搭建环境:
操作系统:win10 64bit
python版本:3.7
pycharm:社区免费版
一、python3.7安装
下载链接:官网https://www.python.org/downloads/windows/或腾讯软件中心下载https://pc.qq.com/detail/5/detail_24685.html或其他站点下载。我下载的是python-3.7.0-amd64。
下载到安装包后打开,如果想安装到默认路径(c盘)的话一直点下一步就可以了,或者自定义安装到其他分区,我的安装在d盘d:\python37下。安装时选择加入环境变量,这样就不需要人工设置。
安装后在命令行输入python如果能进入python交互式界面就意味着安装成功了。

pycharm 安装包下载:
http://www.jetbrains.com/pycharm/download/
我下载的是pycharm-community-2019.1.1版本。
下载后双击打开,默认安装即可,此处略。
安装完成后打开,点击“create new project” 新建一个项目。
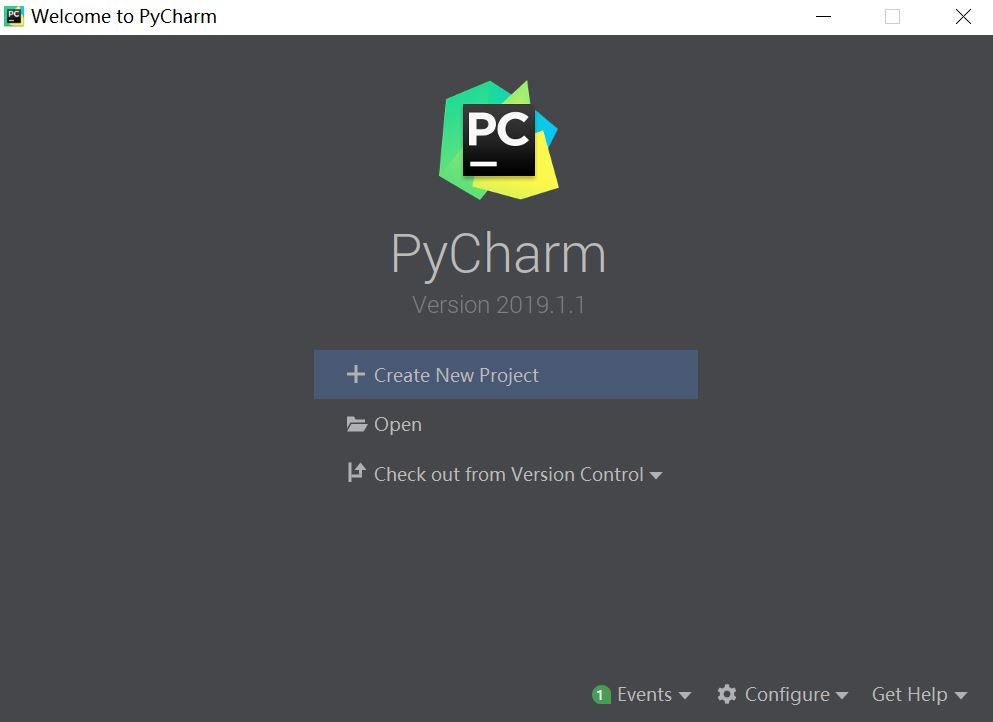
在location输入项目路径,选择已经存在的python解释器。
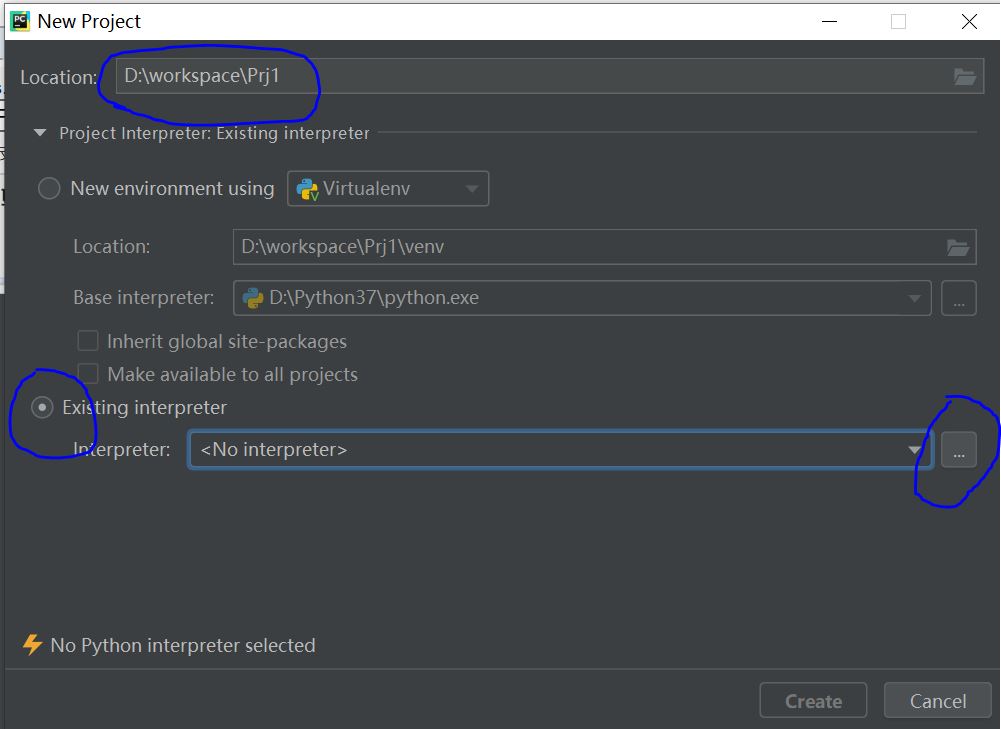
选择系统解释器。
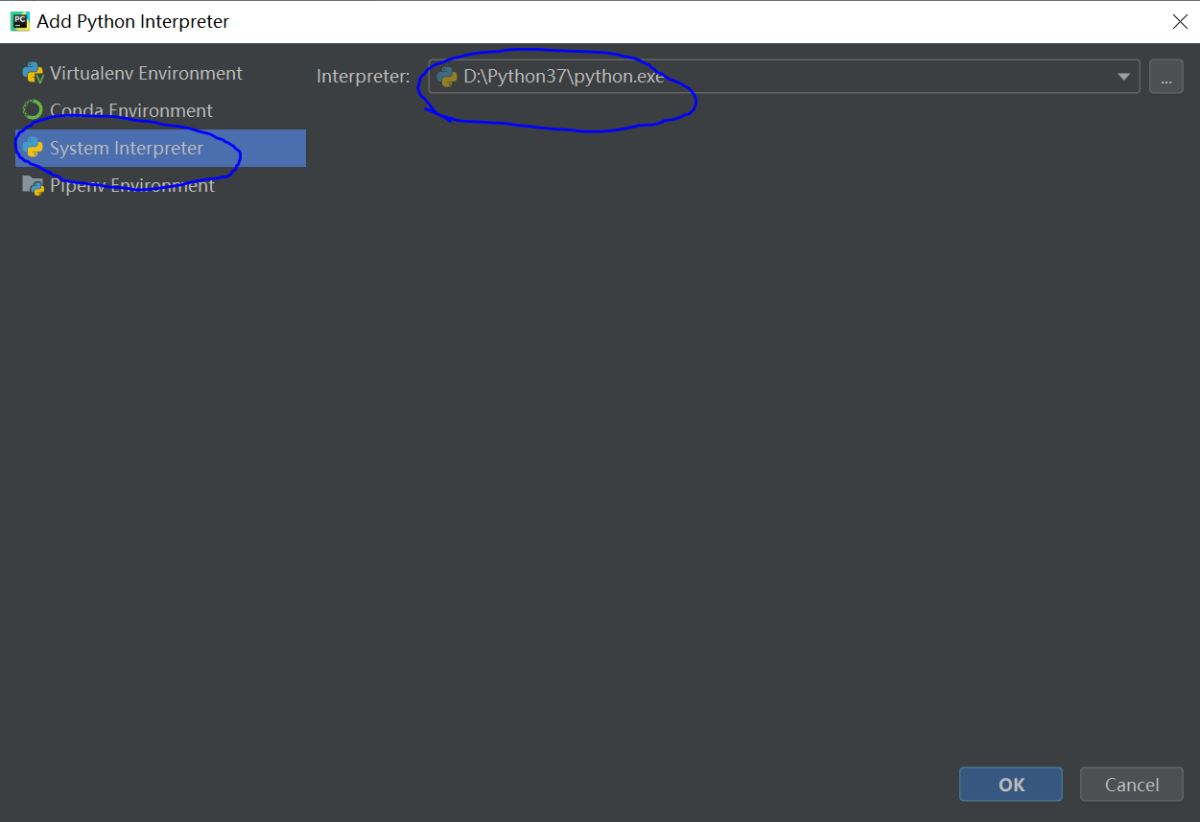
新建的项目:
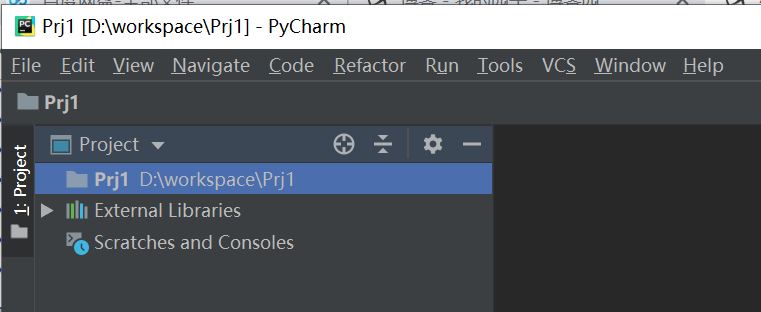
进入设置界面(快捷键ctrl+alt+s),点击项目的项目解释器,点击右边的+号安装pyqt5,
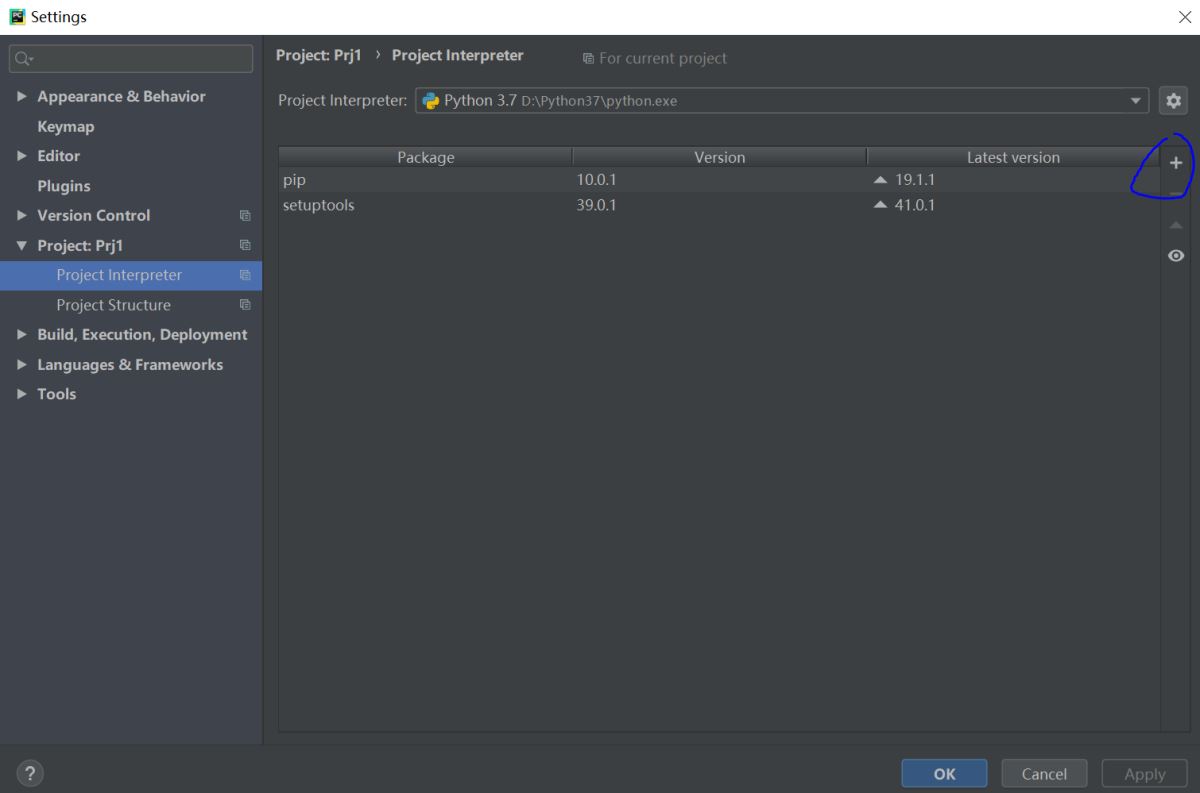
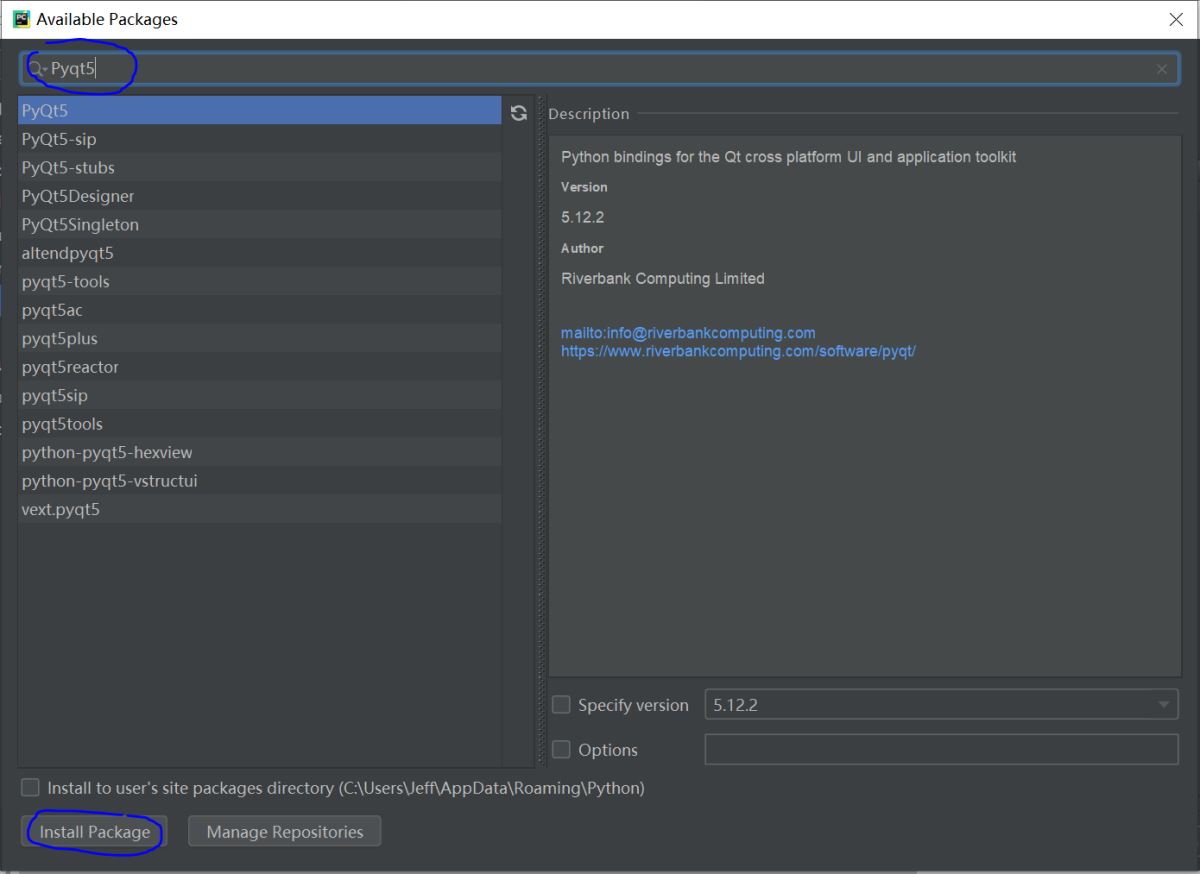
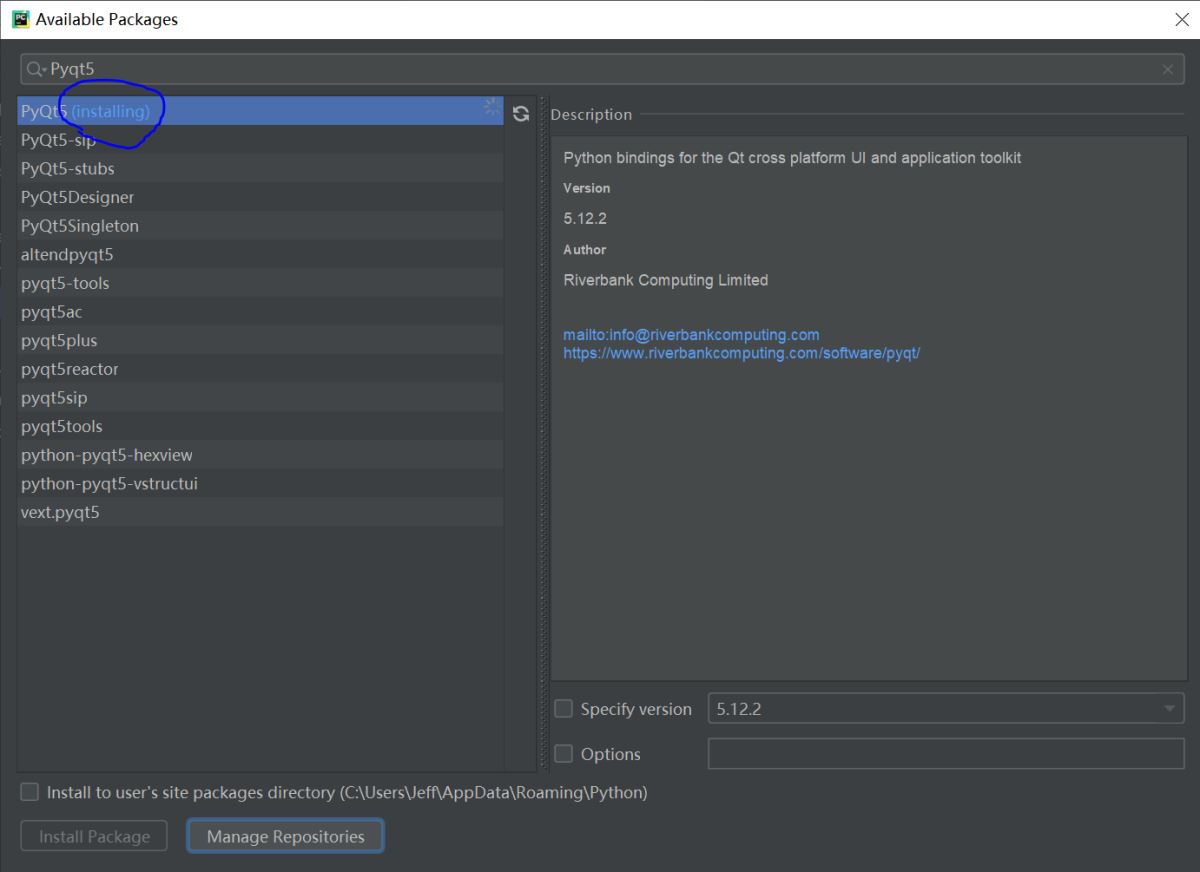
如果安装失败,选择另一种方法安装,即在命令行用pip安装
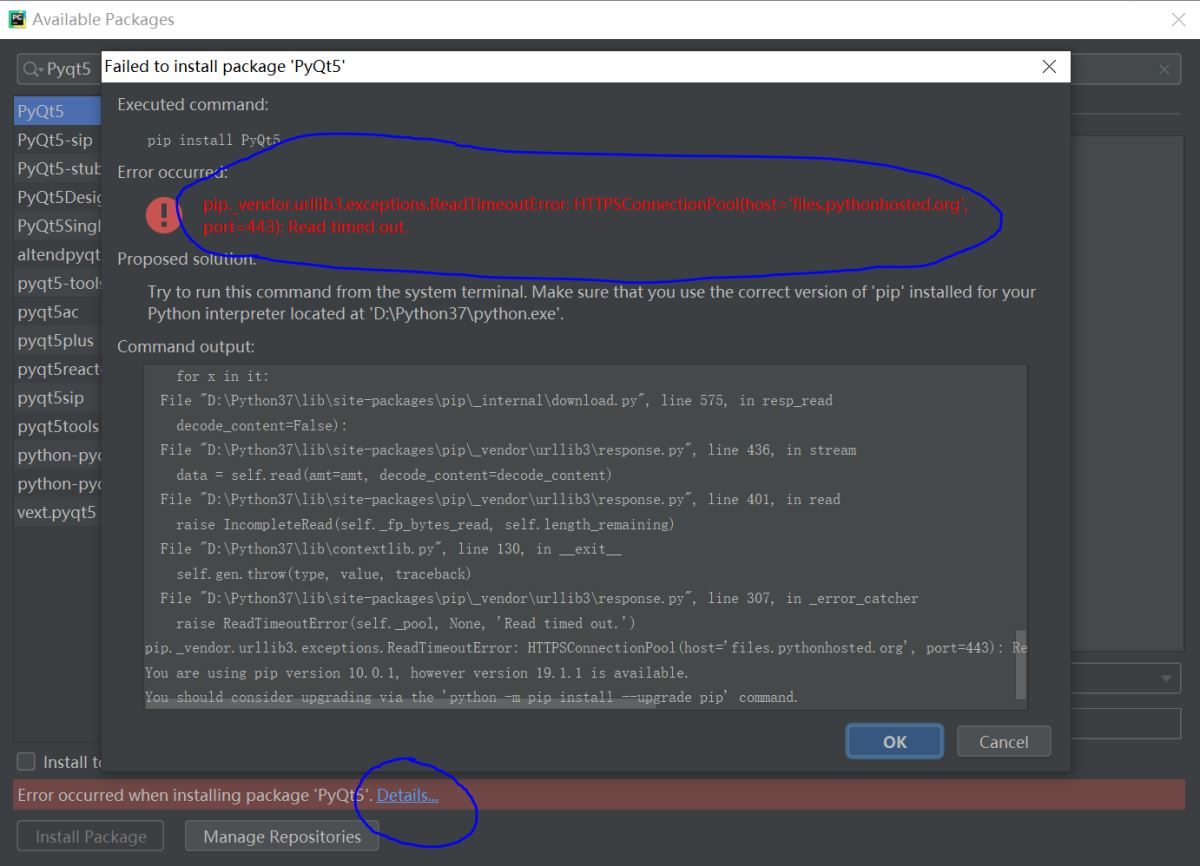
打开命令行,用pip list命令列出当前已经安装的第三方python包,用pip install安装第三方包。
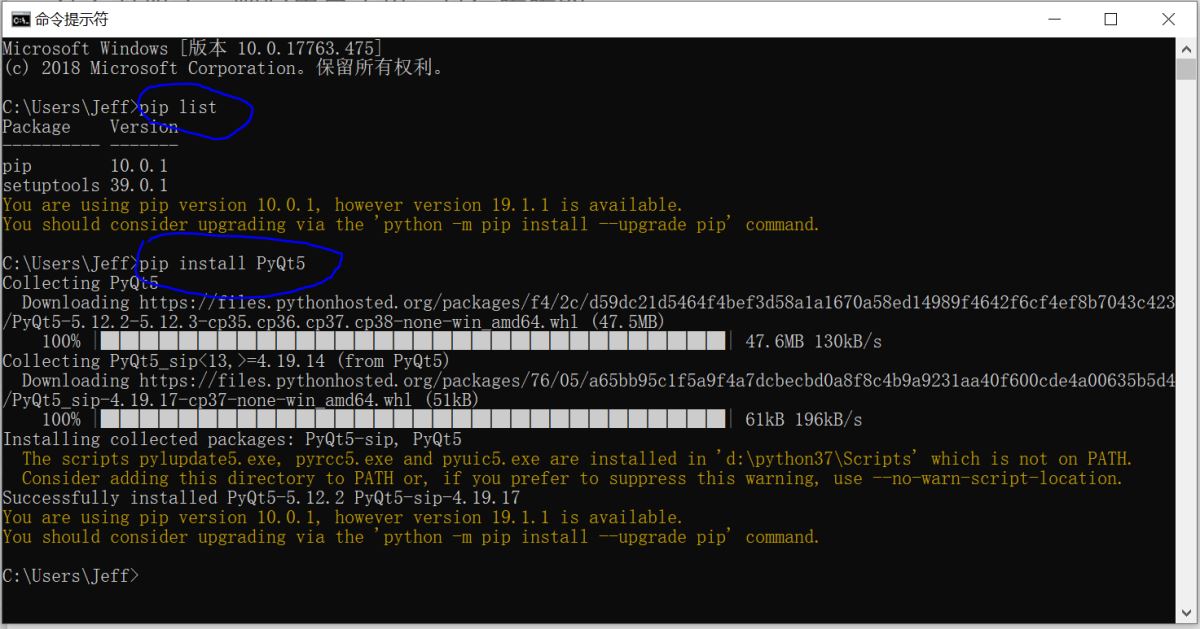
安装完后,重新进入设置界面可以看到已经安装的pyqt5版本。
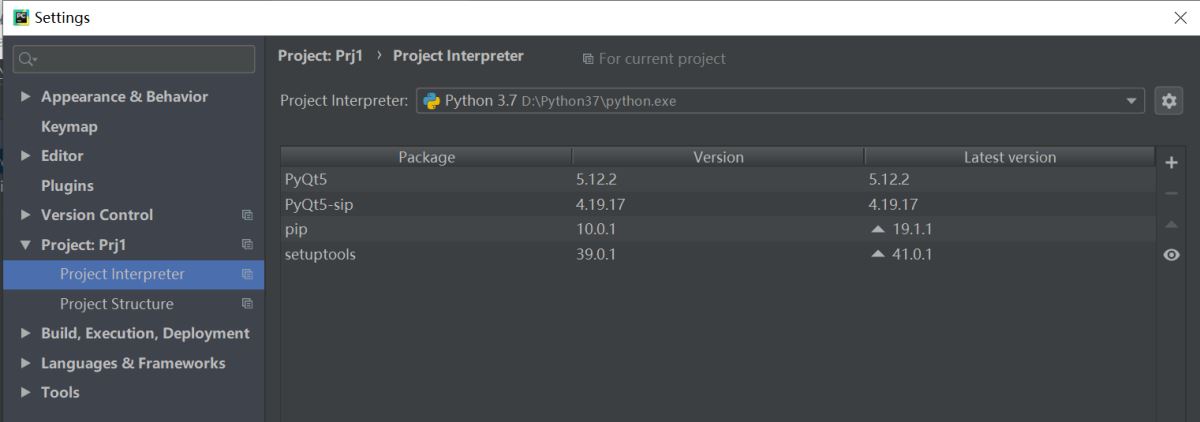
同样,继续安装pyqt5-tools扩展工具,里面包括了qtdesigner等很好用的工具。
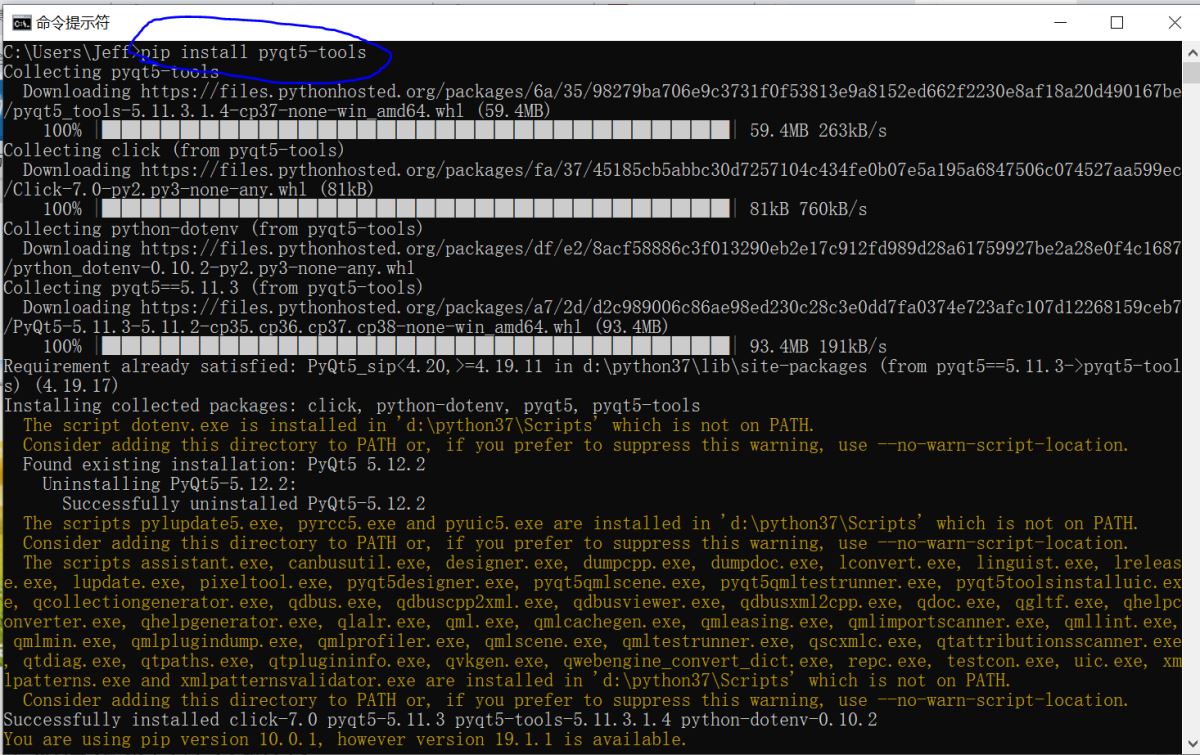
把安装好的pyqt5环境配置到pycharm中。
在设置界面进入工具-外部工具,点+号,依次配置qtdisigner(设计师),pyuic(用于将设计师的ui界面自动转换成python代码),pyrcc。
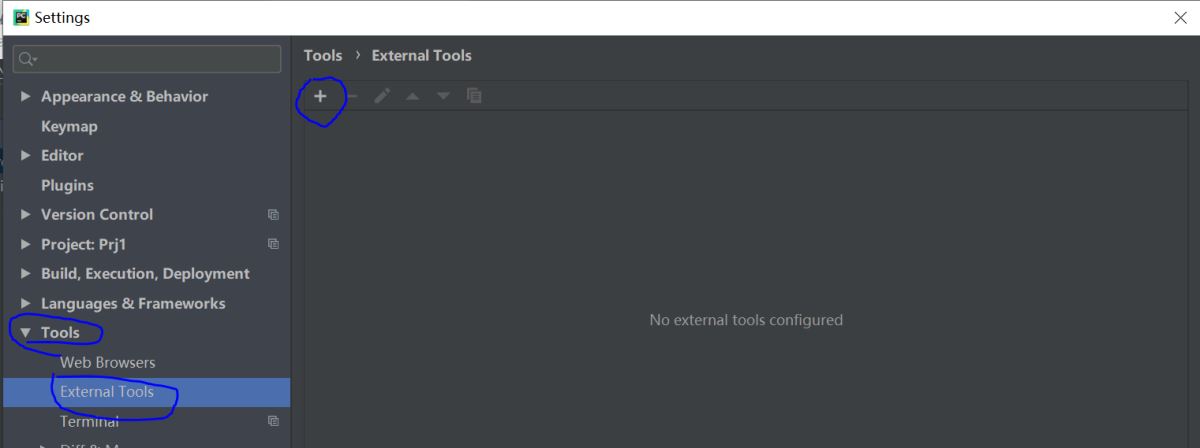
这里program就是designer可执行文件的路径,我的安装路径是d:\python37\lib\site-packages\pyqt5_tools\designer.exe
workdir是$filedir$。
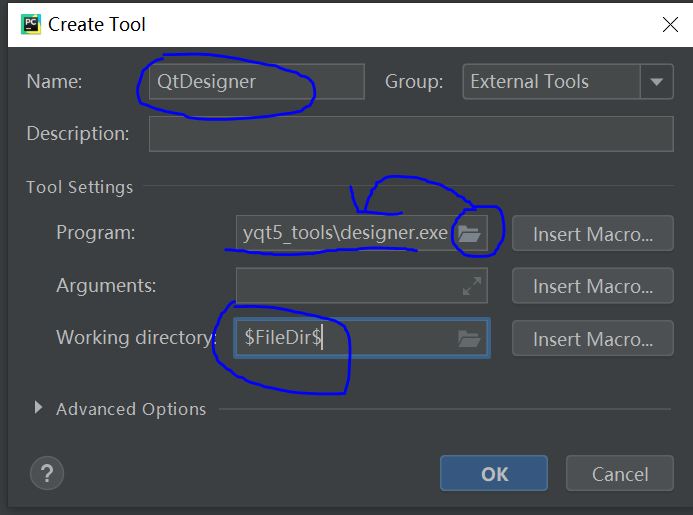
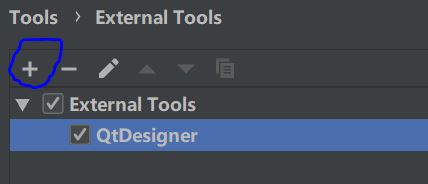
设置pyuic时,program是python解释器的路径,arguments这里输入-m pyqt5.uic.pyuic $filename$ -o $filenamewithoutextension$.py
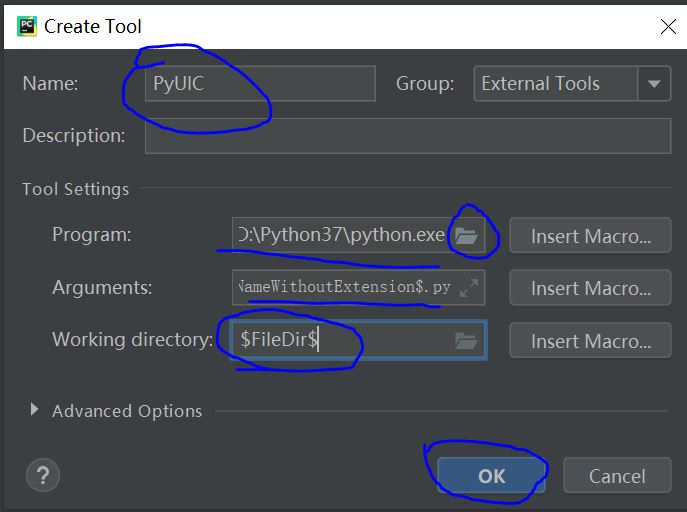
设置rcc时,arguments输入$filename$ -o$filenamewithoutextension$_rc.py
program就是pyrcc5.exe的路径,我的路径是d:\python37\scripts\pyrcc5.exe
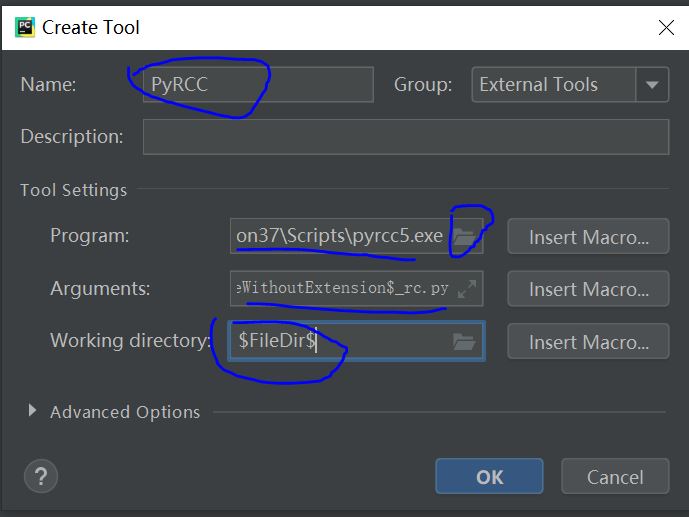
设置完后是这样的:
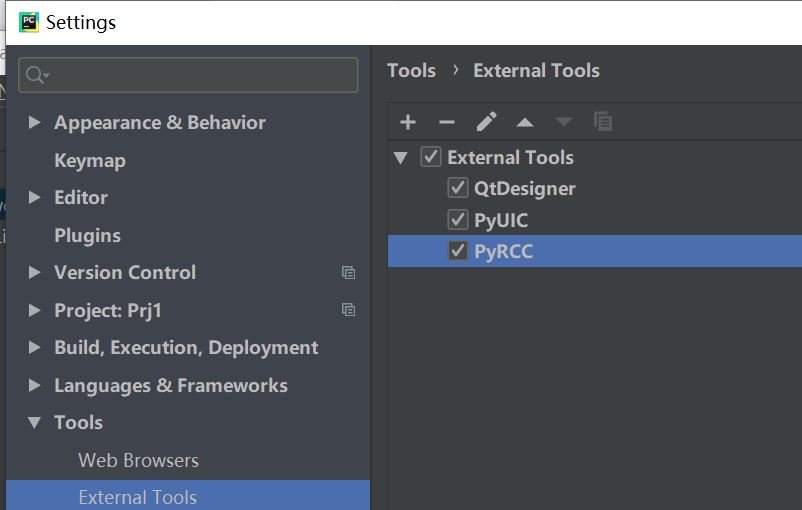
此时,在pycharm的菜单栏中的tools-external tools里可以看到新增的外部工具。
测试一下新搭的环境。
右键点项目-external tools-qtdesigner,或者点菜单栏上的tools也可以,弹出qtdesigner的界面,随便选择一个模板测试。这里选择第一个带按钮的对话框,点create。
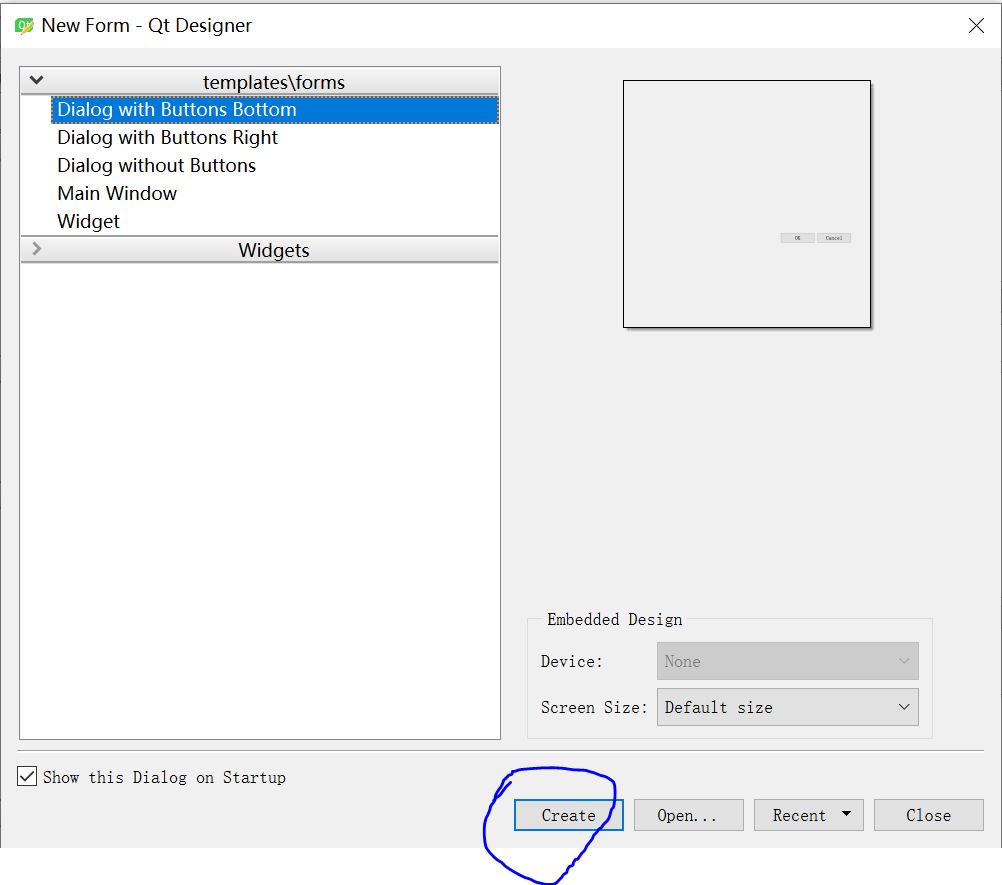
什么都不用改,直接保存默认的界面,这里的界面文件名是qttest.ui
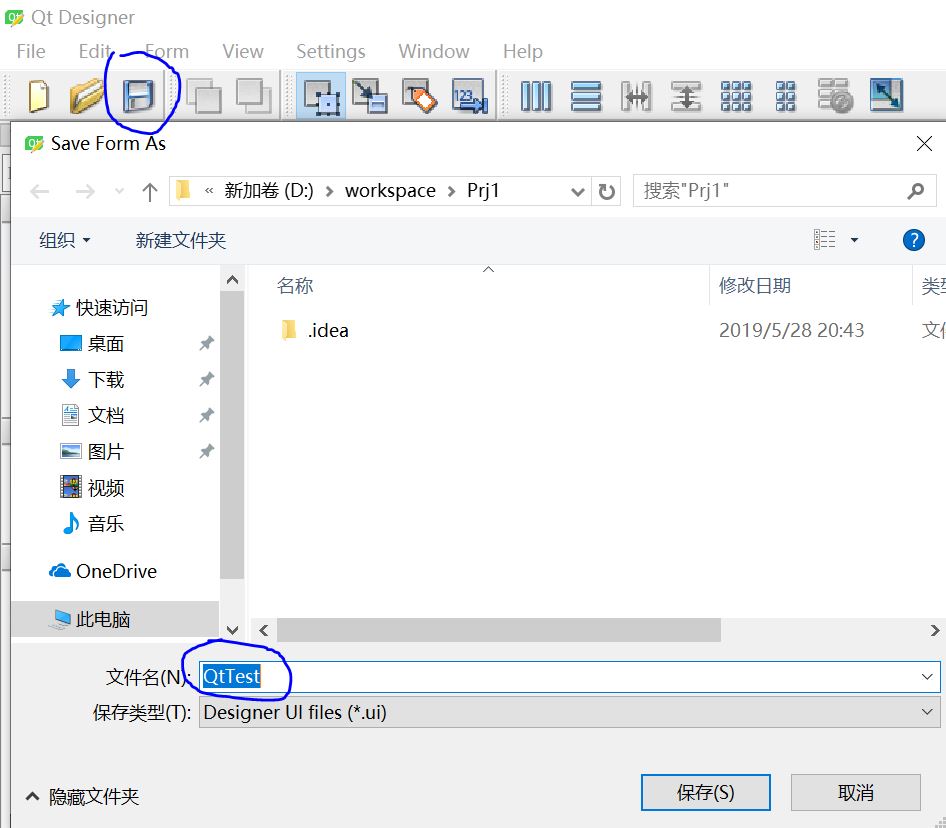
保存后可以在项目目录下看到已经生成了ui文件。
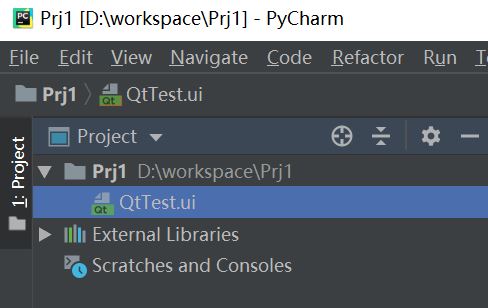
右键点qttest.ui - external tools - pyuic,会自动把ui文件生成python代码qttest.py,双击可打开查看代码,这里是做测试所以不用修改这个代码文件。
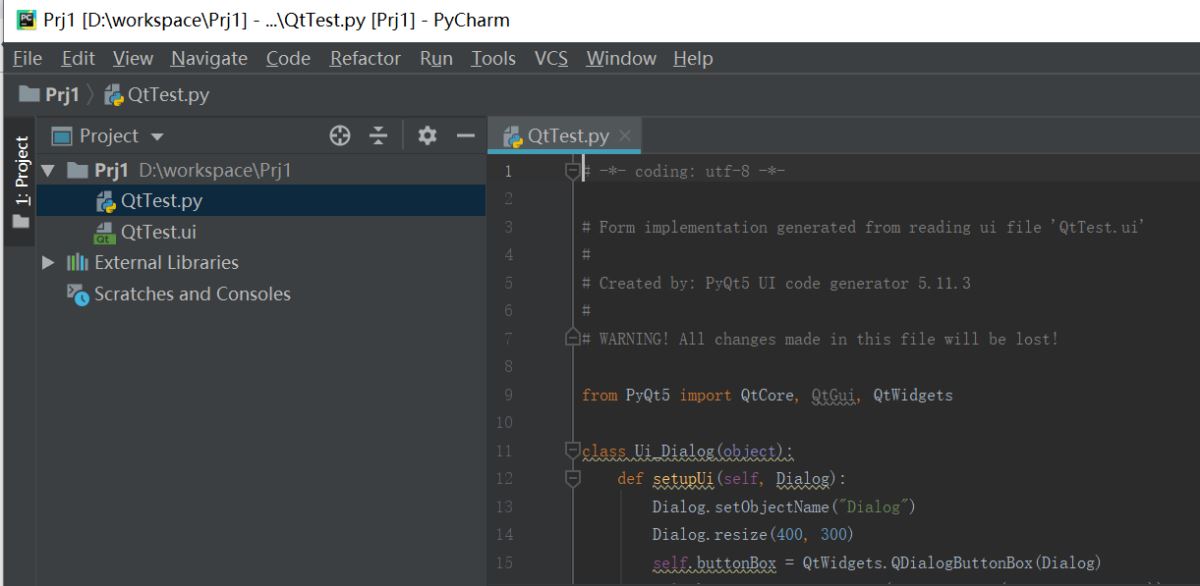
右键点项目,新建一个python文件,输入以下main程序代码,然后运行。
|
1
2
3
4
5
6
7
8
9
10
|
import sysimport qttestfrom pyqt5.qtwidgets import qapplication, qdialogif __name__ == '__main__': myapp = qapplication(sys.argv) mydlg = qdialog() myui = qttest.ui_dialog() myui.setupui(mydlg) mydlg.show() sys.exit(myapp.exec_()) |
可以弹出这样的对话框则说明pycharm的配置已经完成且正确。
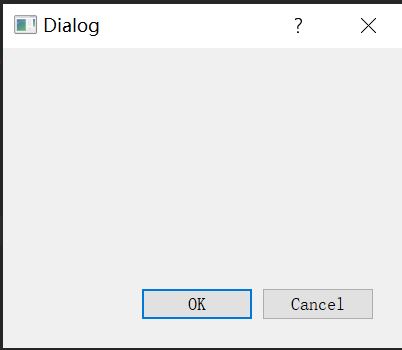
总结
以上所述是小编给大家介绍的python3+pycharm+pyqt5环境搭建步骤图文详解,希望对大家有所帮助,如果大家有任何疑问请给我留言,小编会及时回复大家的。在此也非常感谢大家对服务器之家网站的支持!
如果你觉得本文对你有帮助,欢迎转载,烦请注明出处,谢谢!原文链接:https://www.cnblogs.com/agent/archive/2019/05/28/10816913.html









