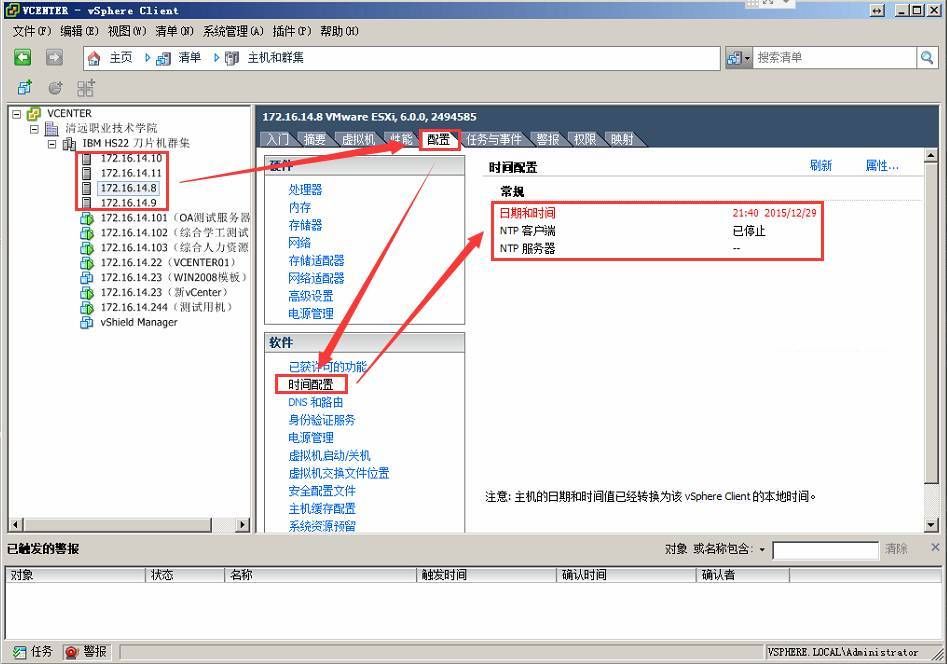
接下来点击“属性”,跳出“时间配置”窗口,能看到主机目前的时间。确保不要与实际时间相差太大,如果主机时间比实际时间多出1000秒的话,就太“疯狂”啦,同步就很难。
在为主机设置本地时间后,勾选“ntp客户端已启用”。然后点击“选项…”,打开“ntp守护进程(ntpd)选项”。
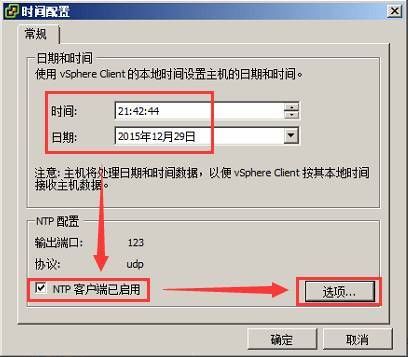
现在,需要选择与vmware esxi主机应该同步的ntp服务器。点击“ntp设置”可看见目前的ntp服务器列表。默认下是空的。点击“添加”,添加要使用的ntp服务器的名称或地址(在主机上必须可以ping通)。界面会提示地址,但也可以输入一个能通过dns的名称。可为一台主机添加多个ntp服务器。
如果不知道使用哪一台ntp服务器用于vmware网络时间同步的话,在ntp.org池中的互联网ntp服务器也同样可用。只需要从该组中选择一台服务器添加到ntp服务器列表中。如果想同步内部的或专有的ntp服务器的话,应该至少制定两台ntp服务器。
ntp服务器添加完毕后,勾选下面的“重启ntp服务以应用更改”。
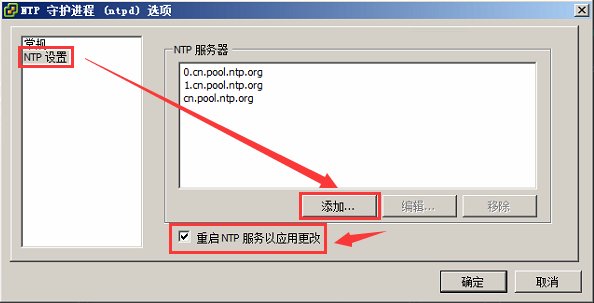
接着点击“常规”,在右边选择合适的启动策略,然后点“启动”开启ntp客户端服务进程。点“确定”关闭ntp时间设置窗口。
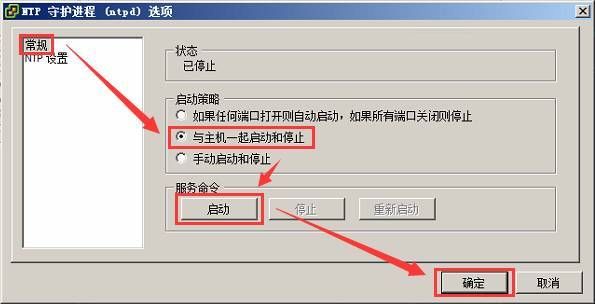
这时在esxi主机的配置屏幕上,现在能看到ntp client在运行,也能显示主机目前所使用的ntp服务器列表。
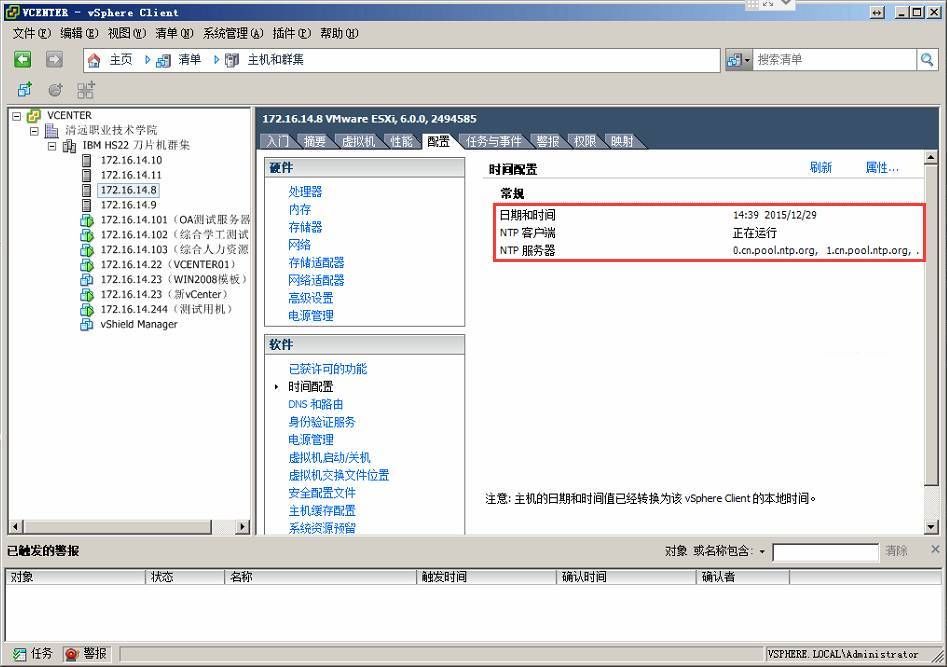
然后需要为虚拟机开启时间同步,步骤如下:
右击虚拟机,选择“编辑设置”
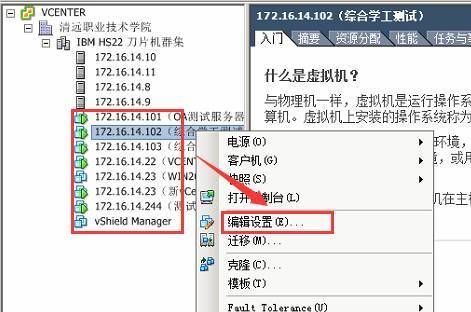
切换到“选项”中的“vmware tools”,把“同步客户机时间与主机时间”勾选上。
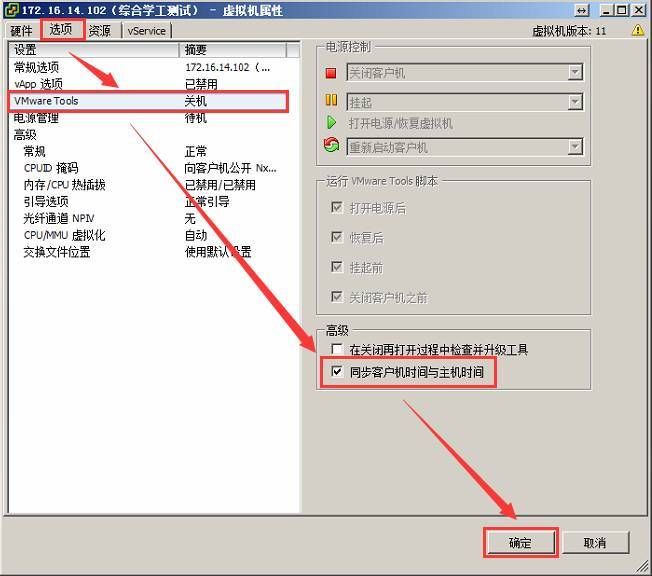
随着esxi主机同步到正确的时间,所有依赖于时间的服务与事件都能正常运行。最重要的是,不会浪费时间精力去修改配置错误的网络时间。
7分配许可密钥
一、回到vcenter主页,在右侧栏单击“许可”图标
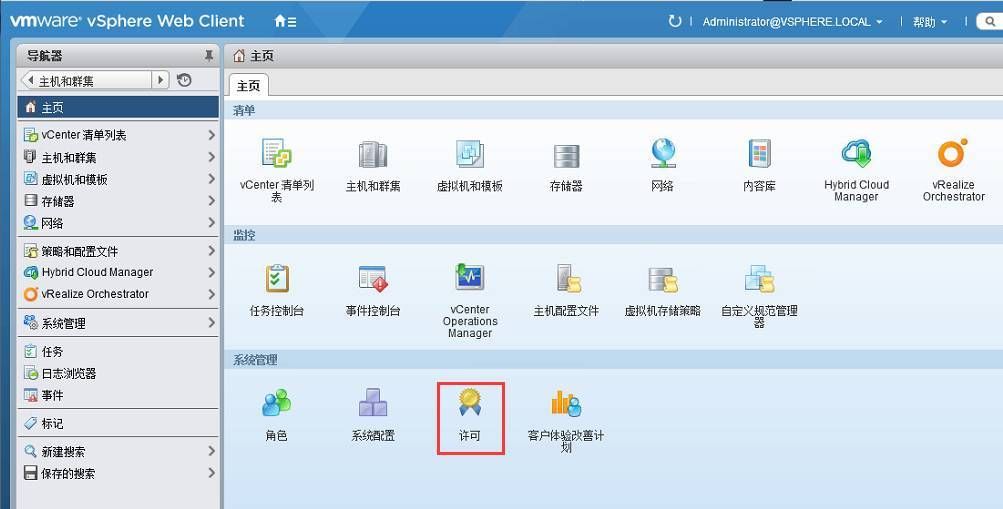
二、打开“许可证”选项卡,然后单击“
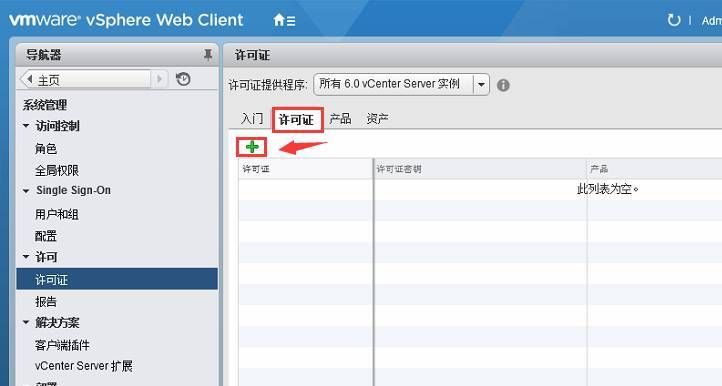
三、输入可用的esxi和vcenter许可密钥,单击“下一个”
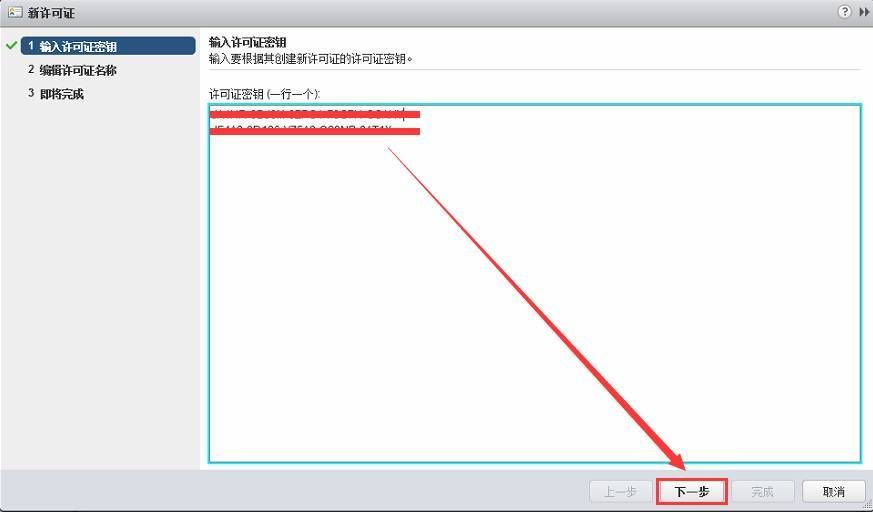
四、可以为即将导入的许可密钥设置名称,此处我们保持默认即可,单击“下一步”
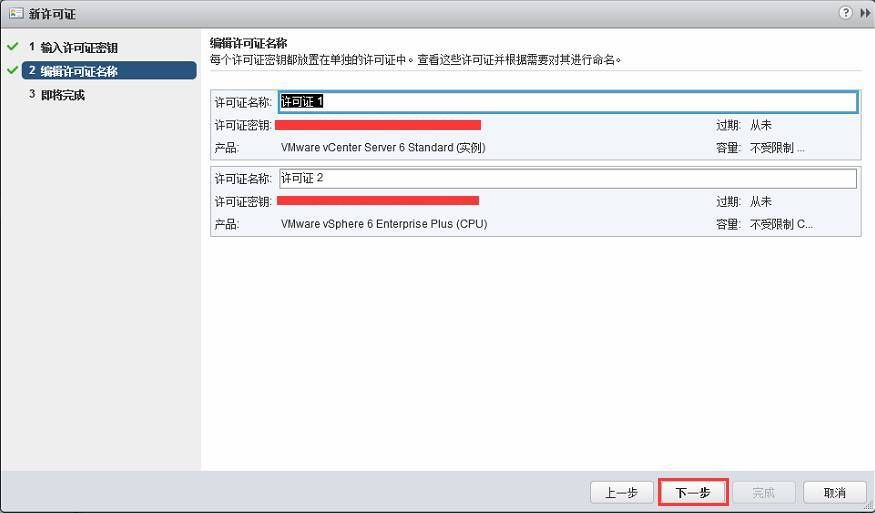
五、确认无误后,单击“完成”,即可把许可密钥导入系统内
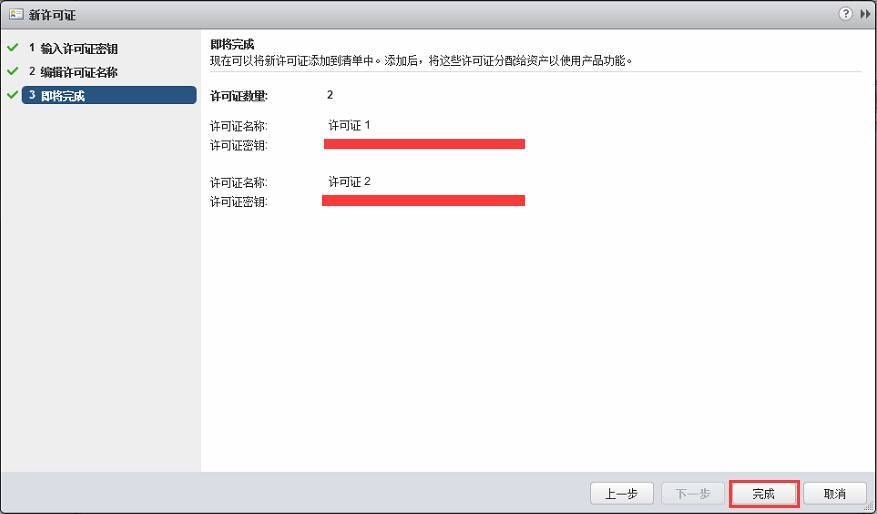
六、导入完成后,可以在“许可证”选项卡内看到许可密钥的详细信息
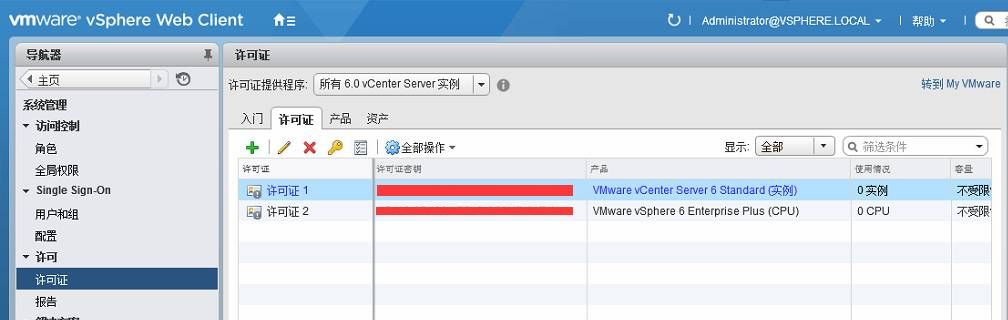
七、打开“资产”选项卡内的“vcenter server 系统”选项卡,选择一个vcenter实例,然后单击“全部操作”,在下拉菜单单击“分配许可证”
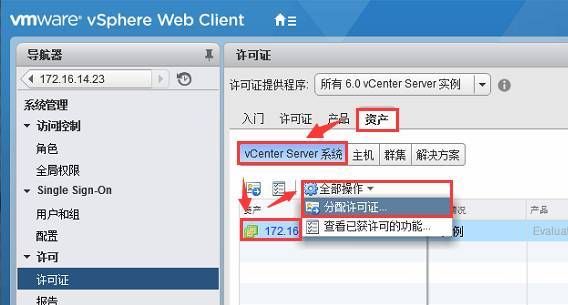
八、选择新导入的许可密钥,然后单击“确定”即可为vcenter完成密钥分配
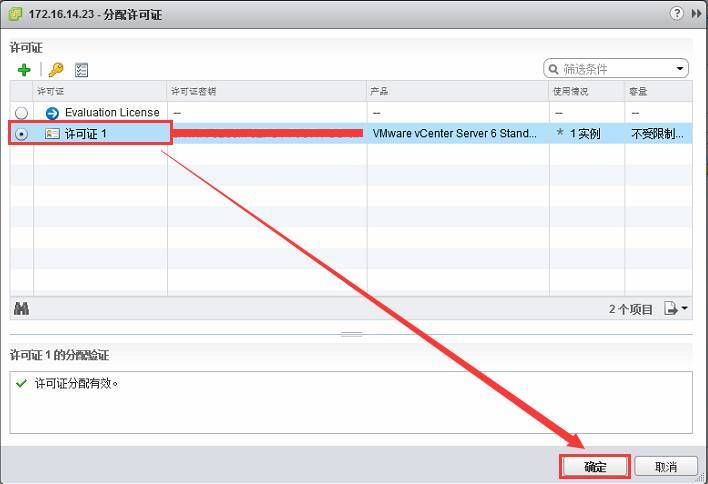
九、按照上面的步骤(第八步)为esxi主机完成许可密钥分配
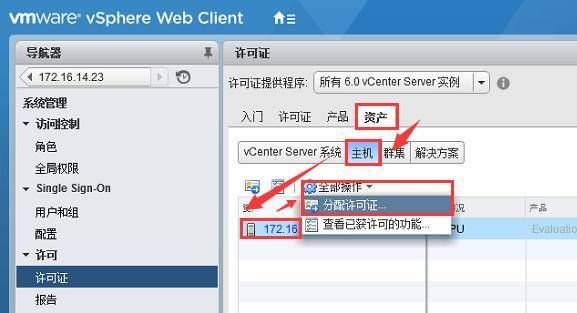
8添加授权管理员
登录vcenter管理中心,然后单击权限,点击“
”添加权限
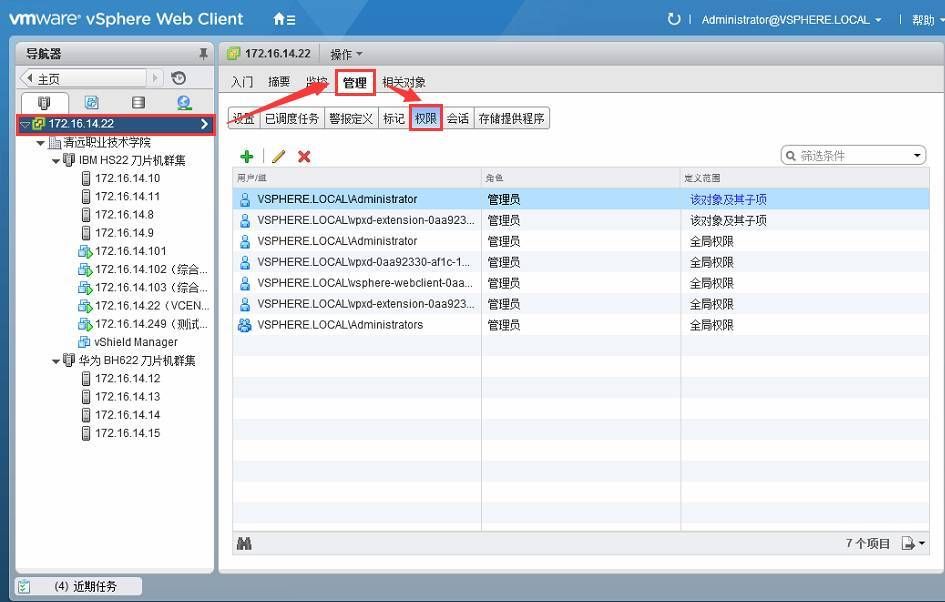
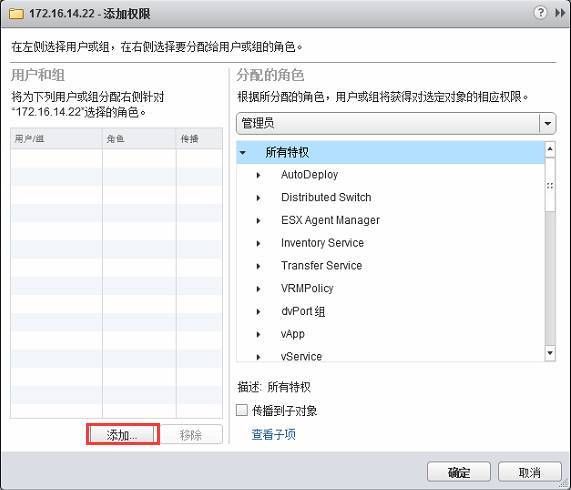
弹出的对话框将列出目前本地的用户,选择要添加的用户后点“添加”-“确定”
如果本地没有用户,可以在vcenter本地(注意:是vcenter所在的本地机)创建一个用户,然后再次添加即可
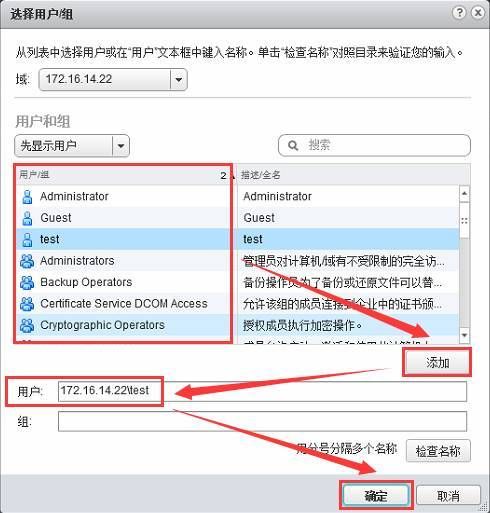
接下来就是给该用户委派角色及权限了,vsphere权限分的还是很细的,按需要将相应的角色及权限分配给该用户后点“确定”
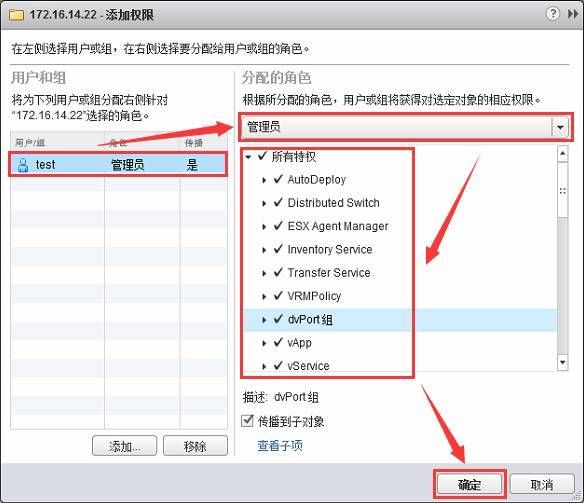
权限委派完成
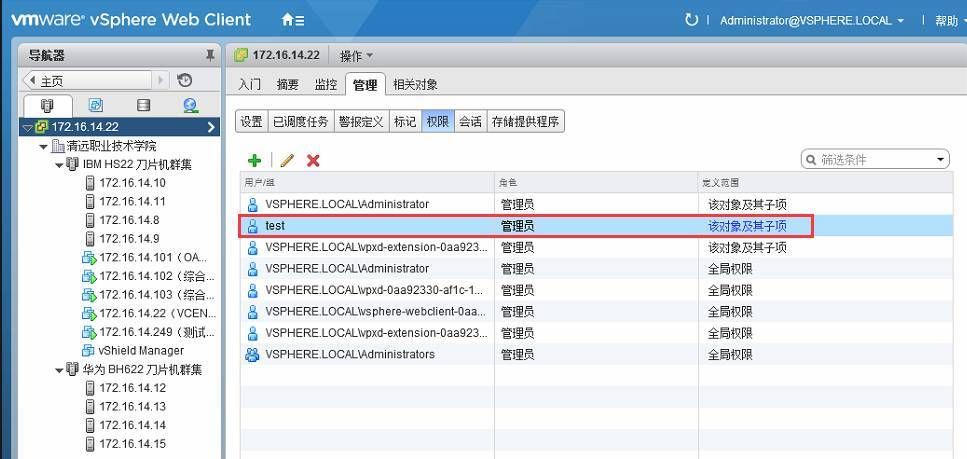
完成后即可测试该用户是否可正常登陆及有相应的权限。
七 群集配置及ha(高可用)
高可用性(ha)和双机热备(ft)是vsphere最重要的一部分。ha的全称是high availability(高可用性)。高可用并不是vsphere独有的,使用高可用就是为了服务的连续性和数据的安全性,ha是以一组esxi服务器为主的群集功能,主要是目的是当虚拟机运行的主机发生故障时能及时转移主机,避免长时间的停机。而ft双机热备则是保证虚拟机最长时间不停机,将虚拟机以双机热备的方式同时在两台主机运行,大大增强了业务的可连续性。
1群集功能
在vsphere环境中高可用性和双机热备是基于群集实现的。群集是由多台esxi主机(vsphere 6.0一个群集最大支持64台esxi主机)组成的集合,并将这个集合内所有esxi主机的资源进行池化,所有的虚拟机可在池中的任意主机上自由移动(注意集群内的主机必须要有共享存储并且所有虚拟机及其配置文件都驻留在共享存储器上)。群集的目的就是将计算机的负担分配到多台主机上,或是当运行某一个服务的物理服务器出现故障时,这台服务器上运行的虚拟机自动迁移到其他可用的esxi服务器上,从而保障业务的不间断运行。
vmware vsphere集群功能分为五种:
ha群集:高可用性,无需在应用程序或虚拟机内安装特殊软件,所有工作负载均受sphere ha 保护,当监控到集群中有主机意外故障时,会自动在其他主机上启动故障主机上之前承载的虚拟机。在创建 vsphere ha 群集时,会自动选择一台主机作为首选主机。首选主机可与 vcenter server 进行通信,并监控所有受保护的虚拟机以及从属主机的状态。可能会发生不同类型的主机故障,首选主机必须检测并相应地处理故障。首选主机必须可以区分故障主机与处于网络分区中或已与网络隔离的主机。首选主机使用网络和数据存储检测信号来确定故障的类型。
















