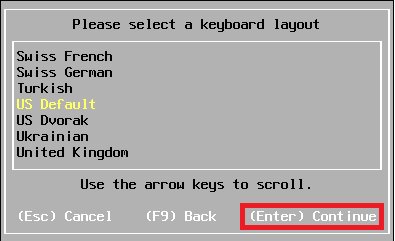
8) 设置管理员root的密码,大于等于7位即可,按“回车”进入下一步
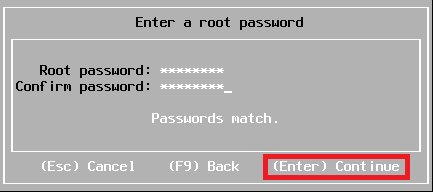
9) 此时系统正在自动整理和收集安装信息

10) 确认以上配置无误后,即可按“f11”开始安装esxi了
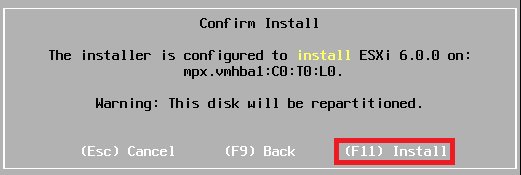
11) 正在安装esxi操作系统

12) 安装完成,按“回车”重启服务器
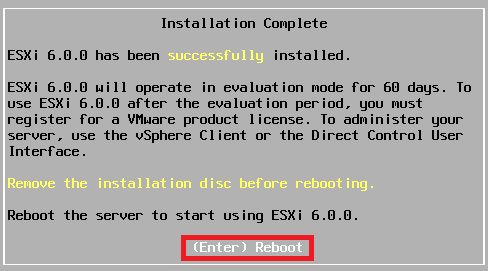
2配置esxi
1) 在esxi主界面,按“f2”弹出登陆框,输入管理员root密码,然后按“回车”登陆esxi系统
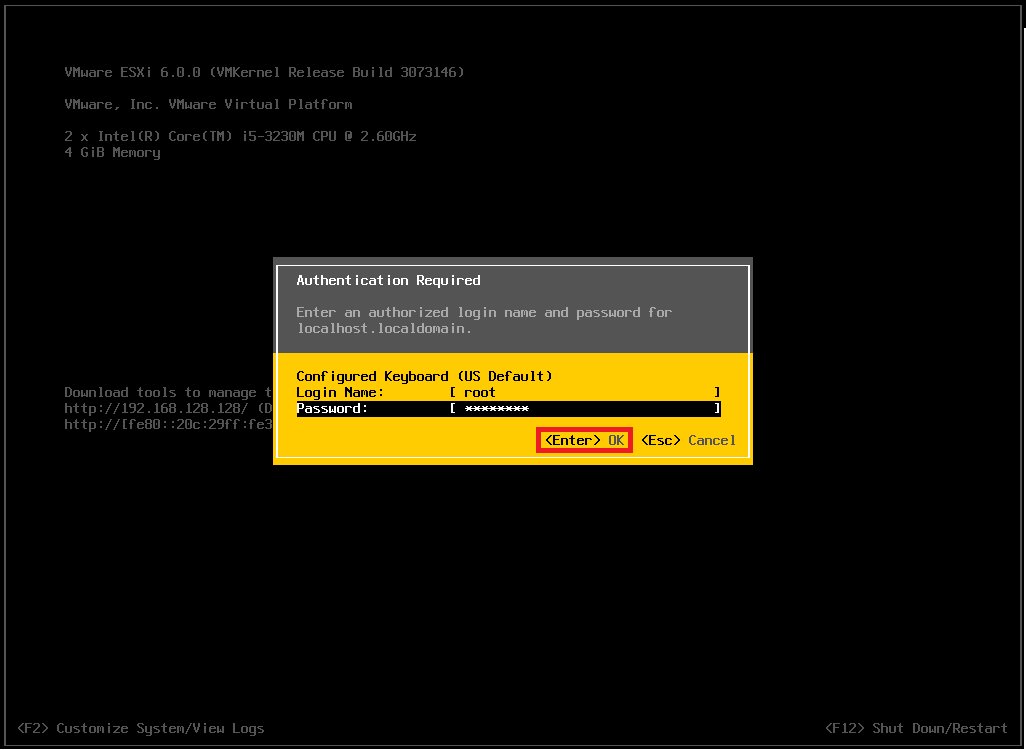
2) 进入esxi系统的菜单及配置内容如下,
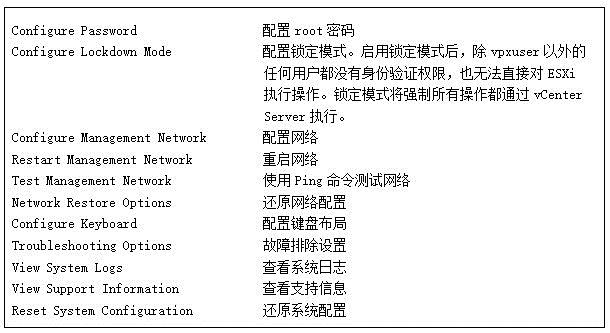
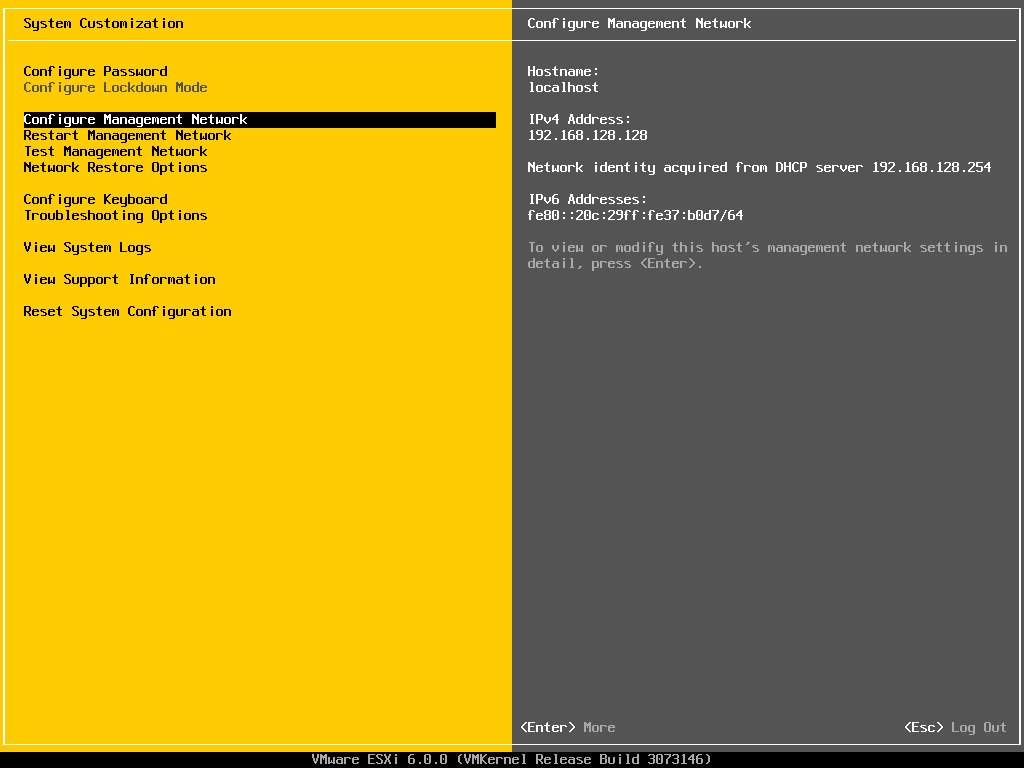
3) 配置网络的菜单如下:
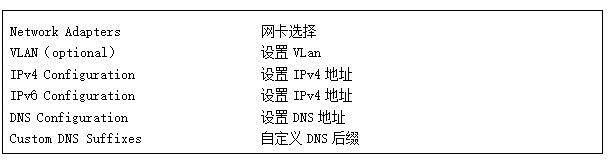
选择“ipv4 configuration”,按“回车”进入ip地址配置界面
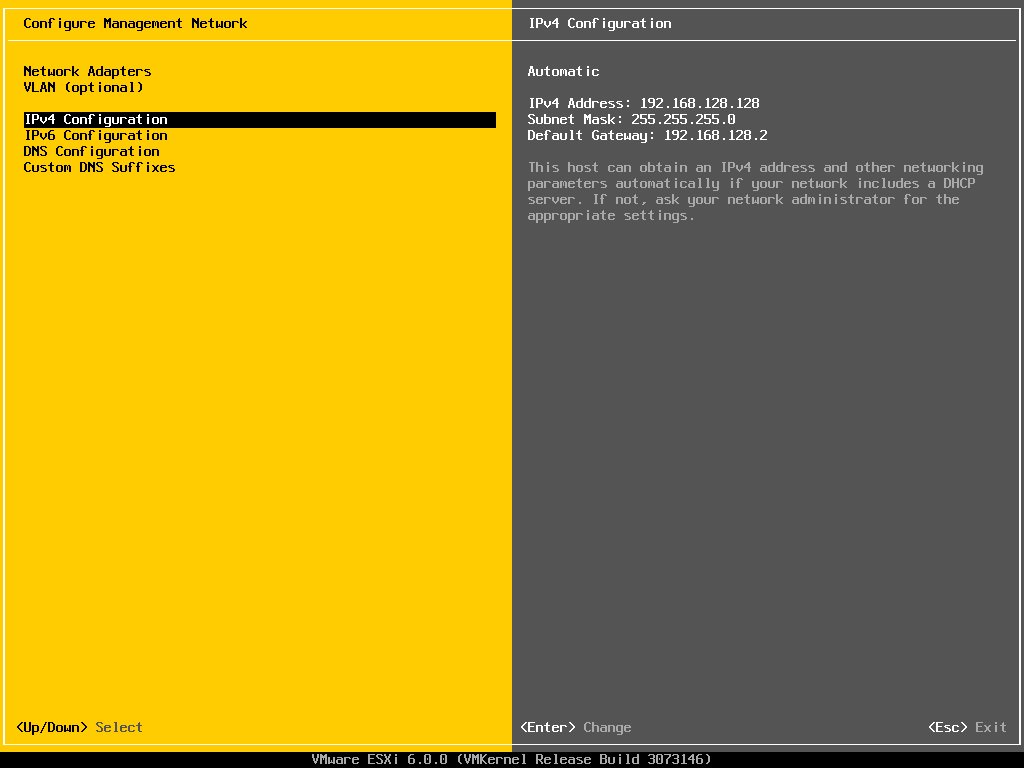
4) ipv4的配置菜单如下:
disable ipv4 configuration for management network 禁用ipv4地址
use dynamic ipv4 address and network configuration 配置动态ipv4地址
set static ipv4 address and network configuration 配置静态ipv4地址
选择“set static ipv4 address and network configuration”,配置静态ip地址、子网掩码、网关,按“回车”确定
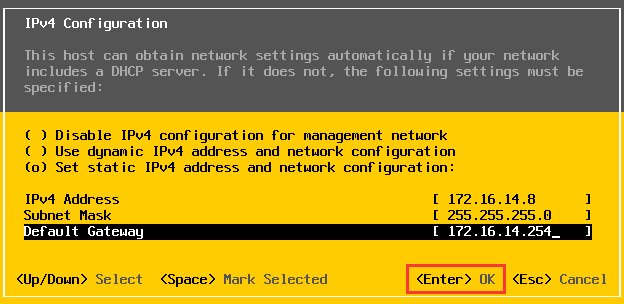
5) 选择“dns configuration”,按“回车”进入dns和主机名的配置界面(若无dns或域控服务器,第五、六步可以不配置)
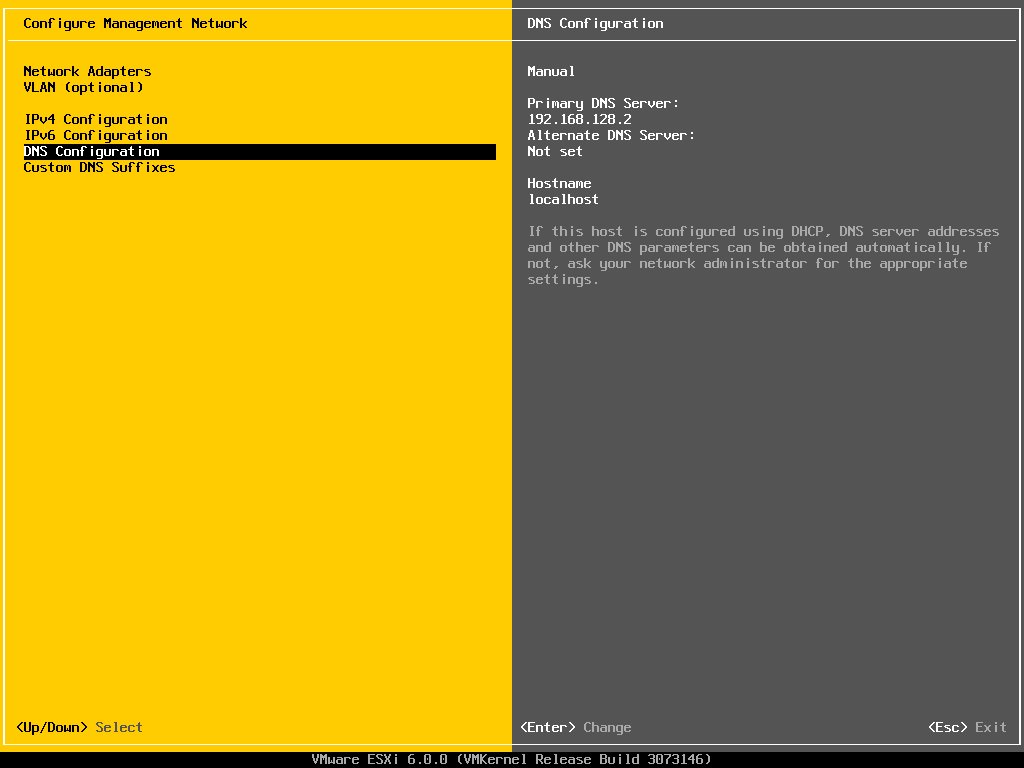
6) 配置dns地址和主机名,按“回车”确定
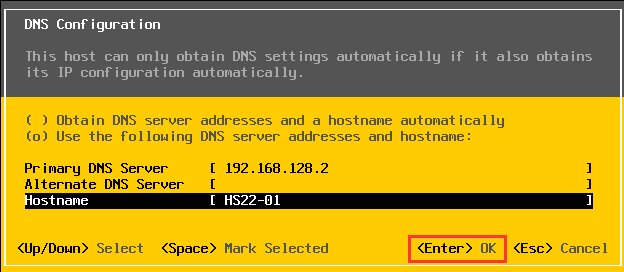
7) 网络配置完成后,按“esc”弹出出现确认配置网络的界面,按“y”确定保存以上所有配置
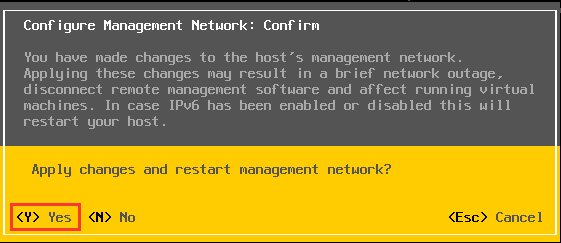
至此esxi的所有配置完成,后续操作将在vsphere client端进行。
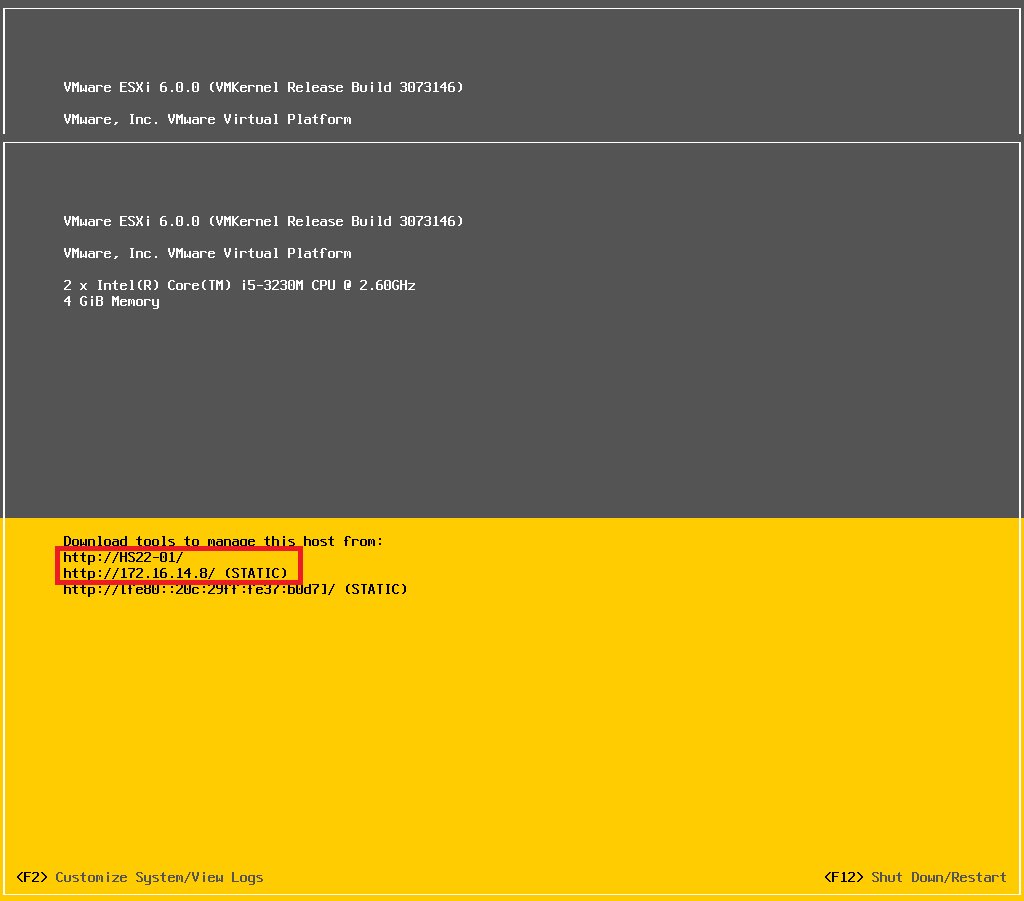
五 安装vcenter for windows
1创建安装vcenter的虚拟机
通过vsphere client可以直接管理单台esxi服务器,但是管理有限,也不能vmotion等操作,因此,通常都是使用vsphere client或者web client,通过连接vcenter server服务器来实现对多台esxi服务器的管理。
vmware vcenter是vmware vsphere套件中一个强大的主机和虚拟机集中管理组件,vsphere许多高级功能,只有在vcenter下才可以配置实现,并且vsphere许多 管理模块只能集成安装在vcenter环境中,无法独立安装运行,通过对vcenter的管理可以对一台或者多台vmware vsphere进行管理配置,因此vmware vcenter是vmware vsphere的主要管理平台。
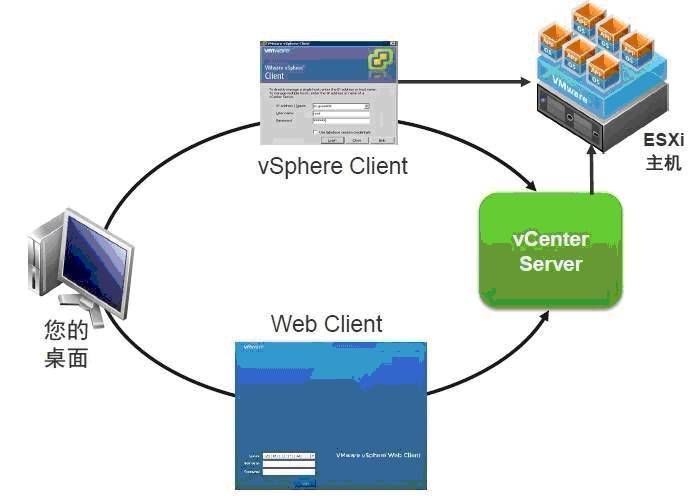
安装部署vmware vcenter for windows的机子需满足以下条件:
n windows server 2008,并且c盘可用空间不小于20gb,内存不低于8gb,否则会报错,无法进行安装。
n windows server 2008建议设置为静态ip,并且主机名为fqdn(安装完成后修改主机名,注意不能与其他主机名重复)
用vsphere client客户端登陆主机,新建一台虚拟机,配置为2cpu、8g ram、80g硬盘(注意:虚拟机的硬盘应使用共享存储,尽量不要使用本地硬盘存储),安装windows 2008系统并激活,并安装vm tools、winrar等必要的软件。
2安装sql2008r2及sp1补丁
安装sql server 2008 r2需要.net framework 3.5 sp1支持
这里我们的操作系统是windows server 2008 r2,已经默认自带了.net framework 3.5 sp1
1) 挂载sql2008r2光盘镜像文件,打开安装文件,出现下面的界面,直接点确定
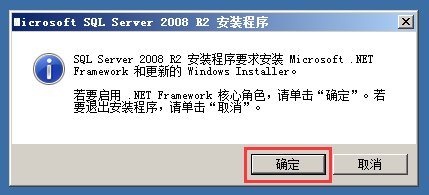
2) 在sql server 安装中心界面上,点击左侧的“安装” ,然后在右边的选项里选择“全新安装或向现有安装添加功能”
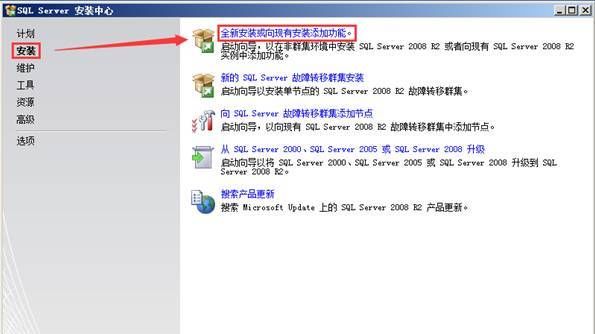
3) 安装程序要扫描本机的一些信息,用来确定在安装过程中不会出现异常。如果在扫描中发现了一些问题,则必须在修复这些问题之后才可能重新运行安装程序进行安装。
扫描结果显示为已通过,点“确定”进行下一步
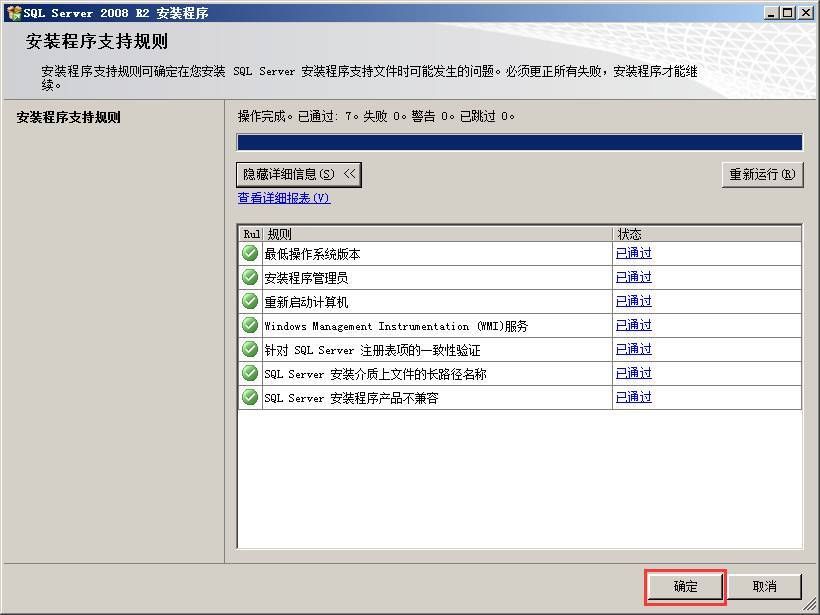
4) 输入产品密钥,此时输入框中自含密钥,无须输入,下一步
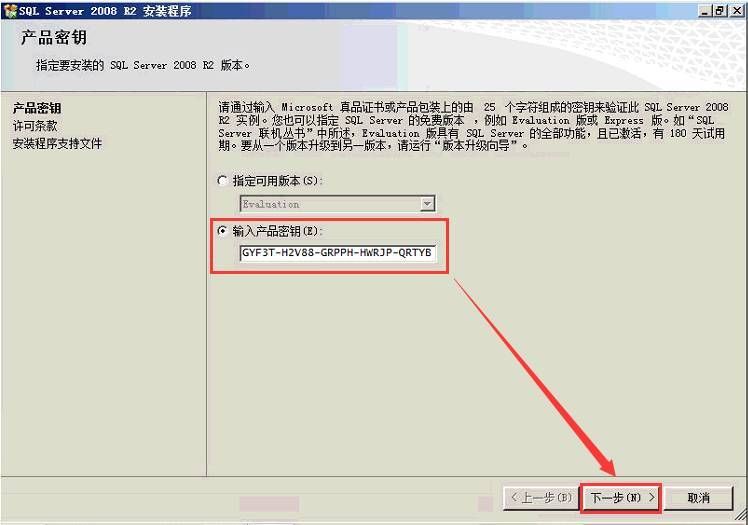
5) 选择“我接受许可条款”后,点“下一步”
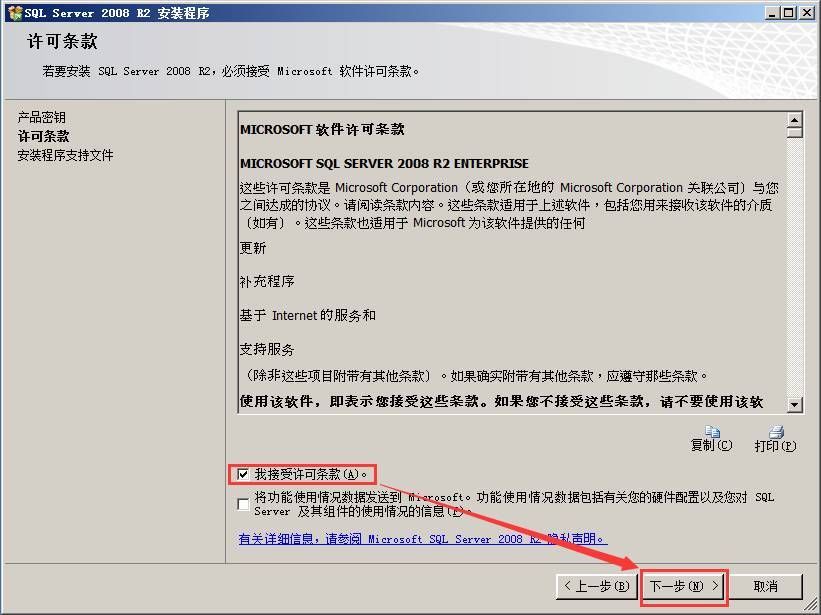
6) 安装程序需要在本机上安装一些必要的组件。点安装
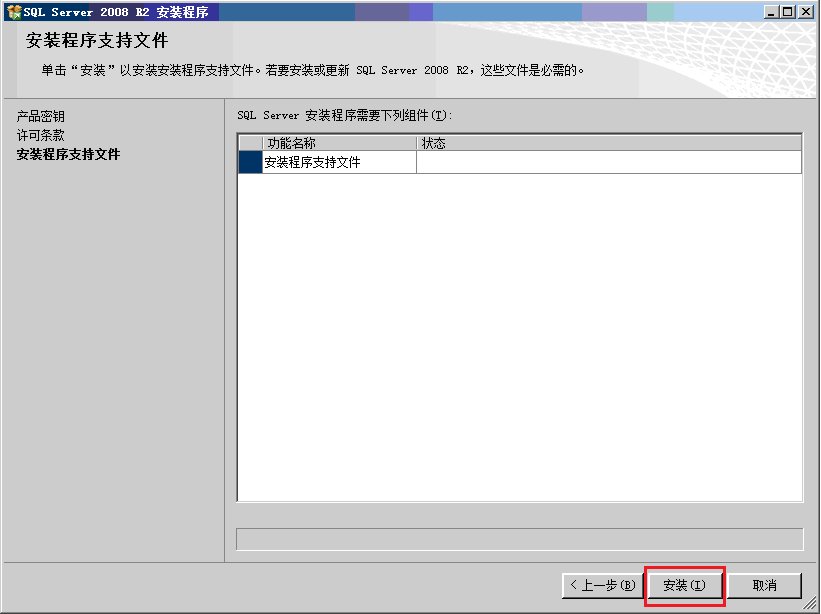
7) 接下来,才是正式安装sql server程序。
首先还是扫描主机,这个步骤看起来跟刚才在准备过程中的一样,都是扫描本机,防止在安装过程中出现异常。现在并不是在重复刚才的步骤,从下图明显看出这次扫描的精度更细,扫描的内容也更多。
在这个步骤中,一定不要忽略“windows防火墙”这个警告,因为如果在windows2008操作系统中安装sql server,操作系统不会在防火墙自动打开tcp1433这个端口。开启tcp1433端口的方法在后面会提到。
扫描结果为已通过,点“下一步”继续
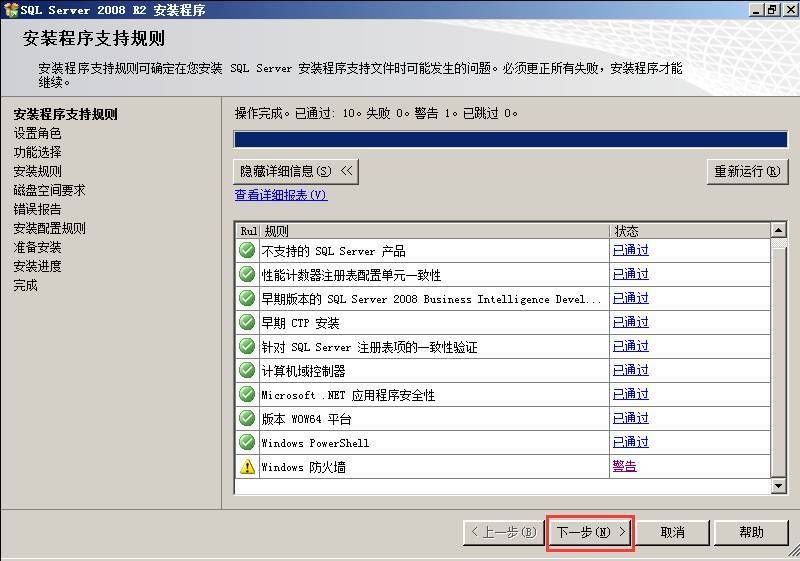
8) 设置角色,这里有3个选项可供选择。我们选择“sql server功能安装”。
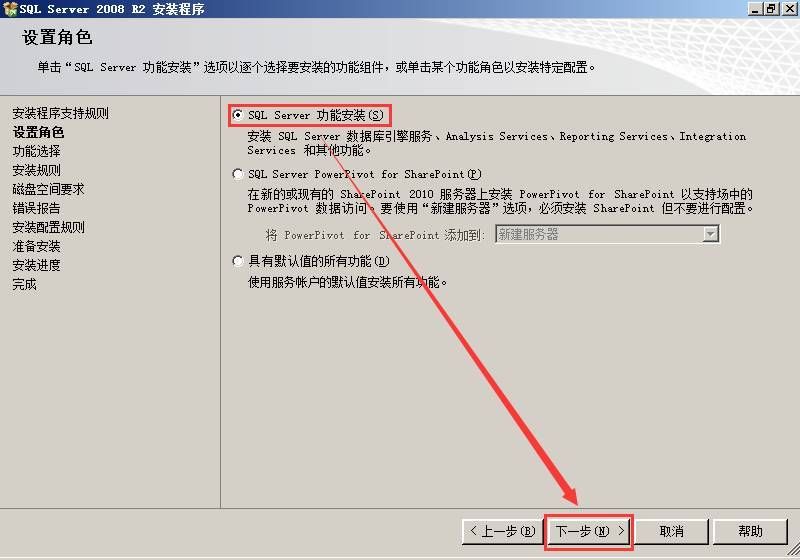
9) 勾选需要安装的组件,选择安装路径,下一步
















