一、简介
vmware workstation 12专门为win10的安装和使用做了优化,支持dx10、4k高分辨率显示屏、opengl 3.3、7.1声道,以及各种新硬件和新技术。从vm11版本开始只支持在64位操作系统下安装,如果你的电脑是32位系统,需下载安装vmware workstation 10及以下版本。
二、下载
百度搜索 vmware,下载 vmware-workstation_full_12.1.1.6932.exe 版本
vmware 12专业版永久许可证密钥(激活码/序列号):5a02h-au243-tzj49-gtc7k-3c61n
三、安装步骤
1、双击vmware workstation 12安装文件,或者右键管理员身份打开,提示是否允许更改,点击是;
2、打开vmware安装向导,点击下一步;
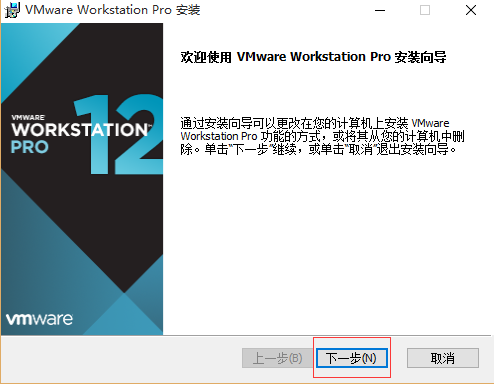
3、接受许可协议,下一步,默认安装在c盘,点击“ 更改 ”选择安装位置,点击“ 下一步 ”;
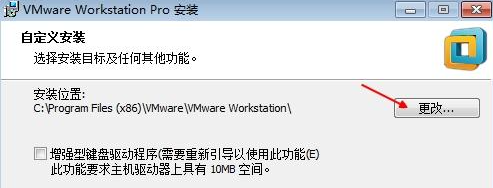
4、用户体验设置,可选可不选,下一步,选择是否创建快捷方式,选择完成后,点击“ 安装 ”;
5、安装向导进入安装过程,需等待一段时间,最后点击完成即可。
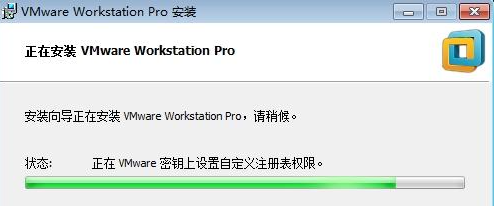
四、vmware workstation 12激活步骤
方法一、首次开启直接输入上文密钥,即可激活;
方法二、首次开启选择试用,进入试用后按一下步骤激活:
1、打开虚拟机主界面,点击“帮助”—“输入许可证密钥”;
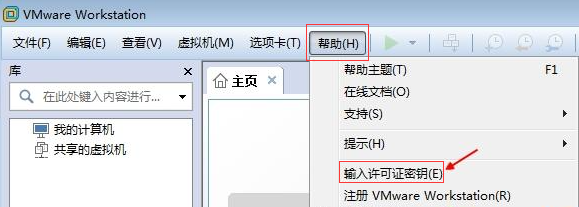
2、在密钥输入框输入永久许可证密钥5a02h-au243-tzj49-gtc7k-3c61n,确定;
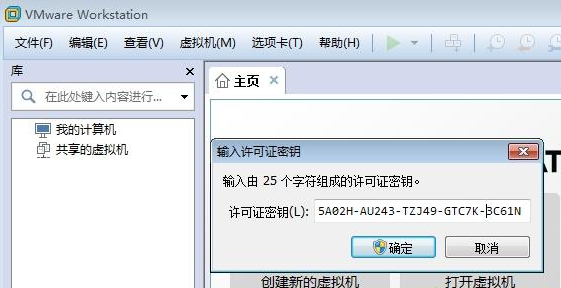
3、再次点击“帮助”—“关于vmware workstation(a)”,在“许可证信息”下状态为“已许可”,并且“永不过期”,就表示激活完成。
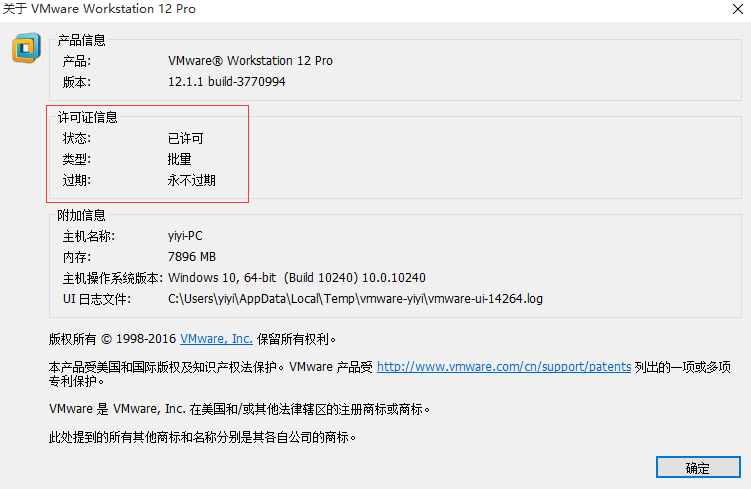
以上就是本文的全部内容,希望对大家的学习有所帮助,也希望大家多多支持服务器之家。
















