vmware下载与安装
一、虚拟机的下载
1.进入vmware官网,点击左侧导航栏中的下载,再点击图中标记的workstation pro,如下图所示。
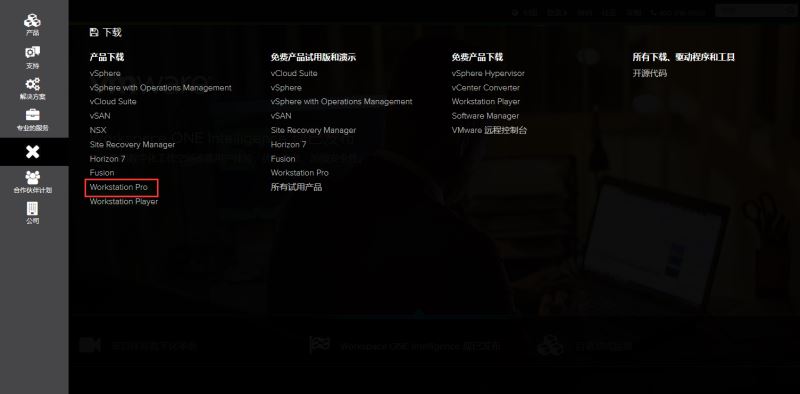
2.根据操作系统选择合适的产品,在这里以windows系统为例,点击转至下载,如下图所示。
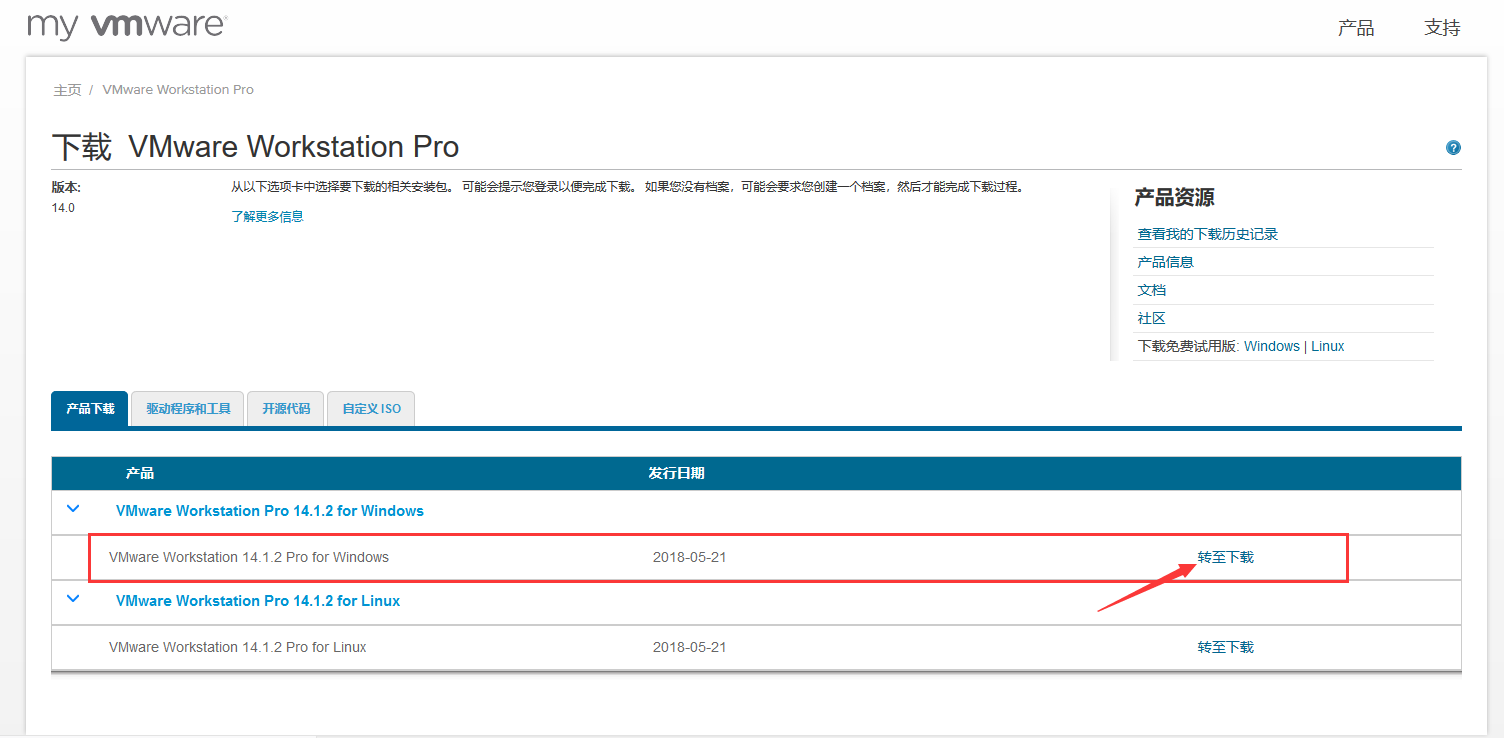
3.在1处可以选择版本,默认为最新版本。选择好版本后点击立即下载,下载速度很慢的话,建议科学上网。

二、虚拟机的安装
1.打开.exe文件, 即可开始安装。
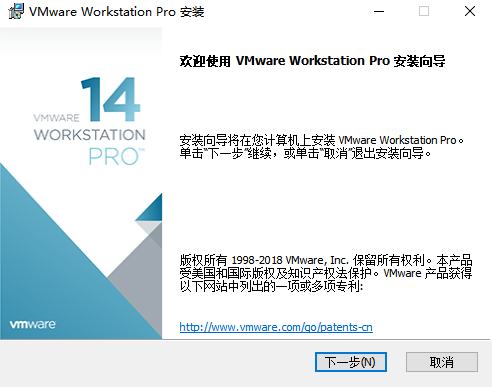
2.安装位置默认在c盘下,在这里我选择安装在f盘,安装路径尽量不要有中文。
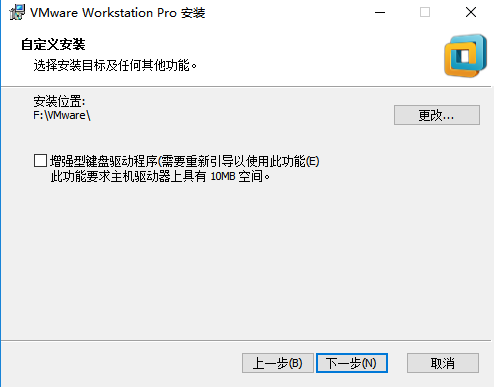
3.等待安装就好了。
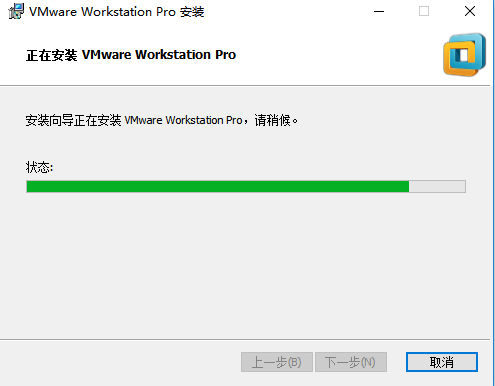
4.安装成功后,第一次运行程序会要求输入密钥,这个可以自己百度。
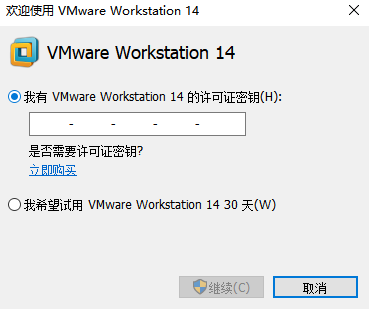
5.输入密钥后,如果成功的话将出现如下界面。
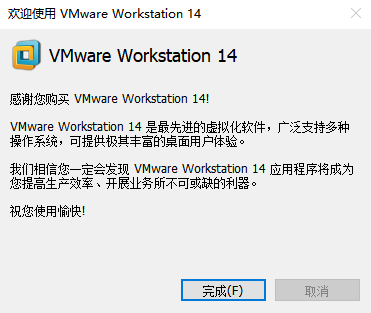
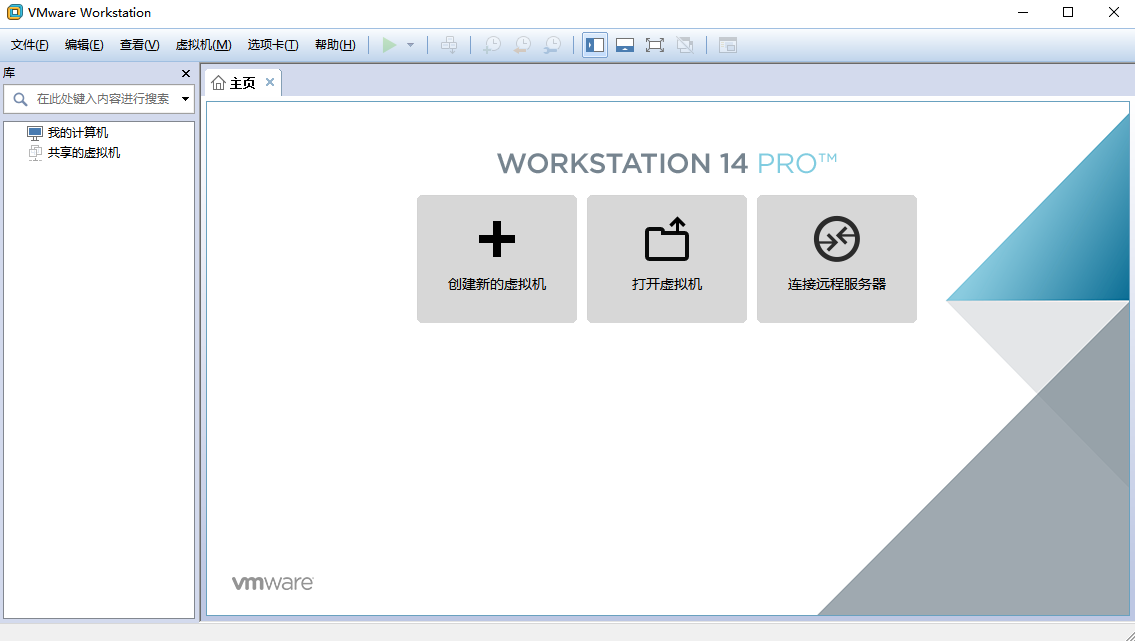
分享:
总结
到此这篇关于最新超详细vmware虚拟机下载与安装图文教程的文章就介绍到这了,更多相关vmware虚拟机下载与安装内容请搜索服务器之家以前的文章或继续浏览下面的相关文章希望大家以后多多支持服务器之家!
原文链接:https://blog.csdn.net/qq_40950957/article/details/80467513
















