说明:
cwRsyncServer服务端 IP:192.168.21.128
cwRsync客户端 IP:192.168.21.129
实现目的:
把服务端D:\data目录中的数据通过任务计划定期同步到客户端D:\data目录中
附件:
cwRsyncServer
cwRsync
具体操作:
一、在服务端安装cwRsyncServer
解压cwRsyncServer_4.0.3_Installer.zip,双击cwRsyncServer_4.0.3_Installer.exe
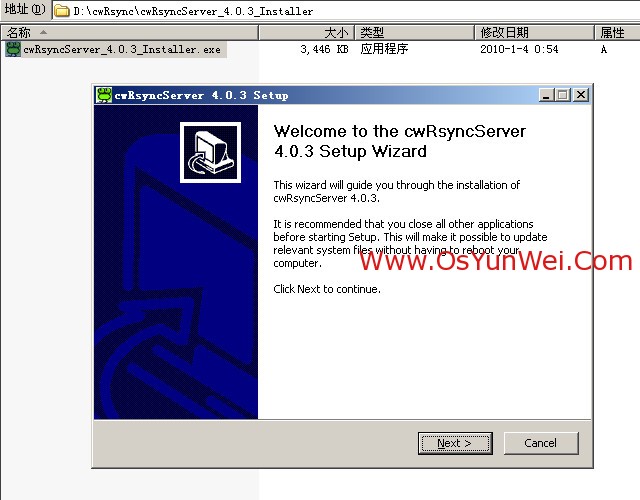
Next
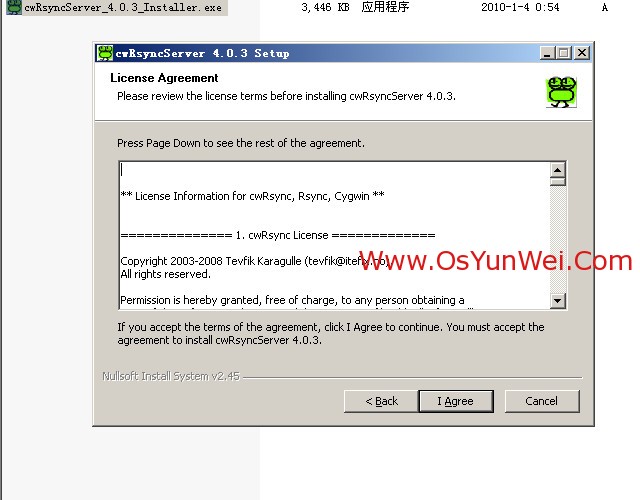
I Agre(同意)
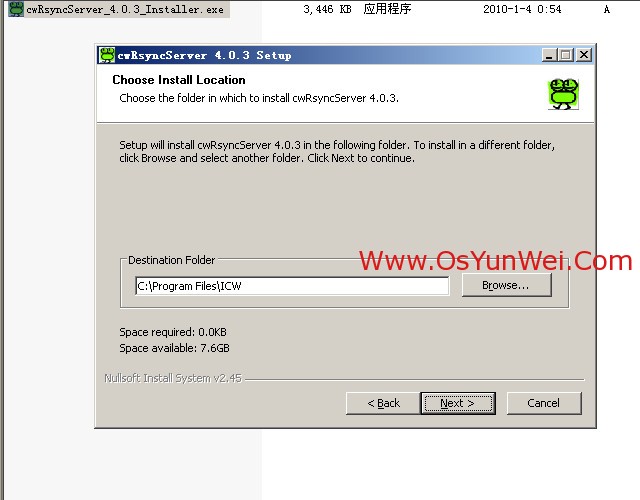
安装路径,默认即可
Next
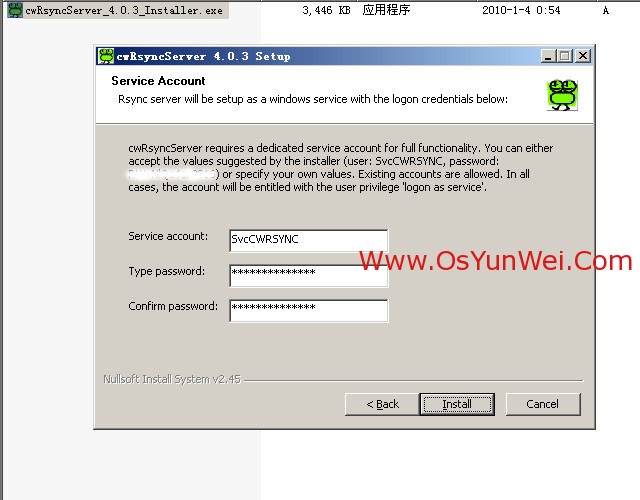
Service account:SvcCWRSYNC (新建的一个系统账户)
Type password:密码
Confirm password:密码
备注:系统会自动创建一个账户:SvcCWRSYNC来运行cwRsyncServer服务端程序
以上信息默认即可
Install (安装)
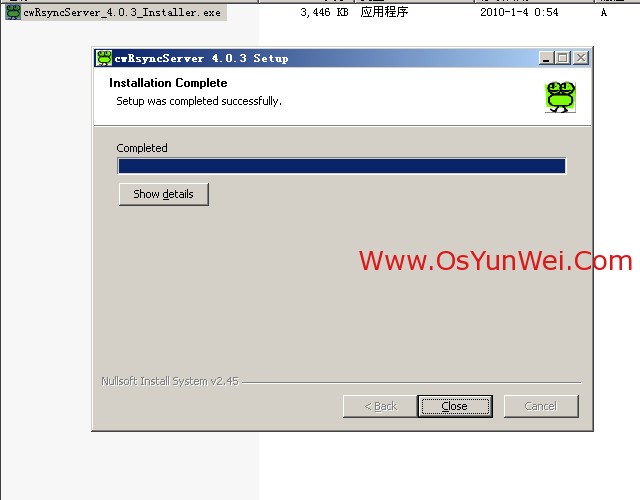
Close(关闭),安装完成
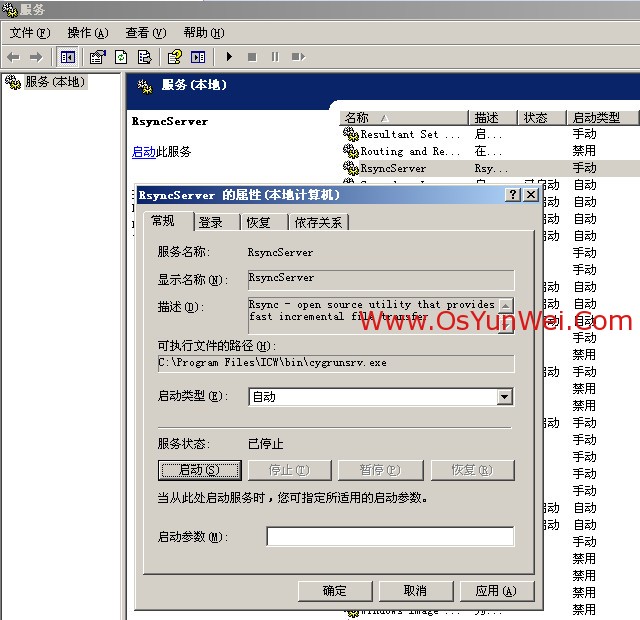
开始-设置-控制面板-管理工具-服务
找到RsyncSever选项,双击打开
启动类型:自动
点“启动”
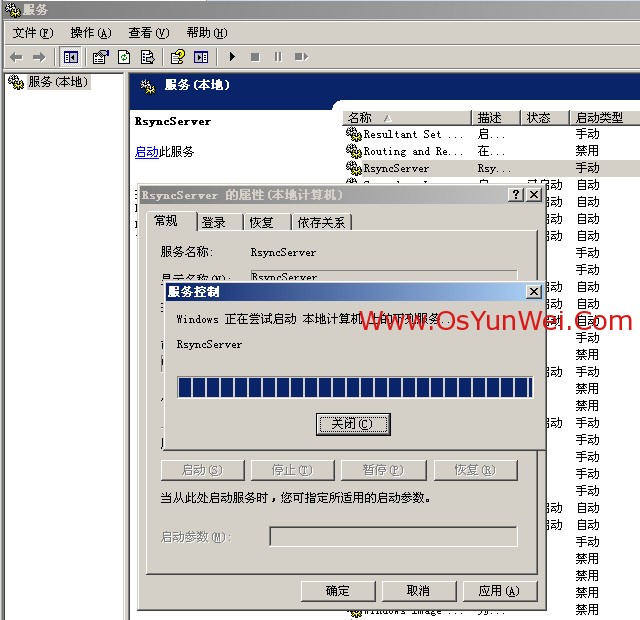
服务启动成功,点关闭
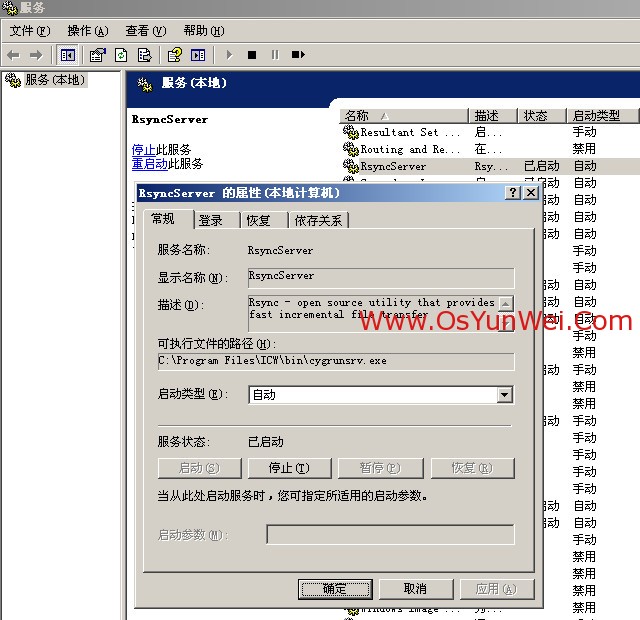
确定
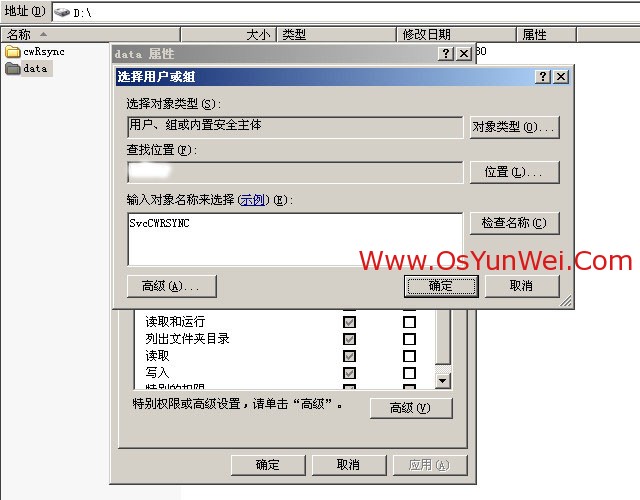
打开D盘,右键单击data文件夹,选择属性,切换到安全选项,点添加
输入:SvcCWRSYNC
确定
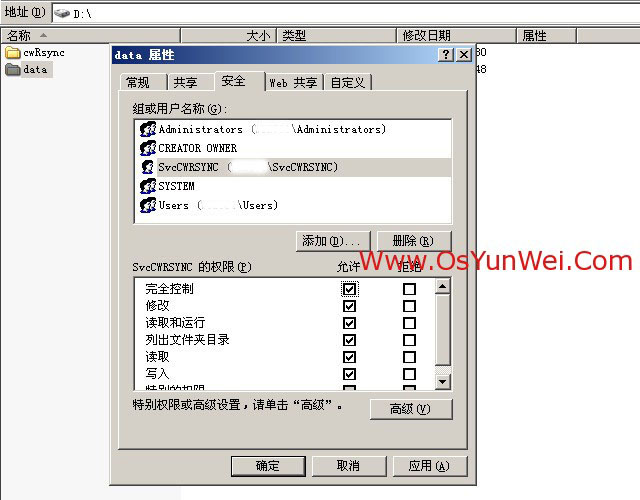
允许所有权限
应用,确定
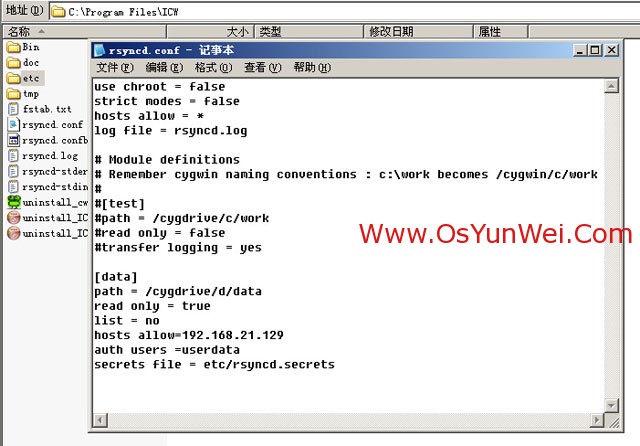
打开C:\Program Files\ICW目录
用记事本打开rsyncd.conf,修改添加以下内容(修改之前先备份文件为rsyncd.confbak)
use chroot = false
strict modes = false
hosts allow = *
log file = rsyncd.log
# Module definitions
# Remember cygwin naming conventions : c:\work becomes /cygwin/c/work
#
#[test]
#path = /cygdrive/c/work
#read only = false
#transfer logging = yes
[data]
path = /cygdrive/d/data
read only = true #客户端只读
list = no #不允许列出文件
hosts allow=192.168.21.129 #允许连接IP,多个IP中间用英文状态下逗号隔,不限制IP填写 *即可
auth users =userdata #允许连接的用户名
secrets file = etc/rsyncd.secrets #存放用户名密码的认证文件路径
修好完成之后,保存退出
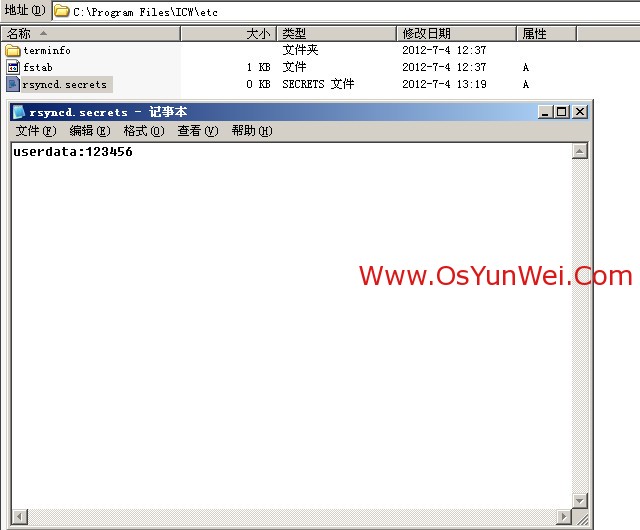
在C:\Program Files\ICW\etc目录下面新建rsyncd.secrets文件
用记事本打开,输入以下内容
userdata:123456 #用户名:密码
最后保存退出
cwRsyncServer服务端安装设置完成
二、在客户端安装cwRsync
解压cwRsync_4.0.3_Installer.zip,双击cwRsync_4.0.3_Installer.exe
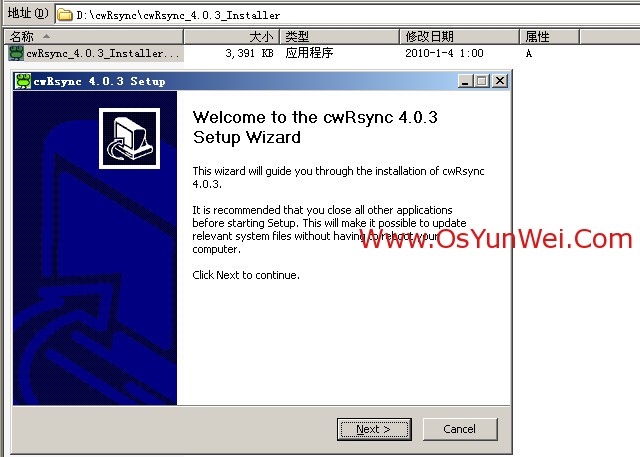
Next
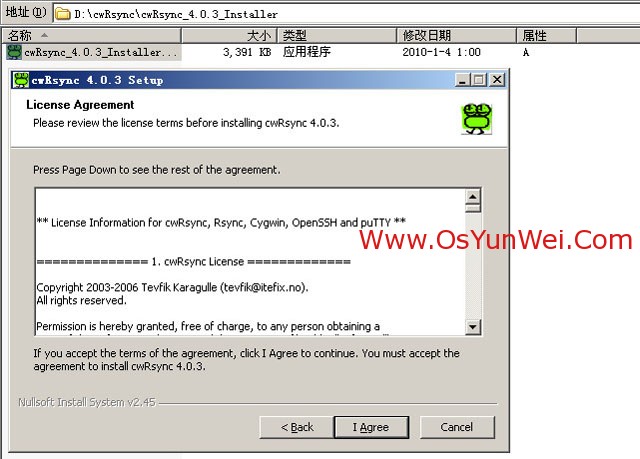
I Agree
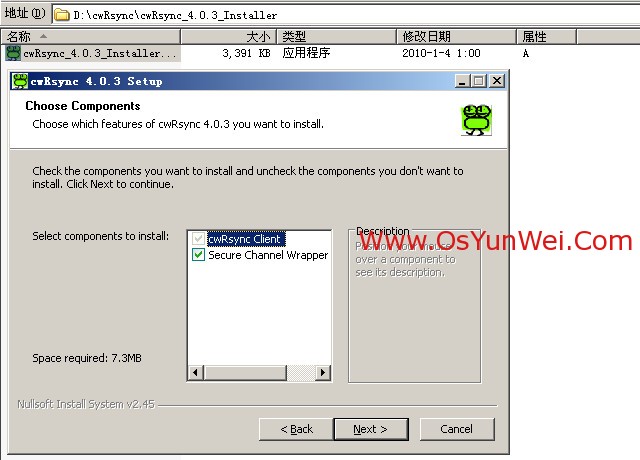
Next
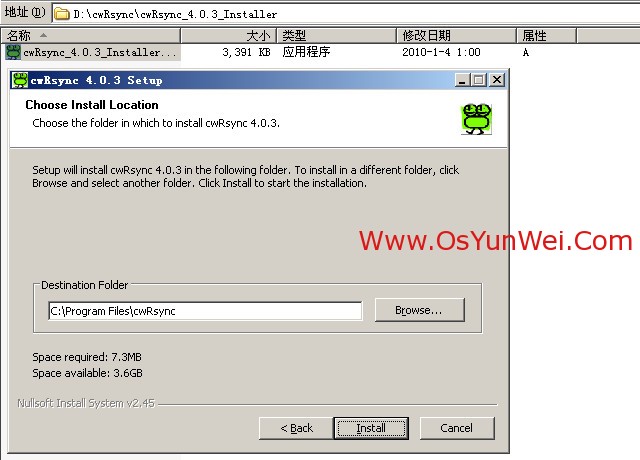
安装路径,默认即可
Install(安装)
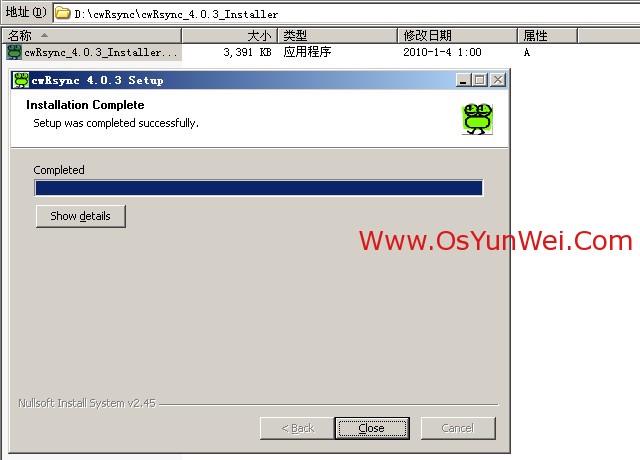
Close(关闭),安装完成
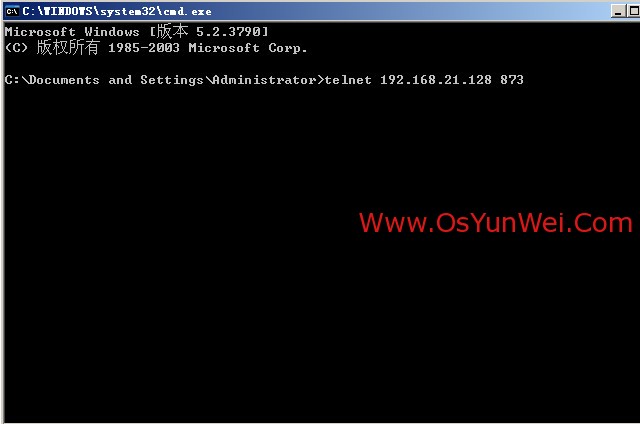
开始-运行-cmd
输入telnet 192.168.21.128 873 #测试客户端是否与服务端连接成功
出现下面的界面,说明连接成功
注意:cwRsyncServer服务端必须开启防火墙873端口
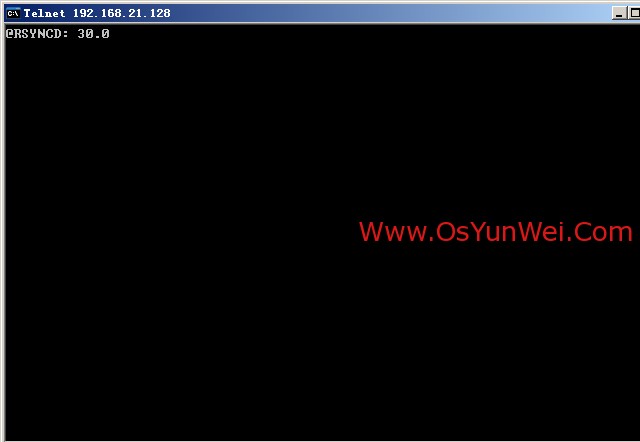
测试完成之后,关闭命令行窗口
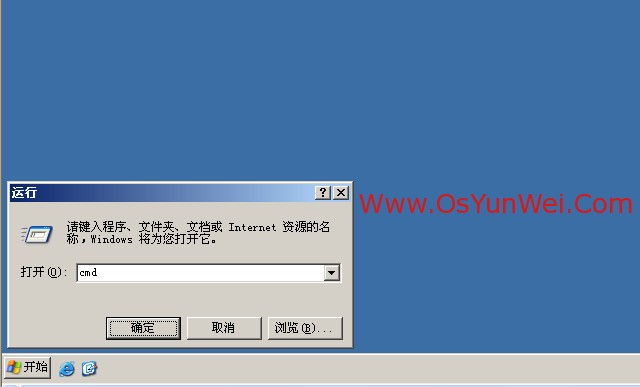
开始-运行-cmd
确定
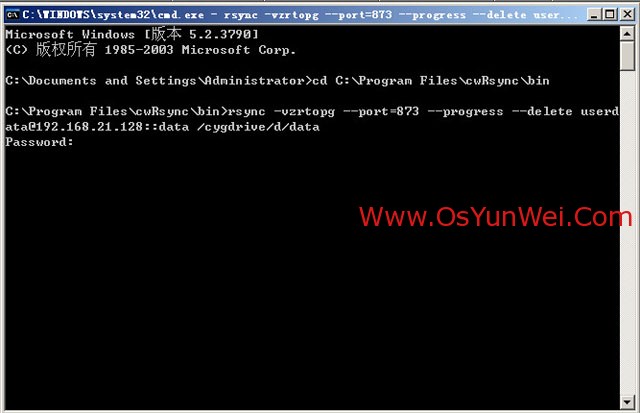
输入:cd C:\Program Files\cwRsync\bin
继续输入:rsync -vzrtopg –port=873 –progress –delete [email protected]::data /cygdrive/d/data
提示输入密码:123456
开始同步数据
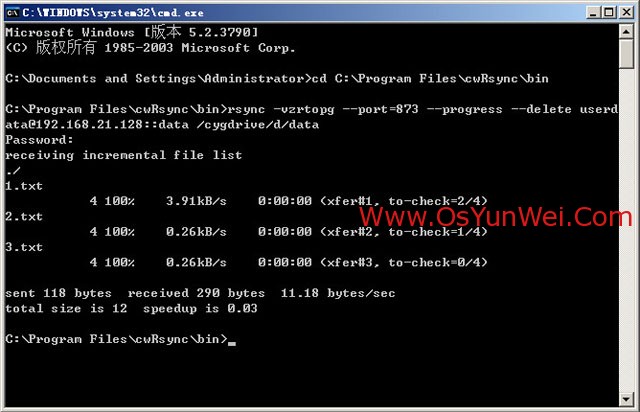
数据同步完成
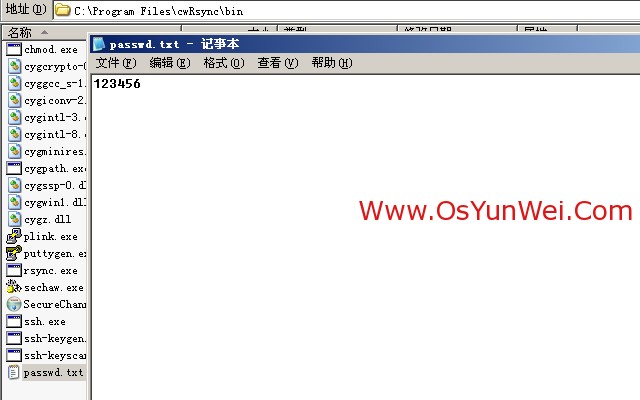
打开C:\Program Files\cwRsync\bin目录
新建passwd.txt
输入:123456
保存退出
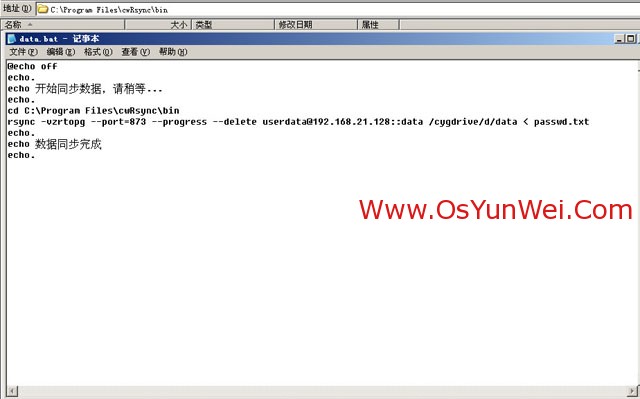
继续在C:\Program Files\cwRsync\bin目录新建
data.bat文件
用记事本打开,输入以下内容
@echo off
echo.
echo 开始同步数据,请稍等…
echo.
cd C:\Program Files\cwRsync\bin
rsync -vzrtopg –port=873 –progress –delete [email protected]::data /cygdrive/d/data < passwd.txt
echo.
echo 数据同步完成
echo.
最后保存退出
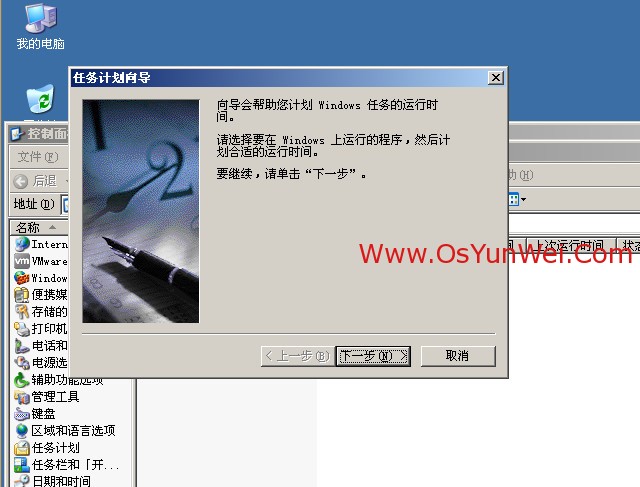
开始-设置-控制面板-任务计划
双击”添加任务计划“
下一步

浏览打开C:\Program Files\cwRsync\bin\data.bat
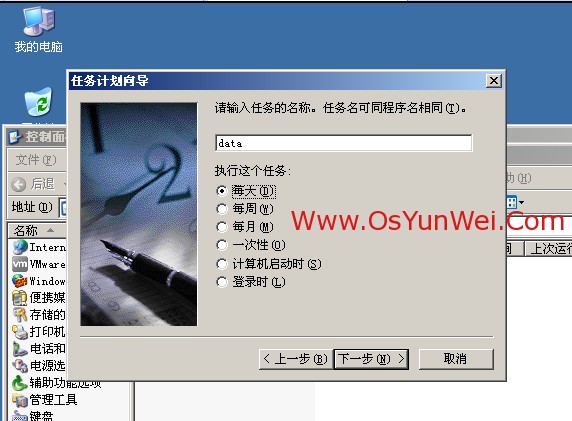
每天
下一步
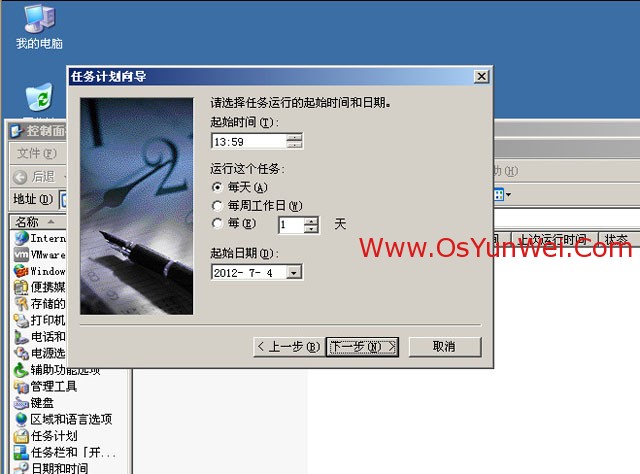
选择每天执行的时间
下一步
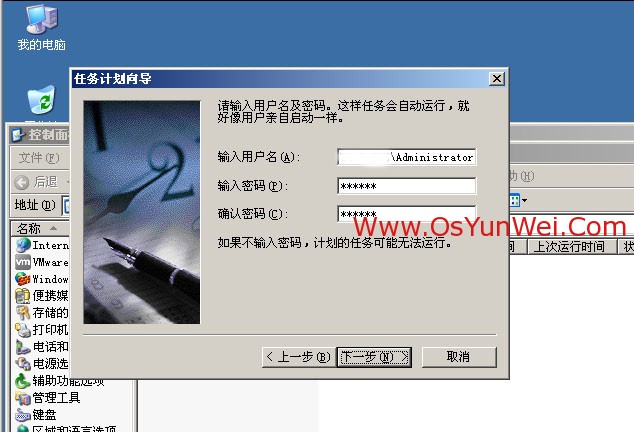
输入系统管理员的密码
下一步
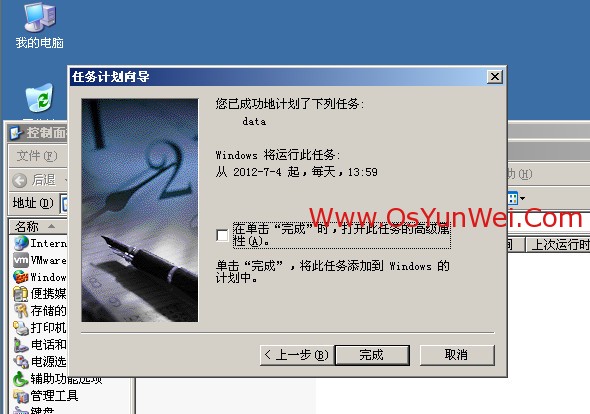
完成
任务计划添加完成,客户端每天13:59分会自动同步服务端D:\data目录中的数据到自己的D:\data中
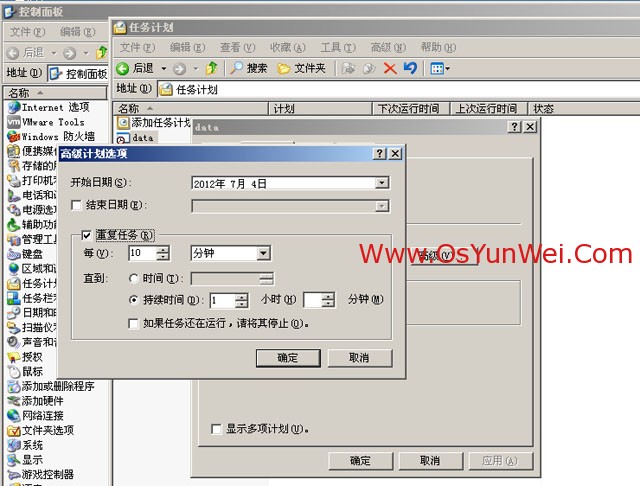
打开任务计划,右键data,属性,切换到日程安排,选择高级
可以设置每隔多长时间执行一次
至此,Windows Server 2003下cwRsyncServer服务端与cwRsync客户端数据同步实例教程完成
















