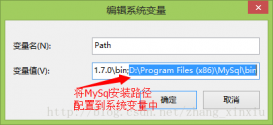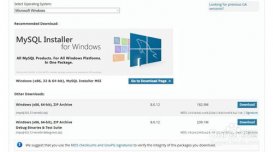Mac下mysql 5.7.13 安装教程,很详细,记录如下
首先去下载安装包 如果不怕麻烦可以直接百度mysql下载
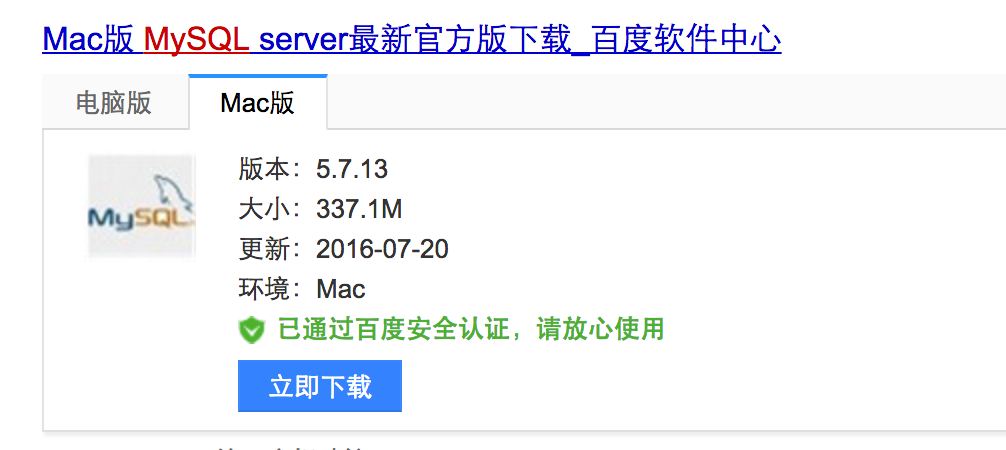
这种是要用命令行安装 可能中间会出现各种问题 另外就是直接去官网下载 DMG格式的安装包 (Ps:最好直接用迅雷下载 就不会因为网速的问题 下载特别慢 和正常下载网速差不多 我只用了两分钟)
1.官网下载的安装包:直接打开 一路下一步就好了 安装完成后
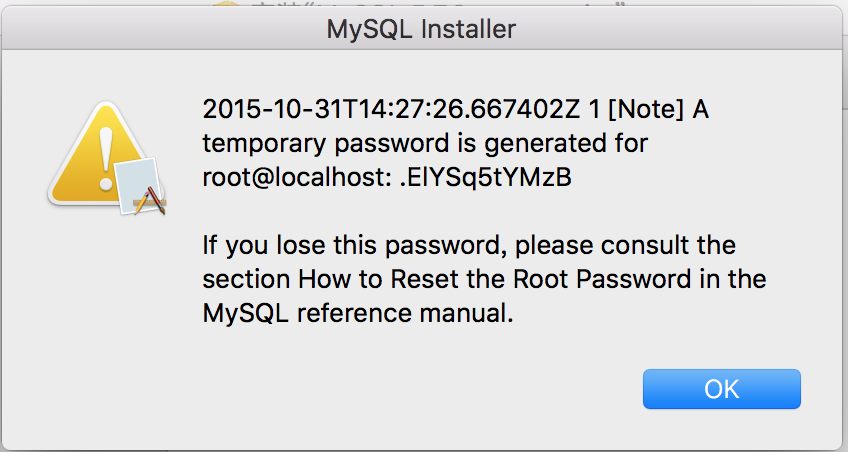
记住密码 改密码会用到这个
打开系统偏好设置 就会发现最下面多了个mysql的图标
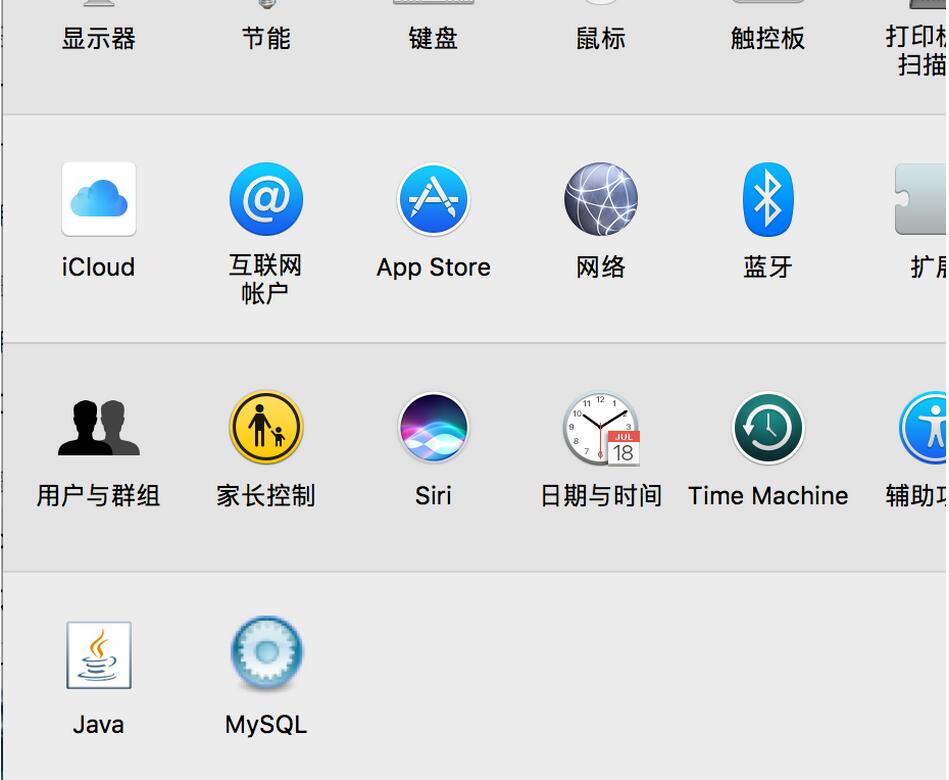
这就是安装成功点开它,点击start Mysql就会启动,如果没有反应,就直接重启,不用去折腾,你会发现折腾半天,最后还是一个重启就能搞定了当重启后,你就发现你的Mysql自动开始服务了
这时候如果直接在命令行执行肯定会提示
|
1
2
|
$ mysql -bash: mysql: command not found |
这时候我们就需要将mysql加入到环境变量中去:
|
1
2
3
4
5
6
|
执行vim ~/.bash_profile 在该文件中添加mysql/bin的目录,见pic7: PATH=$PATH:/usr/local/mysql/bin添加完成后,按esc,然后输入wq保存。最后在命令行输入source ~/.bash_profile上面的路径是你 /usr/local/下的mysql文件夹可能会和下载的名字一样 自己进去看看 |
Ps:vim中的进入编辑模式是按 i
然后你的mysql就安装好了
2.使用百度上面下载的命令行安装
首先将你下载的装包解压 应该是这样的

将第一个改名为 mysql (只是为了方便看)然后移动到 /usr/local/下面
在控制台进入/bin/文件夹下面
|
1
|
mysqld --initialize --user=‘你的用户名' |
然后等它一会就会安装完成 最后会给你一串密码,记住,后面改密要用
安装前面的步骤配置环境变量
这时候你在命令行打开mysql 你会发现 他会提示报错 不用管 又是白折腾 直接重启
然后你的mysql就能用了
3.改掉root用户密码
初始密码又臭又长,肯定换自己想要的。
|
1
2
3
4
5
6
7
|
prodeMacBook-Pro:local pro$ mysql -u root -pEnter password:Welcome to the MySQL monitor. Commands end with ; or \g.Your MySQL connection id is 86Server version: 5.7.17 MySQL Community Server (GPL)mysql> SET PASSWORD = PASSWORD('123456');Query OK, 0 rows affected (0.03 sec) |
搞定,收工,官方提供了图形化的管理界面,workbench 自己去官网下,用迅雷还是很快的。
以上就是本文的全部内容,希望对大家的学习有所帮助,也希望大家多多支持服务器之家。