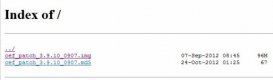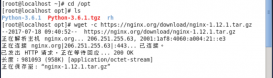由于公司让我给福特项目搭一个WebService服务器基于nginx实现负载才开始接触nginx,在这里先分享一下nginx的安装
我本地环境:win10-64位。
1. 到nginx官网上下载相应的安装包,http://nginx.org/en/download.html;
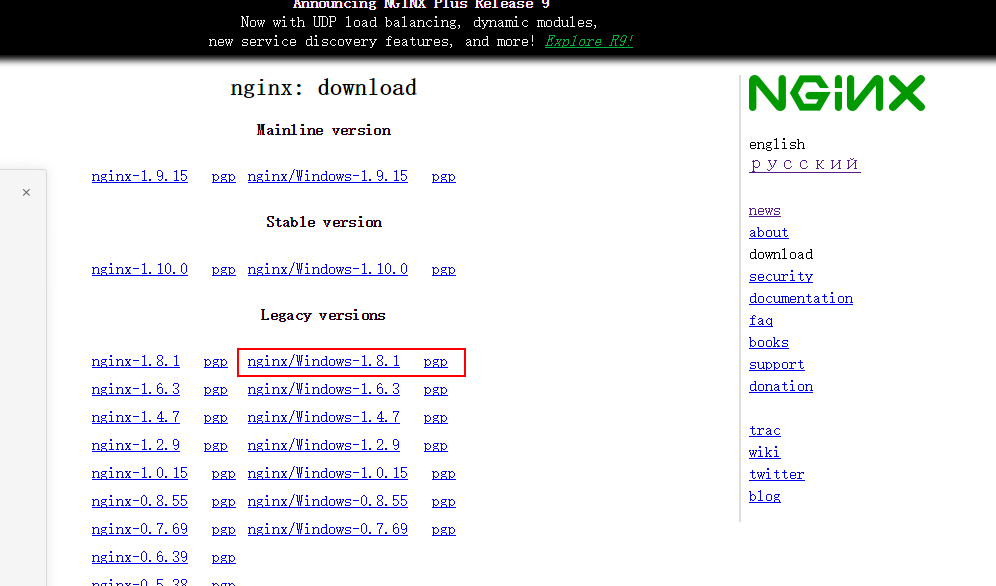
下载进行解压,将解压后的文件放到自己心仪的目录下,我的解压文件放在了d盘根目录下,如下图所示:
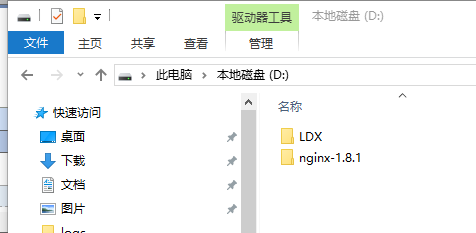
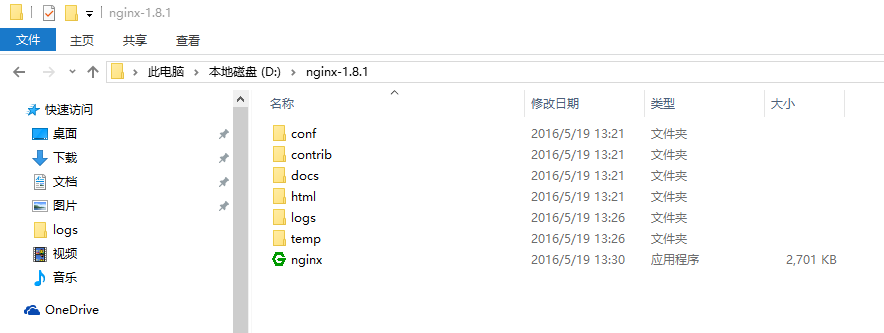
进入window的cmd窗口,输入如下图所示的命令,进入到nginx目录(D:/nginx-1.8.1),使用“start nginx.exe ”进行nginx的安装,如下图所示:
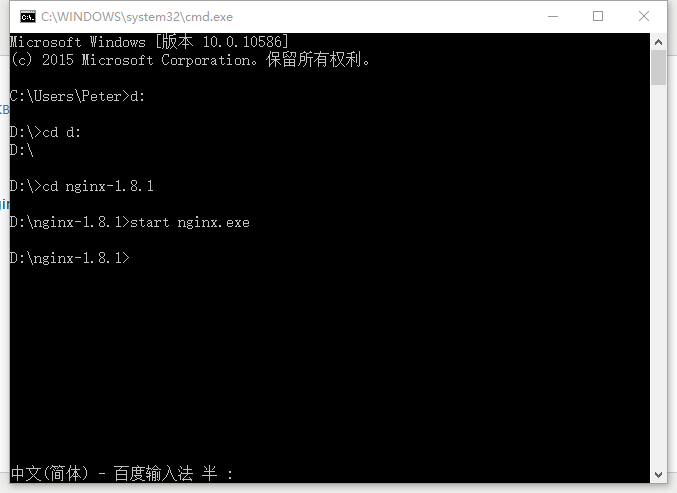
安装成功后,在“任务管理器”中会看到“nginx.exe”进程,如下图所示:
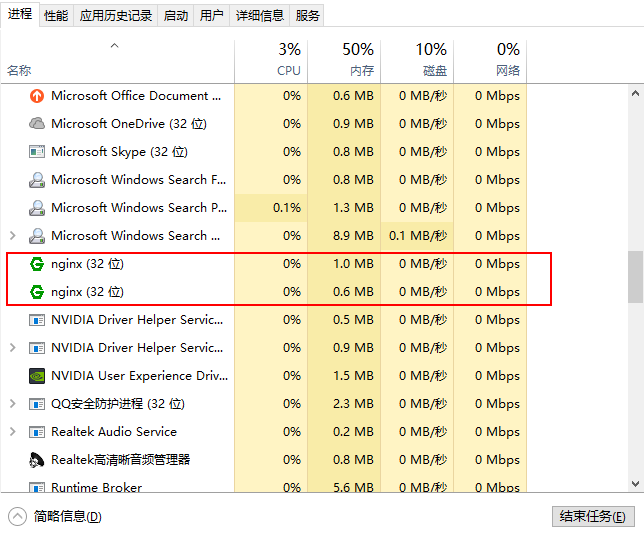
在浏览器地址栏输入:127.0.0.1,会看到如下图所示的nginx欢迎界面
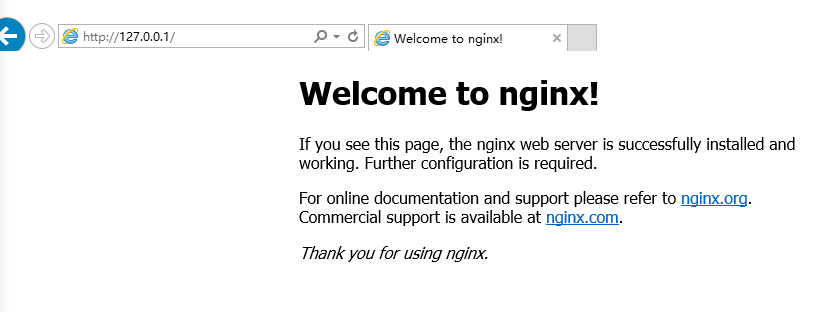
如果发现进程中并没有,那么说明你安装失败,你可以到你的D:\nginx-1.8.1目录下的logs文件夹下的error下查看,如果发现里面写着:

说明你的80端口被占用了,或是cmd命令进入dos下执行:netstat -aon | findstr :80 查看80端口是否被占用,如果占用,那么你需要修改注册表,如下步骤:
1、打开注册表:regedit
2、找到:HKEY_LOCAL_MACHINE\SYSTEM\CurrentControlSet\services\HTTP
3、找到一个REG_DWORD类型的项Start,将其改为0
4、重启系统,System进程不会占用80端口
此时此刻,你可以再次执行
相应的命令:start nginx.exe 命令了。
|
1
2
3
4
5
|
nginx.exe -s stop //停止nginxnginx.exe -s reload //重新加载nginxnginx.exe -s quit //退出nginx |
注:以上的命令中,.exe可以去掉
相应命令的操作如下图所示:
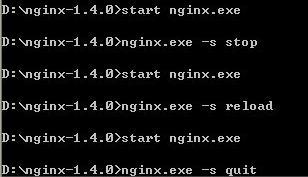
2. nginx配置文件nginx配置文件为nginx.conf,相应操作如下图所示:
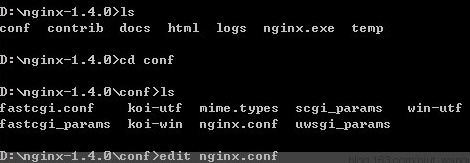
以上就是本文的全部内容,希望对大家的学习有所帮助,也希望大家多多支持服务器之家。