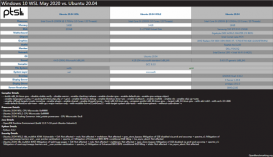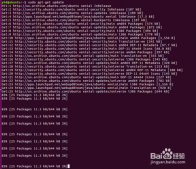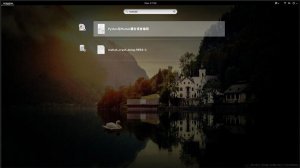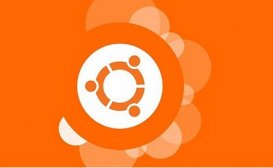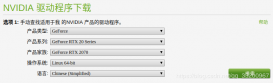大部分都是要修改xorg.conf, 这个文件位于/etc/X11/xorg.conf。但是locate 了一下,ubuntu 下竟然没有这个文件,只能自己新建了。有两种途径:
1 手动创建:
cd /etc/X11
sudo touch xorg.conf
sudo gedit xorg.conf
这个方法是自己要知道xorg.conf 的书写方式。以下为参考例子
一、xorg.conf的一般编写规则:
xorg.conf文件保存有X Window的各种信息,它由数个Section/EndSecion
的区块组成,格式如下:
Section “Section名称”
选项名称 “选项值”
选项名称 “选项值”
……
EndSection
也就是说,一个区块以 Section “Section名称”开头,以 EndSection结尾,中间是选项。
二、显示方面的设置主要包括三个区块:
monitor 设置显示器
device 设置显卡
screen 设置显示器与显卡的结合,也就是最终的显示
在显示设置方面,这三个区块似乎缺一不可。
下面提供一个范例:
Section “Device”
Identifier “Configured Video Device”
EndSection
Section “Monitor”
Identifier “Configured Monitor”
EndSection
Section “Screen”
Identifier “Default Screen”
Monitor “Configured Monitor”
Device “Configured Video Device”
EndSection
这个范例中,Section “Device”区块中,Identifier指定了显卡的唯一名称,这个名称可以随便取,但一定要与Section “Screen”区块中的device选项中的名称相同。在Section “Monitor”区块中,Identifier指定了显示器的唯一名称,这个名称可以随便取,但一定要与Section “Screen”区块中的Monitor选项中所指定的名称相同。Section “Screen”区块中的Identifier选项,指定了这个显卡与显示器相结合的唯一名称。这个名称也可以随便取的。这个名称需要与Section “ServerLayout” 区块中的名称相同。这个Section “ServerLayout” 区块我们一般不必编写,这里不讨论。
从上面的分析来看,这个范例不过就是指定了三个名称和这三个名称之间的关联而已。没有实质的设置。但是,这样却给我们提供了一个设置的基本框架。
这个框架我们可以原文照抄。
然后如果我们需要在显示器区块中(Section “Monitor”)中增加我们的选项,可以直接在里面添加就是了。其它的两个区块也一样。
由于主要的问题是系统不能正确地识别显示器,所以主要的是我们编写一下Section “Monitor”这个区块即可。
第二种方法:关闭图形界面,用命令创建:
首先:关闭图形界面
sudo service lightdm stop
然后:生成xorg.conf.new 文件
sudo Xorg -configure(会在家目录下生成 xorg.conf.new)
sudo mv xorg.conf.new /etc/X11/xorg.conf (家目录下执行)</p> <p>最后:重启图形界面
sudo service lightdm start
这样,也会生成一个设置好的xorg.conf
万事具备,只欠东风了。我们只需要在新生成的xorg.conf 的Section “Monitor” 中增加一行即可。
首先要根据分辨率设置显示模式:
gtf 1440 900 60
# 1440×900 @ 60.00 Hz (GTF) hsync: 55.92 kHz; pclk: 106.47 MHz
Modeline “1440x900_60.00″ 106.47 1440 1520 1672 1904 900 901 904 932 -HSync +Vsync
将Modeline 那一整行加入xorg.conf 的Section “Monitor” 的段落即可。然后重启,即可在System setting 的display 中看到新增1440 * 900 的分辨路设置选项。