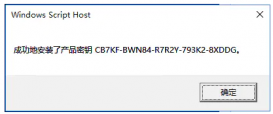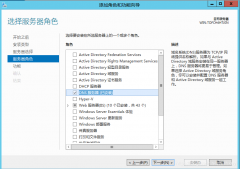什么是 WSL
引用百度百科的一段话:
Windows Subsystem for Linux(简称WSL)是一个为在Windows 10上能够原生运行Linux二进制可执行文件(ELF格式)的兼容层。它是由微软与Canonical公司合作开发,目标是使纯正的Ubuntu 14.04 "Trusty Tahr"映像能下载和解压到用户的本地计算机,并且映像内的工具和实用工具能在此子系统上原生运行。
我们简单的认为它是在 Windows 上安装了一个 Linux 环境就好了。也就是最好的 Linux 发行版:Win10 + WSL (滑稽)。
安装 WSL
1. 启用或关闭Windows功能
首先在搜索栏中搜索并打开“启用或关闭Windows功能”,勾选“适用于Linux的Windows子系统”项。只有开启这项设置才能正常安装WSL。
2. 安装 WSL
在微软应用商店搜索 Linux,可以看到一系列 Linux 发行版,根据自己需要选择适合自己的发行版,这里我选用 Ubuntu 18.04 LTS,下载完成后启动,等待安装完成,输入账户和密码,我们便得到了一个 Linux 环境了。
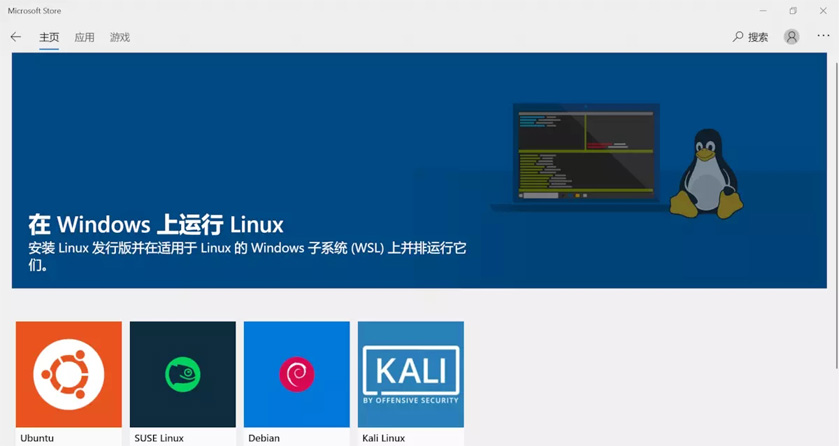
3. WSL 文件位置
如果想在 Linux 查看其他分区,WSL 将其它盘符挂载在 /mnt 下。
如果想在 Windows 下查看 WSL 文件位置,文件位置在:C:\Users\用户名\AppData\Local\Packages\CanonicalGroupLimited.Ubuntu18.04onWindows_79rhkp1fndgsc\LocalState\rootfs 下。
配置 WSL
1. 更改外观设置
首先我们更改一下外观,由于 WSL 的会话窗口配色实际上取决于 CMD 属性里颜色标签里面的配色,默认的实在是太丑了,既没有高亮字符也不清晰,严重影响开发效率。
这就需要用到一个开源的 CMD 配色工具:ColorTool
下载解压后,用 CMD 打开到解压路径,然后运行下列的命令,CMD 的界面就会改变了,选一个自己觉得好看的。
|
1
2
3
4
5
|
colortool.exe -b deuteranopiacolortool.exe -b OneHalfDarkcolortool.exe -b OneHalfLightcolortool.exe -b solarized_darkcolortool.exe -b solarized_light |
然后重新打开 Ubuntu 窗口,就会发现配色也被修改了。如果不满意,还可以打开终端的设置属性界面,微调下字体和光标颜色等。这里建议将 ”将Ctr+Shift+ C/V用作复制/粘贴的快捷键” 给勾上,光标形状设置为实心框,字体设置为 Consolas。
2. 更改源
Ubuntu 默认的 apt 源是国外的源,实在是太慢了,这里换成阿里云的源。
a. 首先复制源文件备份,便于以后恢复:
|
1
|
sudo cp /etc/apt/sources.list /etc/apt/sources.list.bak |
b. 查看版本信息
|
1
|
lsb_release -c |
Ubuntu 18.04 LTS 的代号是 :bionic
c. 编辑源文件
|
1
|
sudo vim /etc/apt/sources.list |
根据 Ubuntu 版本号,添加相应内容:
|
1
2
3
4
5
6
7
8
9
10
11
12
13
14
15
16
17
18
19
|
deb http://mirrors.aliyun.com/ubuntu/ bionic main restricted universe multiversedeb-src http://mirrors.aliyun.com/ubuntu/ bionic main restricted universe multiversedeb http://mirrors.aliyun.com/ubuntu/ bionic-security main restricted universe multiversedeb-src http://mirrors.aliyun.com/ubuntu/ bionic-security main restricted universe multiversedeb http://mirrors.aliyun.com/ubuntu/ bionic-updates main restricted universe multiversedeb-src http://mirrors.aliyun.com/ubuntu/ bionic-updates main restricted universe multiversedeb http://mirrors.aliyun.com/ubuntu/ bionic-backports main restricted universe multiversedeb-src http://mirrors.aliyun.com/ubuntu/ bionic-backports main restricted universe multiversedeb http://mirrors.aliyun.com/ubuntu/ bionic-proposed main restricted universe multiversedeb-src http://mirrors.aliyun.com/ubuntu/ bionic-proposed main restricted universe multiverse |
保存并退出。
d. 更新和升级
|
1
2
|
sudo apt-get updatesudo apt-get upgrade |
3. 安装 oh-my-zsh
a. 安装 zsh
|
1
|
sudo apt-get install zsh |
设置默认 shell 为 zsh
|
1
|
chsh -s $(which zsh) |
设置完成后使用下列命令检查是否设置成功
|
1
|
echo $SHELL |
b. 安装 oh-my-zsh
|
1
|
sh -c "$(curl -fsSL https://raw.github.com/robbyrussell/oh-my-zsh/master/tools/install.sh)" |
或
|
1
|
sh -c "$(wget https://raw.github.com/robbyrussell/oh-my-zsh/master/tools/install.sh -O -)" |
安装完成后重新打开终端,终端就变成了 zsh 了。
c. 设置 ys 主题
打开 oh-my-zsh 配置文件
|
1
|
sudo vim ~/.zshrc |
修改主题配色为 ys
|
1
|
ZSH_THEME="ys" |
或者想每个主题都体验一下的话就将主题设置为 "random" 就好了(滑稽)。
保存退出后,重新加载下配置文件
|
1
|
source ~/.zshrc |
4. 安装语法高亮插件
|
1
2
|
git clone https://github.com/zsh-users/zsh-syntax-highlighting.gitecho "source ${(q-)PWD}/zsh-syntax-highlighting/zsh-syntax-highlighting.zsh" >> ${ZDOTDIR:-$HOME}/.zshrc |
详细设置可以参考GitHub官方文档](https://github.com/zsh-users/zsh-syntax-highlighting)
使之生效
|
1
|
source ~/.zshrc |
5. 简单配置 vim
打开 vim 配置文件
|
1
|
vim ~/.vimrc |
添加以下内容
|
1
2
3
4
5
6
7
8
9
10
11
12
|
colorscheme ron:syntax onfiletype onfiletype plugin onfiletype indent onset sts=4set shiftwidth=4set backspace=2set tabstop=4set showmodeset nuset nohlsearch |
6. 安装 jdk
到 oracle 官网下载 linux-64 位压缩包,解压到 /usr/local/jvm/ 路径下,添加以下语句到 .zshrc,配置环境变量
|
1
2
3
4
|
export JAVA_HOME=/usr/local/jvm/jdk1.8.0_211export JRE_HOME=${JAVA_HOME}/jre export CLASSPATH=.:${JAVA_HOME}/lib:${JRE_HOME}/lib export PATH=${JAVA_HOME}/bin:$PATH |
重新生效
|
1
|
source ~/.zshrc |
暂时就先想到这些了,以后有新内容还会继续补充。
以上就是本文的全部内容,希望对大家的学习有所帮助,也希望大家多多支持服务器之家。
原文链接:https://www.jianshu.com/p/3e627ff45ccb