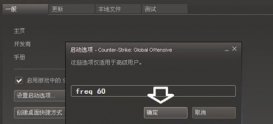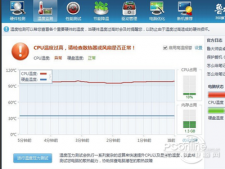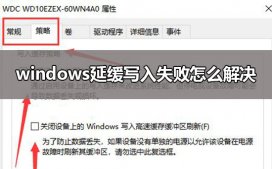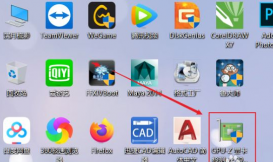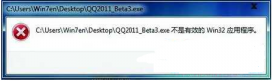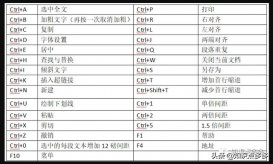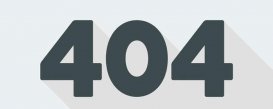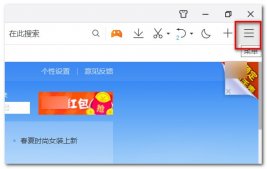在使用Windows系统时,会因为各种原因需要还原系统。还原系统就需要还原点,下面就说一下还原点的创建和系统还原。
一.还原点创建:
1.1.在 我的电脑上–>右击–>选择属性
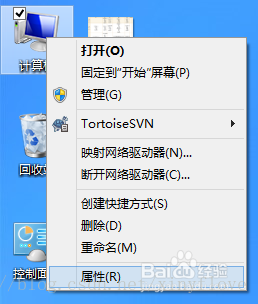
1.2.点击系统保护
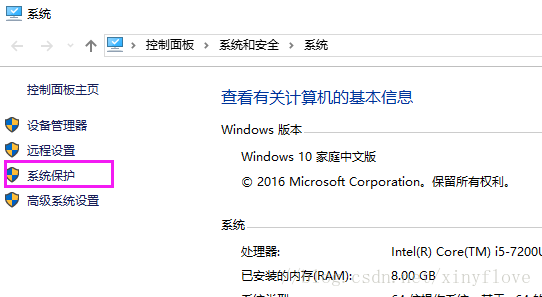
1.3.选择需要配置还原的驱动器,点击右下方的配置
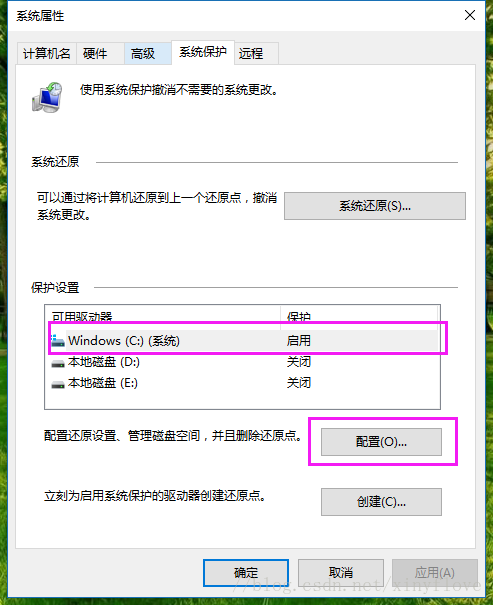
1.4.勾选启用系统保护,然后选择确定
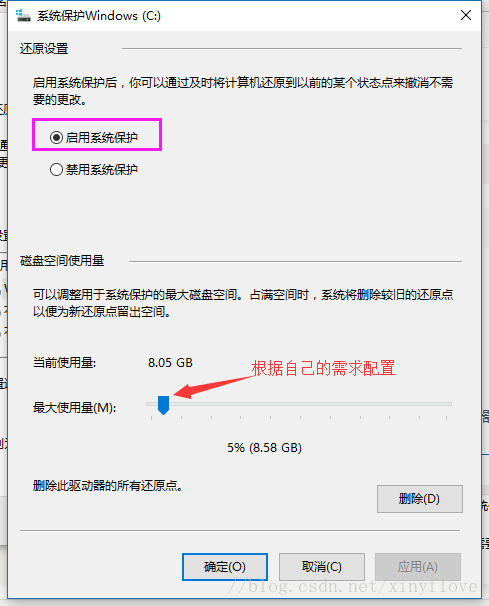
1.5.然后回到这个面板,选择右下方创建
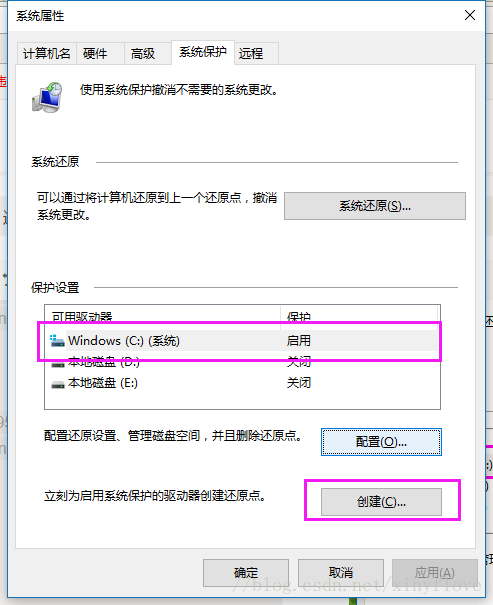
1.6.输入还原点名称,在以后进行系统还原时,可以根据名称来进行对应的还原
输入完成,点击创建
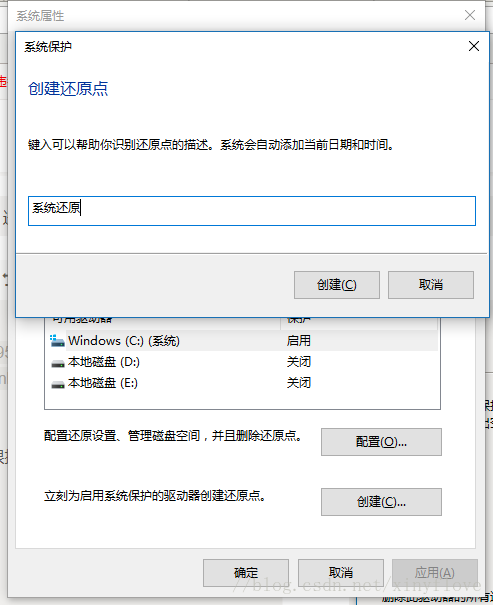
1.7.然后点击确定,系统还原点就创建完成了,窗口关闭。
二、还原系统
2.1. 同 1.1
2.2.点击系统还原
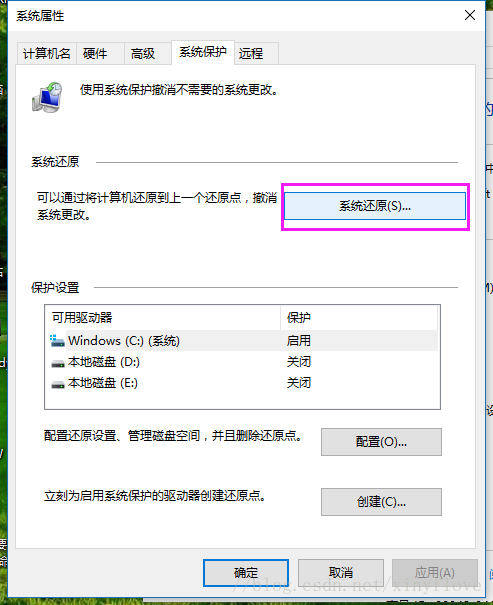
2.3 点击下一步
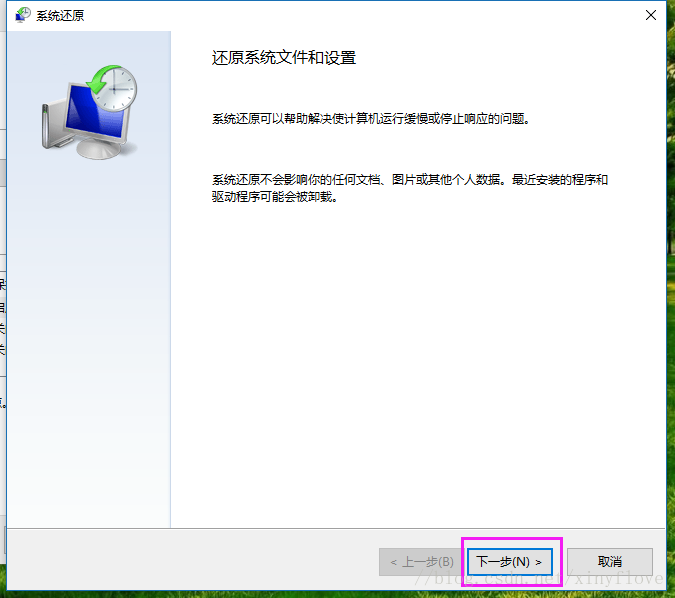
2.4 选择进行还原的还原点,可以扫描受影响的程序,即以前卸载了,还原之后可能又安装了,也可能后来安装的,还原之后,没有了,之后点击下一步
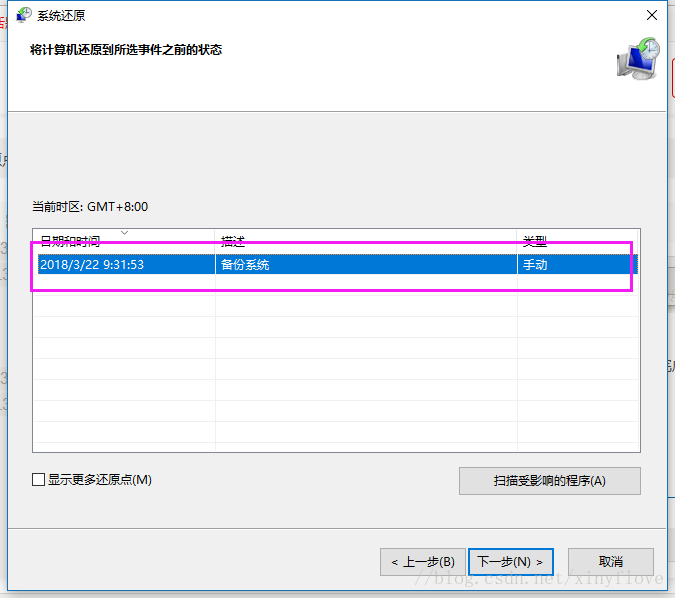
2.5点击完成,系统还原就开始了,一般需要等待15到20分钟,系统还原就可以完成了。
原文地址:https://blog.csdn.net/xinyflove/article/details/79649888