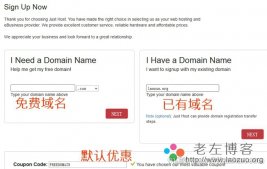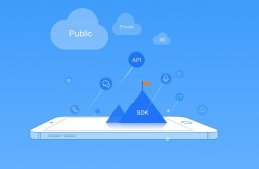在最开始建站的时候,使用虚拟主机是个不错的选择,虚拟主机搭建网站操作比较简单,因为网站所需要的环境都是为你搭建好了的,而且在虚拟主机商那里还能得到一条龙服务,直接为你的网站搭配好程序和域名,你所需要的只是购买即可。
下面,我就来说说老鹰主机搭建网站的办法,操作很简单,看了这篇文章之后你就能够拥有自己的网站了。
一、购买老鹰主机
虚拟主机有国内虚拟主机还有国外虚拟主机,我们在开始建站的时候都是选择国外虚拟主机,国外虚拟主机的价格便宜,配置也会高一点,而且没有什么样的限制,如果你要购买国内虚拟主机的话,还需要备案,备案的过程还很麻烦。
我这里推荐购买的就是老鹰虚拟主机的香港虚拟主机,香港离我们很近,速度也会快一点,你访问你网站的时候体验就会好一点。
在最上面的菜单栏中,找到“hosting”,也就是虚拟主机,上面也有很多的东西可以购买,cloud是云主机,domains是域名,VPS就是我们所熟知的VPS,我这里只需要购买虚拟主机,所以我们在点击“shared web hosting”。
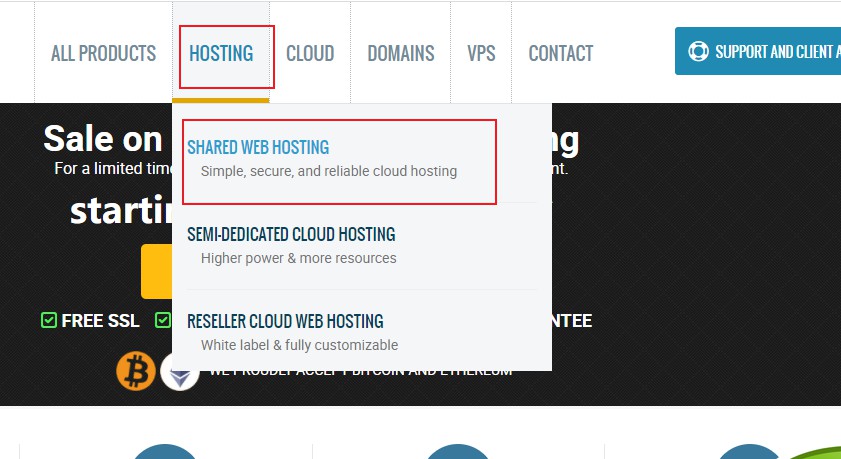
在这里会有两个配置选择,这两个配置的差别就是存储空间的大小,第一个有 100000MB SSD 硬盘空间,也是最便宜的2.99美元/月,而第二个是无限硬盘空间,其实第一个配置的的空间对于我们来说已经是足够使用了,我们就先购买最便宜的那一个。
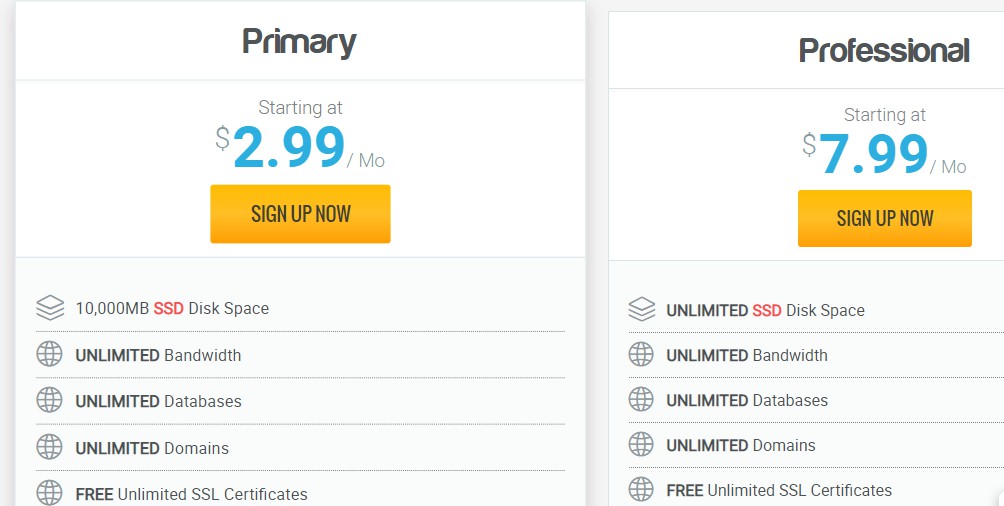
我们建站的时候,除了购买虚拟主机,还需要一个域名,这个域名是绑定在你的虚拟主机上面的,等你的网站搭建好了就可以直接使用你的域名进行访问。
关于域名,我们可以在这里直接购买,在“Register a new domain”中,直接输入你想要的域名,然后点击右边的“check”,我这里为你们示例的是“www.vps9999.com”,如果一切顺利,我们会看到下面绿色的“Congratulations! vps9999.com is available!”字样。
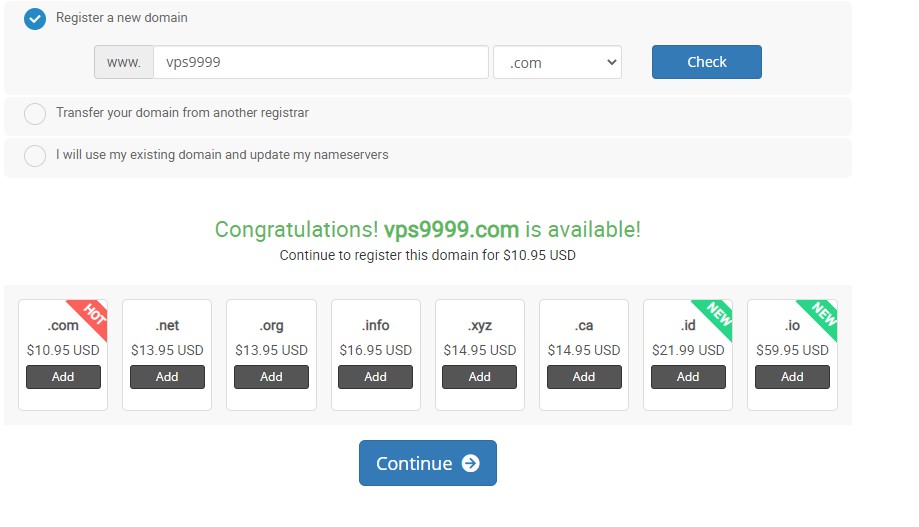
在“Choose Billing Cycle”中,我们可以选择购买的时长,我这里推荐购买的时间长一点,这样你的网站也就会很稳定,你搭建好了网站之后,你只需要每天更新你的文章就行了,一个稳定的空间会让你的体验变得很好,而且购买的时间越长,得到的优惠也就越多。
在“Hosting Location”中,我们可以选择很多的机房位置,大多数的机房位置都是美国的,美国离我们是比较远的,所以选择美国的机房我们的访问速度会变慢,为了网站的速度,我们选择“hong kong”,也就是香港机房,我们购买的就是香港虚拟主机,速度快!
再下面就是一些额外的服务了,这些服务我感到有些鸡肋,没有购买的需要,所以就不选择了,我们直接点击右边的“continue”。
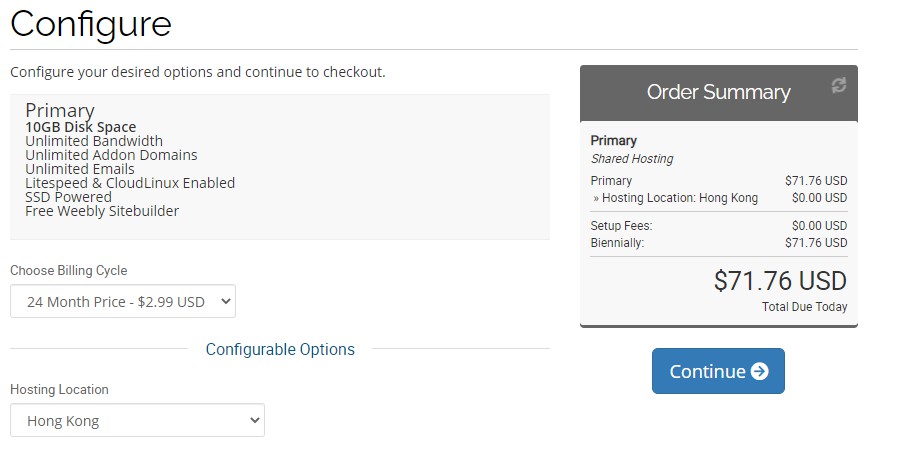
如果你购买了域名的话,我们会来到“Domains Configuration”这个页面,这个页面也是域名额外服务页面,会有一个身份保护服务,这个服务也就是通过启用 ID 保护来保护你的个人信息并减少收件箱中的垃圾邮件数量,这个功能需要你支付3美元,我们也不需要,直接点击下方的“continue”。
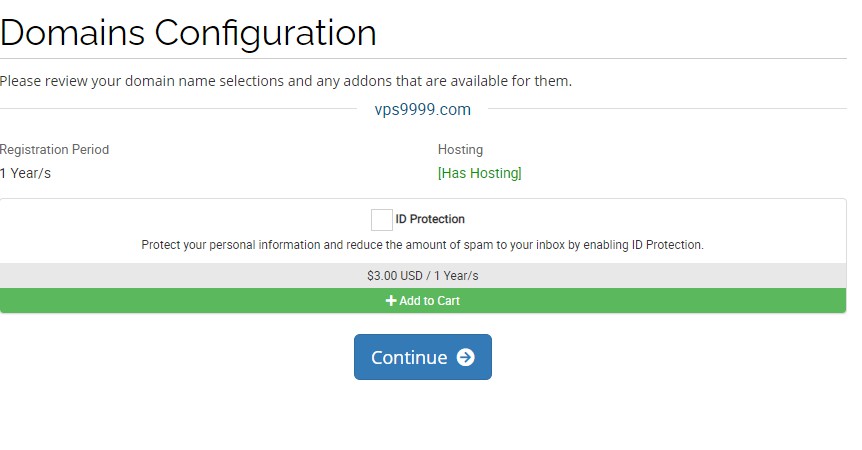
在“Apply Promo Code”中,我们可以输入老鹰主机的优惠码,我这里正好有一个优惠码:whtsharedv7,将这个优惠码输入可以得到35%的优惠。
这里我们是付款了两个产品,一个是虚拟主机,一个是域名,我们确认好价钱之后,点击“checkout”。
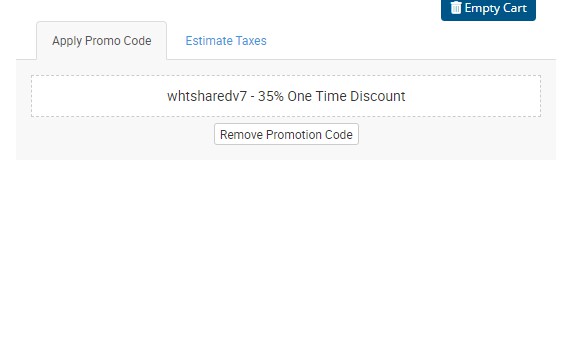
然后需要注册一个账号,我这里有一个翻译好的图,我们只需要根据图上面的内容进行填写,但是要注意,填写的内容请使用拼音。
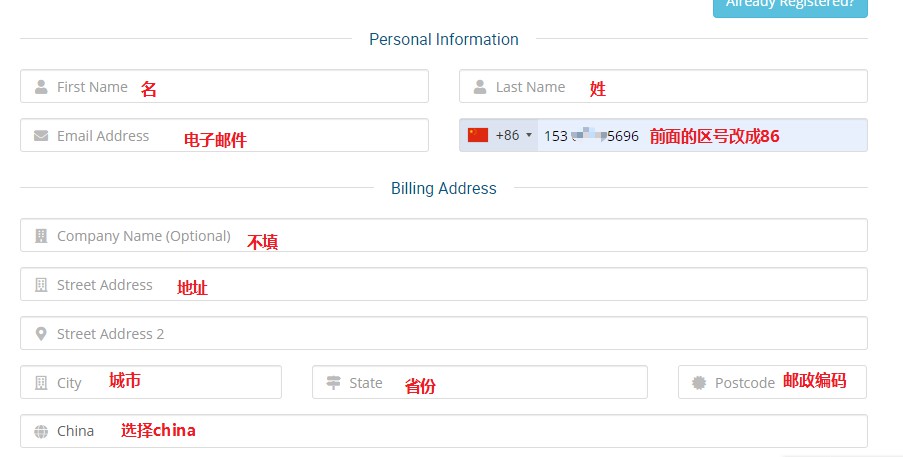
在“Additional Required Information”中,有一个“How did you find us?”,意思是你是怎么发现我们的,我们就随便选一个。
在“Account Security”中,需要输入你的密码,然后还有一个安全问题保护,选择一个安全问题,然后填上你的答案。
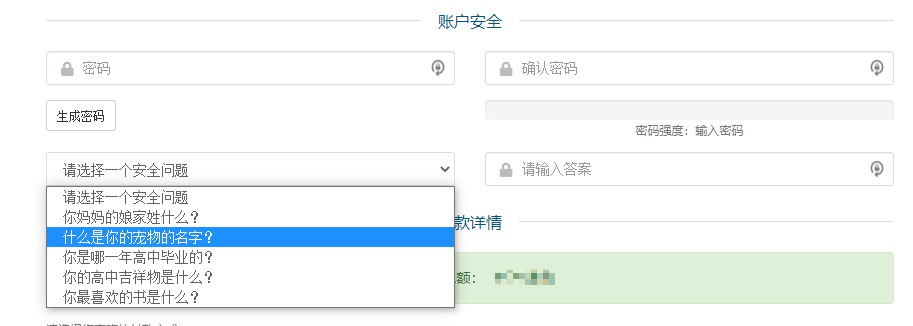
在“Payment Details”中,可以选择我们的支付方式,我们选择“alipay”,也就是支付宝支付,将“ I have read and agree to the Terms of Service”打上勾,点击“Complete Order”,等待支付完毕,你的虚拟主机和域名就购买好了。
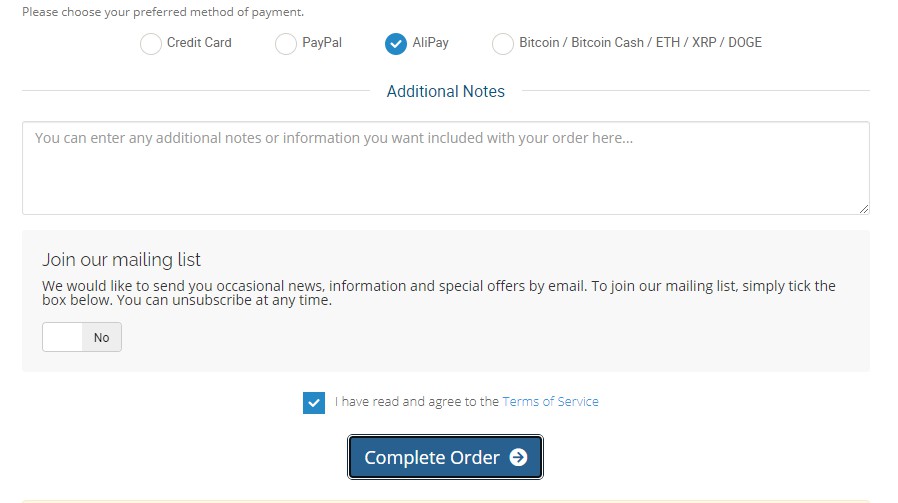
二、安装网站程序
我这里使用的是 WordPress 个人博客程序,我这个网站也是 WordPress 建立的,如果你要搭建其他的网站,那就上传不同的网站程序就行了。
其实在老鹰虚拟主机上面是可以一键搭建 WordPress 程序的,我们先登录老鹰主机后台,然后找到你购买的虚拟主机。
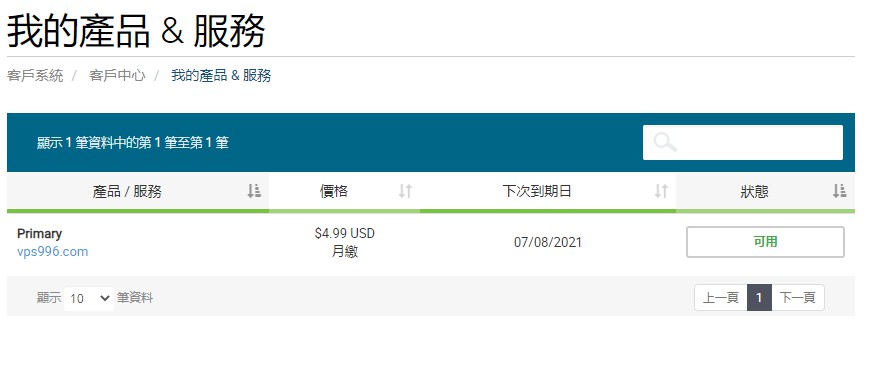
点进去,然后移到最后,我们会看到 cPanel 这个虚拟主机控制面板,经常购买国外虚拟主机的人对这个虚拟主机控制面板都不会太陌生,这个可以说是购买虚拟主机时候的标配了,这个面板能够帮助你安装很多的东西。
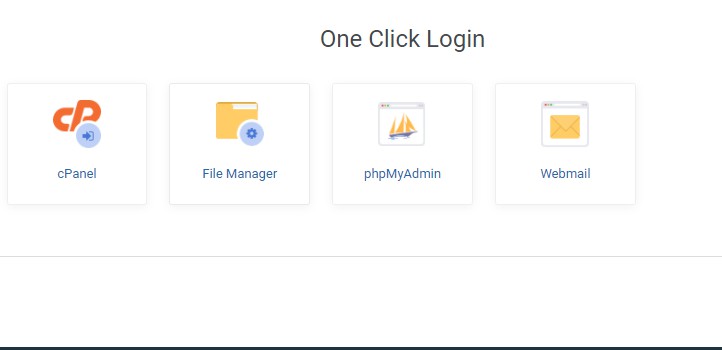
我们进入 cPanel 虚拟主机控制面板,同样是翻到最下方,在“Softaculous Apps Installer”中可以找到 WordPress 的一键安装程序,我们点击 WordPress,上面还有很多的一键安装程序,如果不是很喜欢 WordPress 的话,可以去选择另外一个。
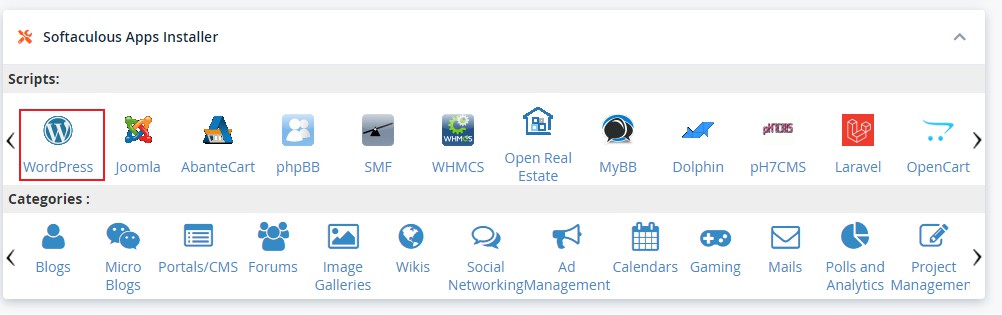
找到“Install Now”。
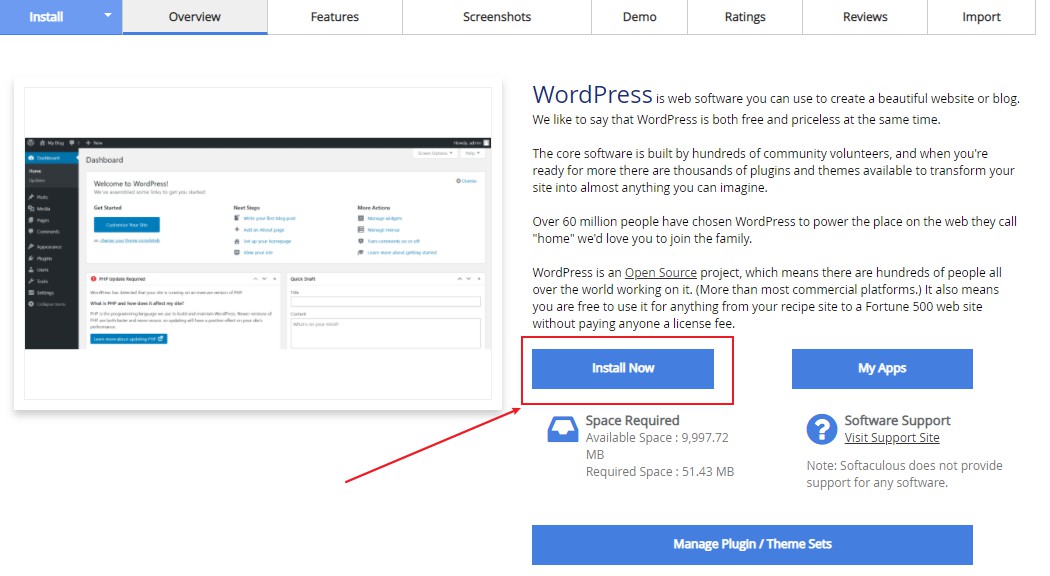
将“In Directory”中的“wp”去掉,然后我们看“Admin Account”,这个就是你的网站后台账号,“Admin Username”是你的后台用户名,“Admin Password”是你的密码,这些一定要记住,“Admin Email”是管理员电子邮箱,你可以换成你自己注册过的邮箱。
“Choose Language”中的“Select Language”可以选择你网站的语言,我们使用的是简体中文,所以选择“Chinese(Simplified)”。
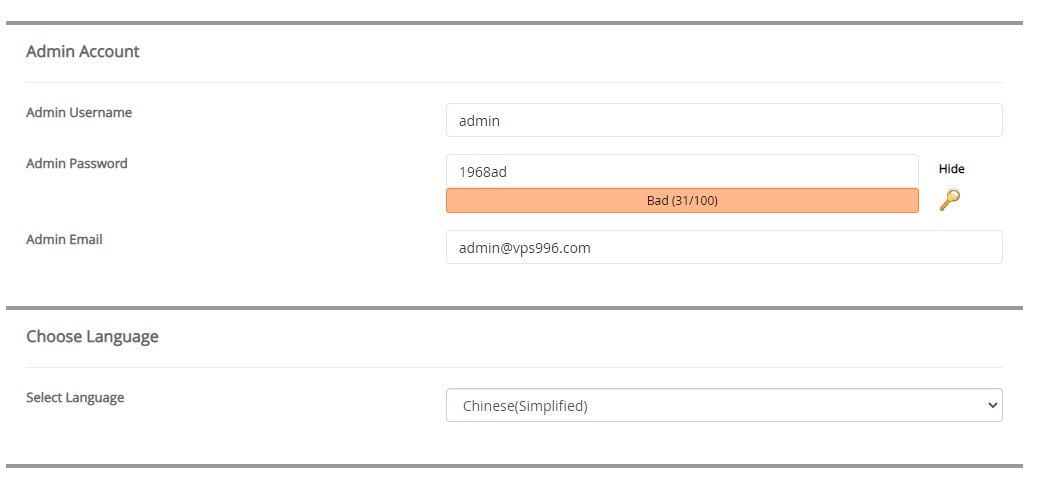
直接拖到最后点击“install”,等待一段时间,你的 wordpress 就安装好了,你可以访问你的域名,看到你自己建立好的网站了。
原文地址:https://www.govultr.com/hawkhost-hosting-wordpress-install/