Vmware tools是虚拟机中一款超级增强工具,可以让我们更加方便使用虚拟机,能实现主机与虚拟机之间的文件共享,同时可支持自由拖拽的功能,不过需要我们自己手动进行安装,那么虚拟机怎样安装Vmware tools呢?针对这个问题,本文给大家讲述一下VMware Tools安装步骤。
本人安装VMware Tools 的需求是
在Linux虚拟机和我的Windows实体机之间可以实现相互之间的粘贴复制设置一个虚拟机和实体机的共享文件夹调整虚拟机的大小使虚拟机铺满全屏
安装步骤
1.点击VMware菜单上的虚拟机
弹出的菜单中点击安装VMware Tools(注意要在你的Ubuntu操作系统开启的情况下安装)
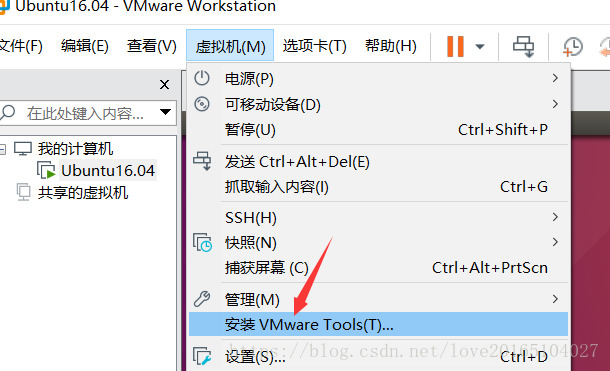
等待一会,会出现如下图的弹窗,点击是
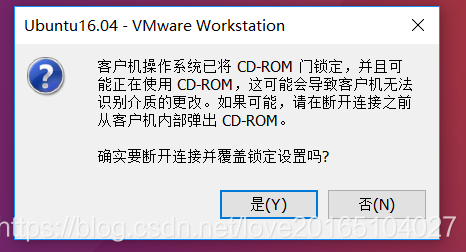
然后点击的右边任务栏DVD图标,可以找到VMware Tools压缩文件
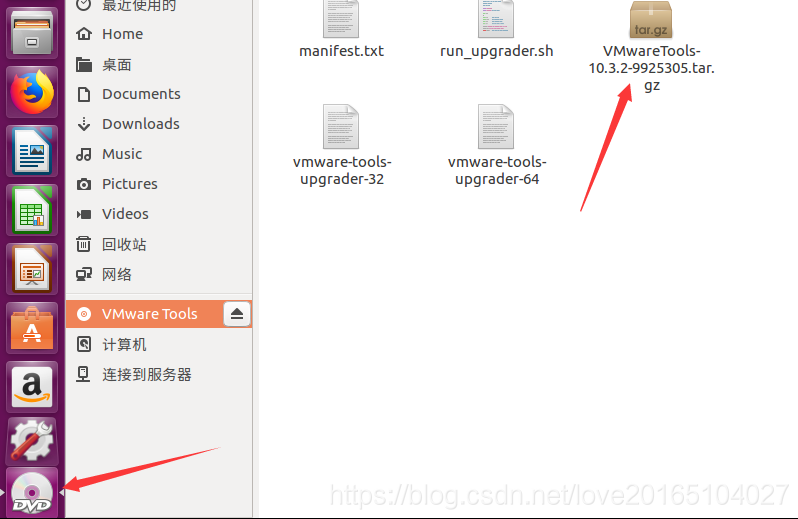
把这个VMware Tools压缩文件复制到opt文件夹
/opt 这个是给第三方协力软体放置的目录 。 什么是第三方协力软体啊?举例来说,KDE这个桌面管理系统是一个独立的计画,不过他可以安装到Linux系统中,因此KDE的软体就建议放置到此目录下了。 另外,如果妳想要自行安装额外的软体(非原本的distribution提供的),那么也能够将你的软体安装到这里来。 不过,以前的Linux系统中,我们还是习惯放置在/usr/local目录下。
复制好时粘贴到opt文件夹时要注意的是,你的权限可能不够而无法进行粘贴
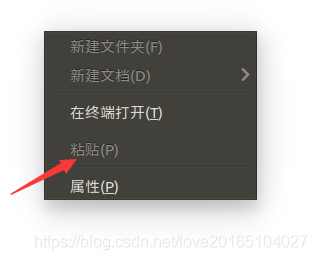
权限不够无法进行粘贴
解决方法:
第一步:打开终端,在命令行里输入sudo nautilus
第二步:输入你的用户的密码
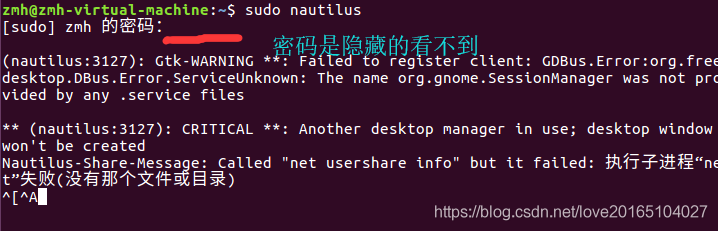
第三步:在弹出的窗口中打开需要操作的目录
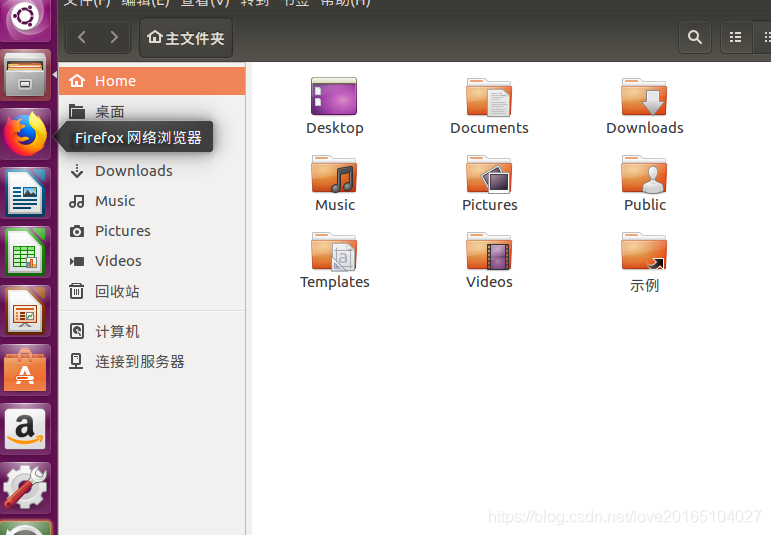
第四步:把你所需要的其他目录中的文件进行复制,并且粘贴到当前的这个目录中。或者:也可以在当前目录窗口中删掉不想要的文件
选择计算机,进入opt,然后粘贴
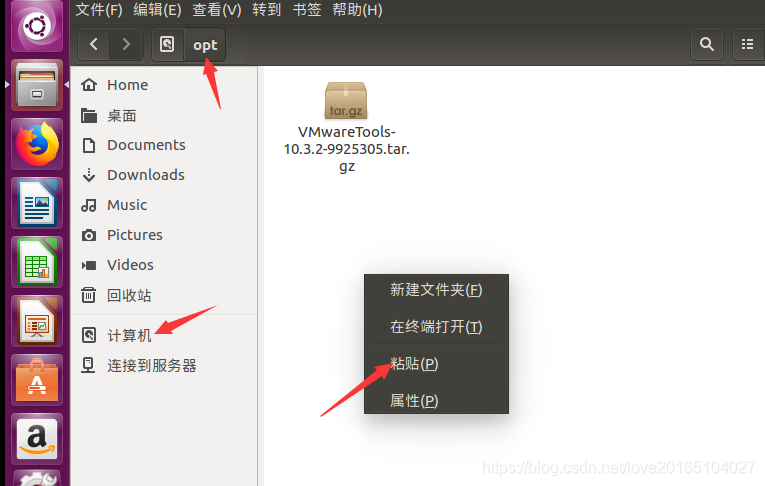
粘贴好后我们将安装包解压
先换为root用户:使用sudo su
进入opt文件夹
解压安装包,安装包为 tar.gz 使用命令:tar -xvzf,格式: tar -xzvf file.tar.gz //解压tar.gz
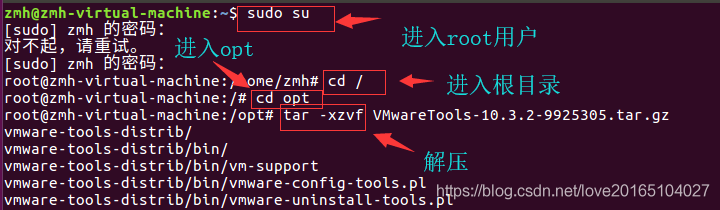
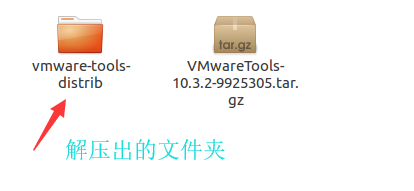
安装vmware-install.pl
先进入到我们解压出的文件夹中

使用ls命令查看解压出的VMware-tools-distrib文件夹下有哪些文件,可以看到有一个vmware-install.pl文件,执行它就行了
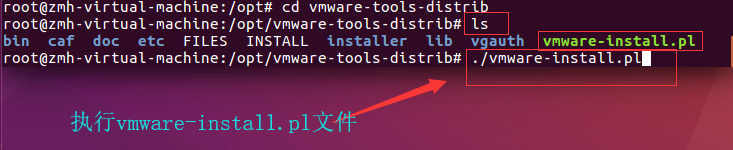
然后回车
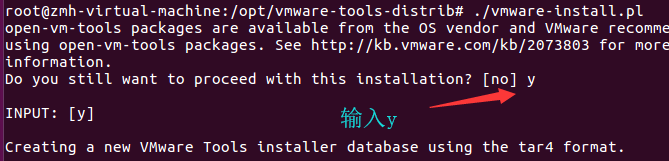
然后一路回车 默认安装(注意期间如果遇到询问的且后面跟 [no] 的先不要回车,先输入y然后在回车)

安装完成
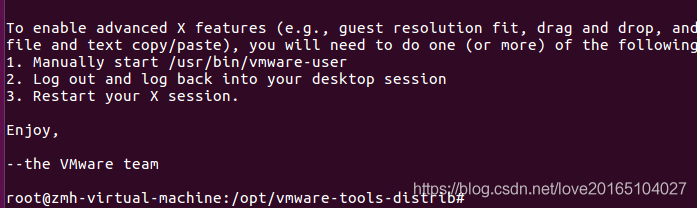
然后重启虚拟机使VMwareTools生效
1.对于虚拟机和实体机之间的相互粘贴复制我就不再演示了
2.下面开始设置共享文件夹
我先在D盘下设置一个共享文件夹myshare,在该文件夹下新建一个TXT文件,内容为Hello! linux
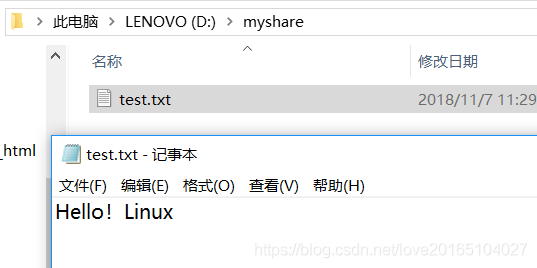
进入虚拟机开始设置共享文件夹,点击虚拟机,选择设置
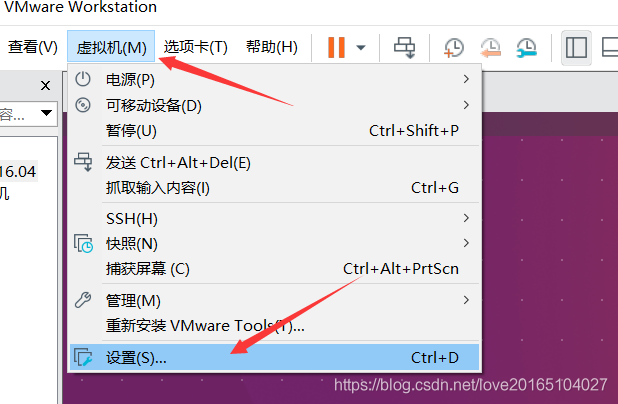
然后会弹出虚拟机设置的窗口,点击选项,选择共享文件夹,选中总是启用
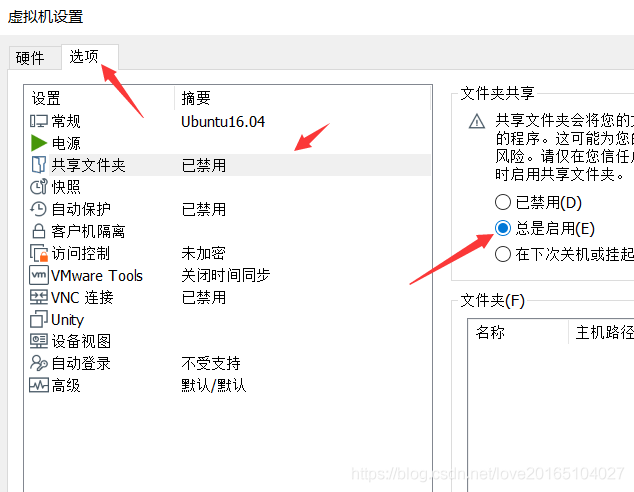
选择添加,开始添加共享文件夹
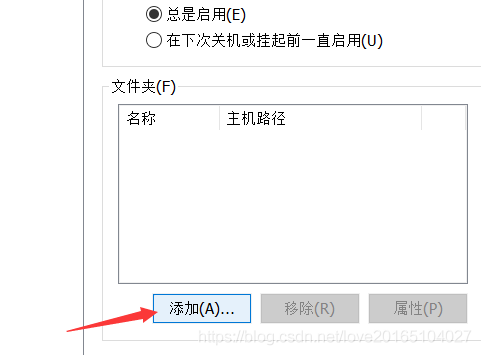
在弹出的菜单中选择下一步
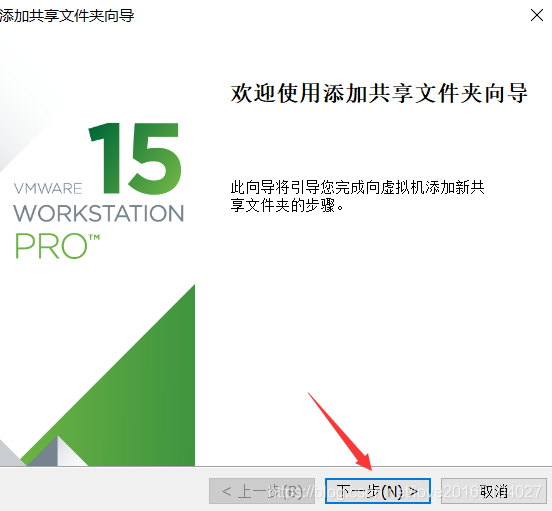
接下来会弹出添加共享文件夹路径的窗口,我们只需将我们设置的共享文件夹路径添加进去就行了
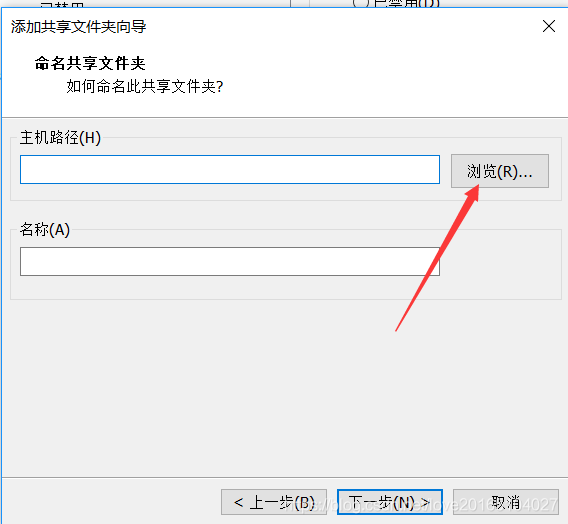
我的路径是在D盘的myshare,点击确定
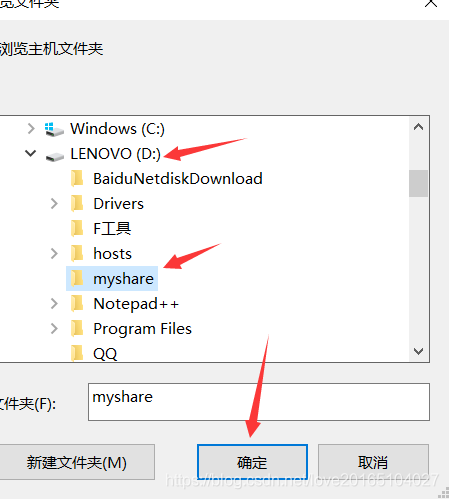
下一步
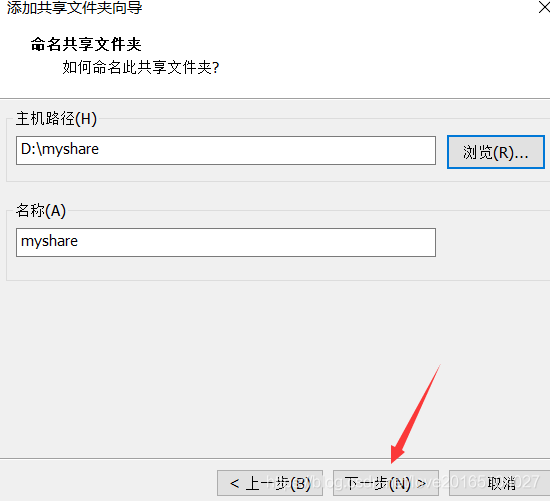
选中启动此共享,然后点击完成
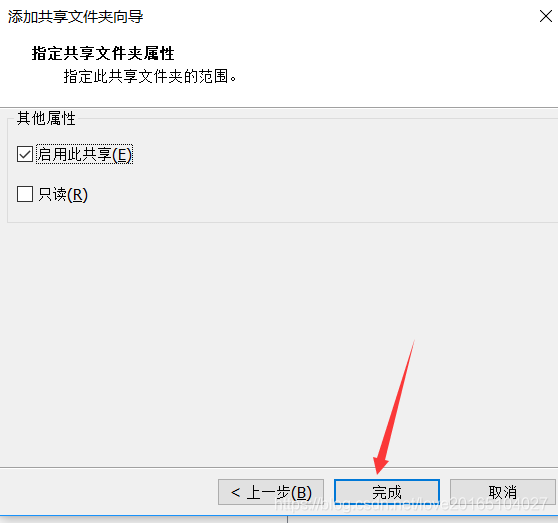
最后一步点击确定,共享文件夹就设置完成了
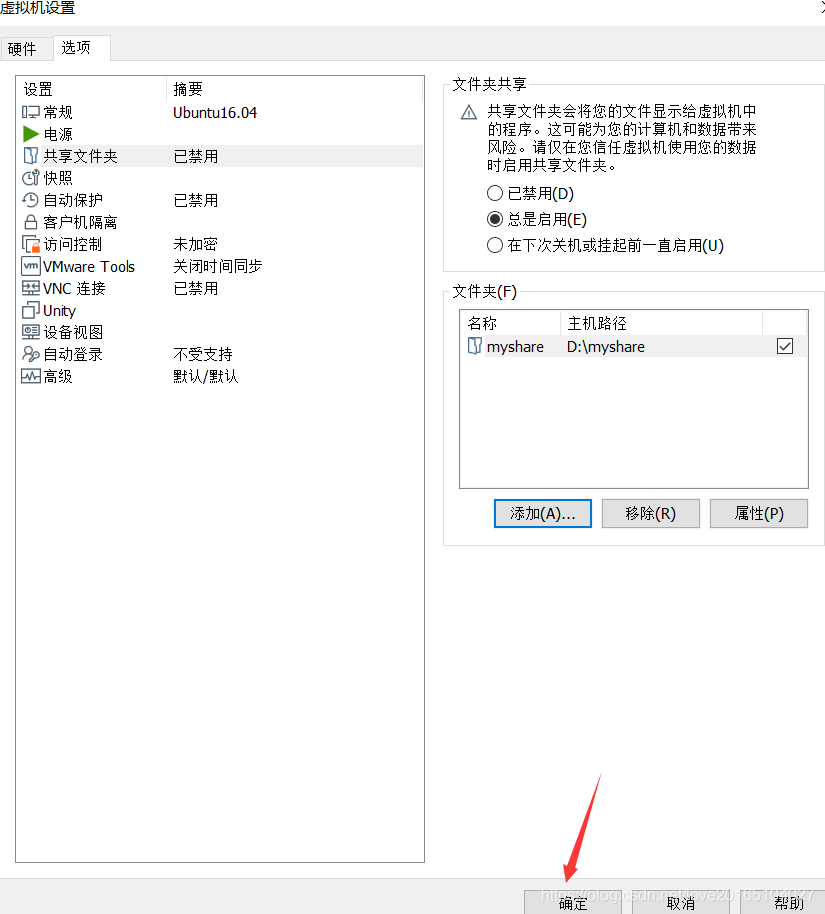
共享文件夹设置完成
我们在计算机mnt文件夹下的hgfs文件夹中可以找到我们设置的共享文件夹
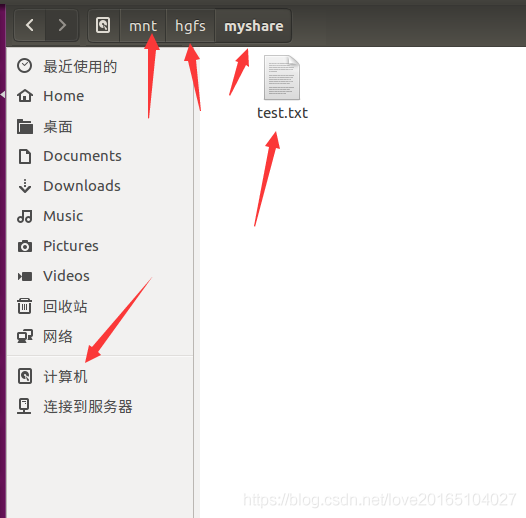
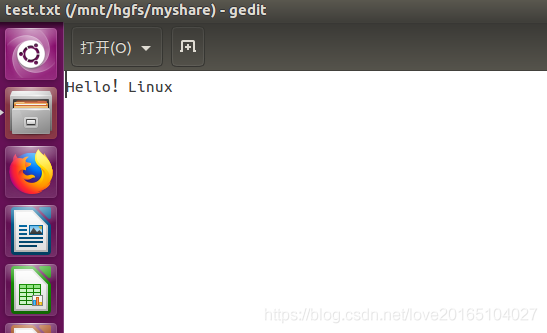
3.接下来开始调整虚拟机窗口大小
我们刚开始时虚拟机是没有全屏铺满的
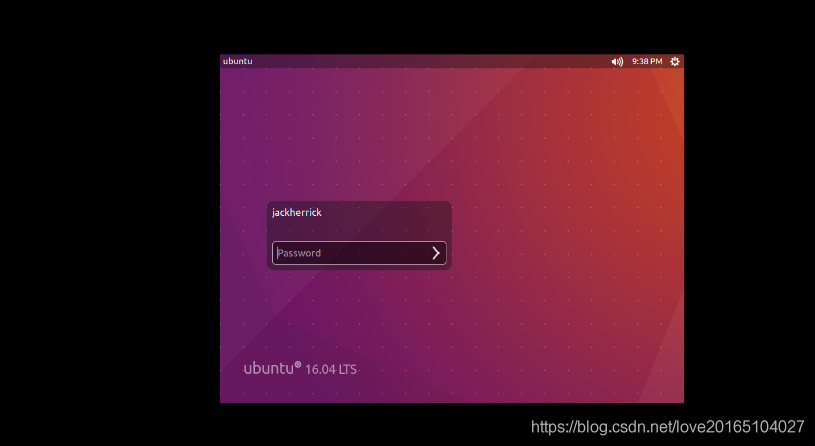
然后我们可以在虚拟机菜单上选中查看,然后下图中用红线圈起来的部分都是可以调整虚拟机的窗口大小
你可以根据自己适应哪种风格进行调整
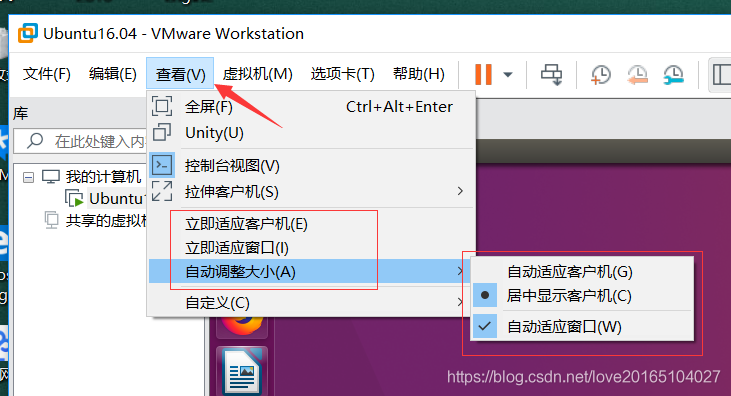
效果
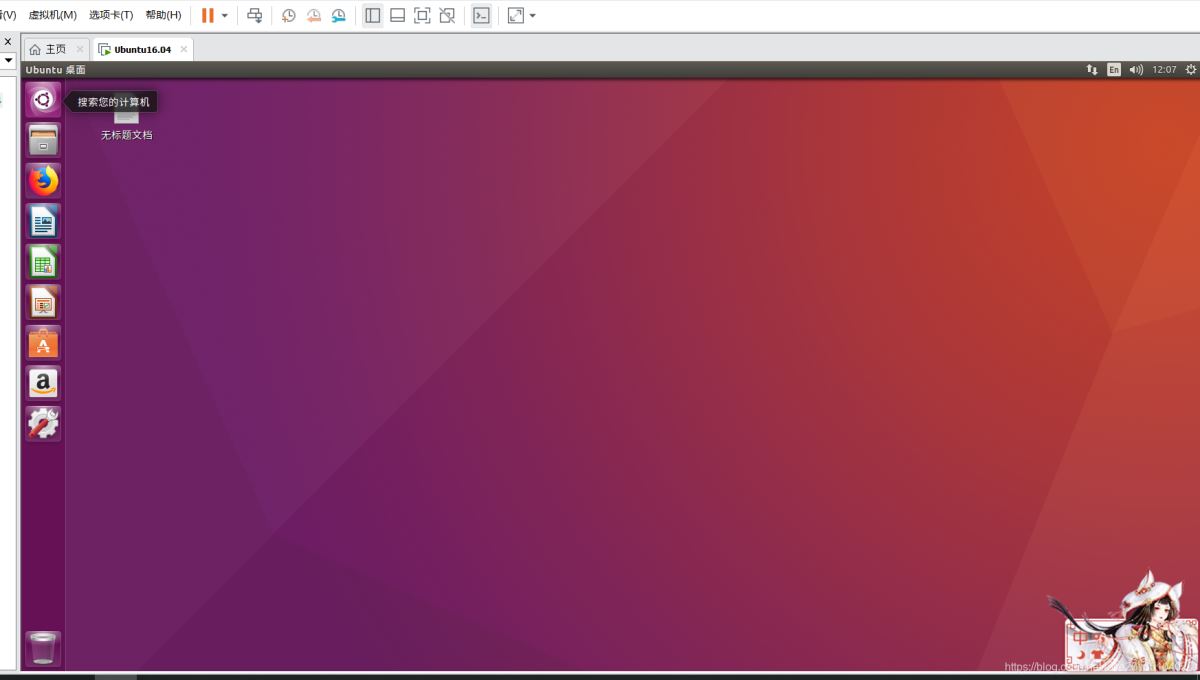
如果你想要虚拟机在你的电脑上全屏快捷方式 Ctrl + Alt+Enter
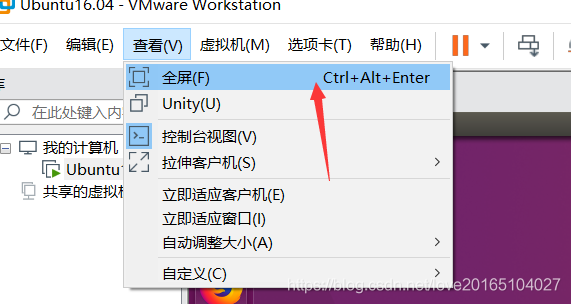
效果就不演示了
到此这篇关于虚拟机VMware Tools安装步骤的文章就介绍到这了,更多相关VMware Tools安装内容请搜索服务器之家以前的文章或继续浏览下面的相关文章希望大家以后多多支持服务器之家!
原文地址:https://blog.csdn.net/love20165104027/article/details/83377758
















