一. 在卸载VMware虚拟机之前,要先把与VMware相关的服务和进程终止
1. 在windows中按下【Windows键】,搜索【服务】设置,然后打开;
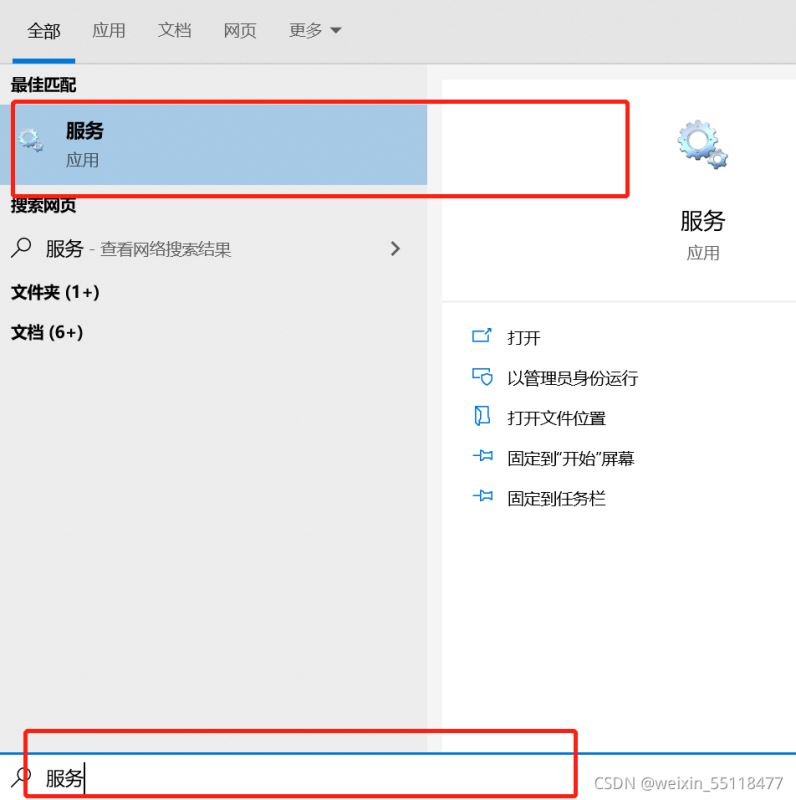
2. 找到以VM打头命名的服务,然后右键停止这些服务;
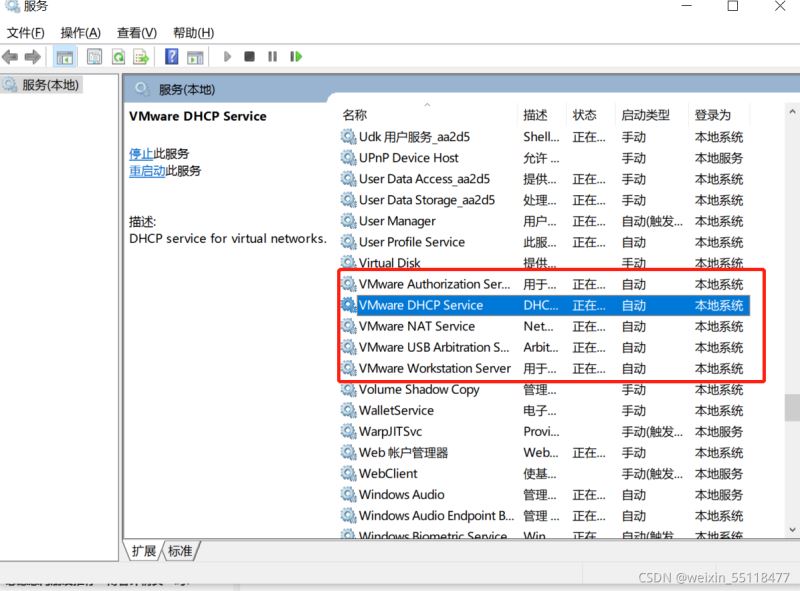
3. 在windows中使用【Crtl+Shift+Esc】打开任务管理器,并找到以VM打头命名的进程,然后右键结束这些进程任务;
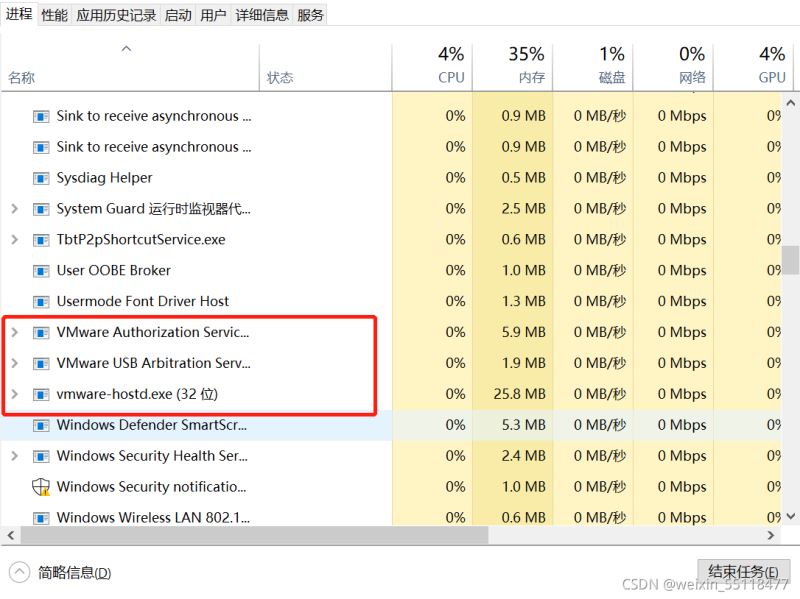
二. 开始卸载VMware虚拟机
1. 在windows中打开【控制面板】,然后点击【卸载程序】;
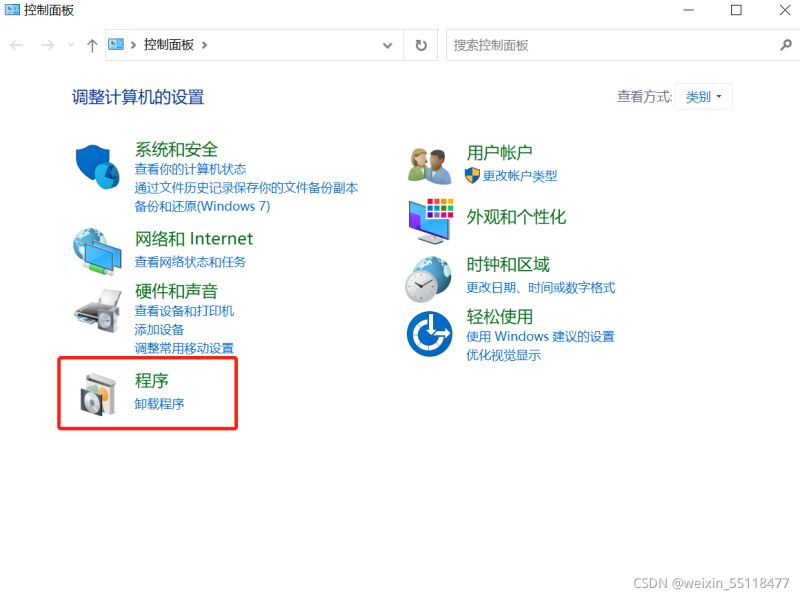
2. 找到【VMware Workstation】,然后右键点击【更改】;
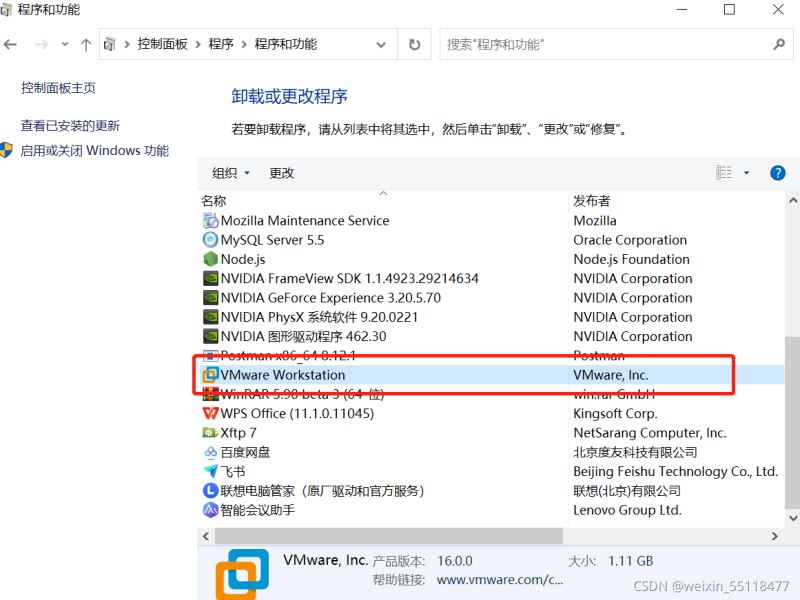
3. 点击【下一步】;
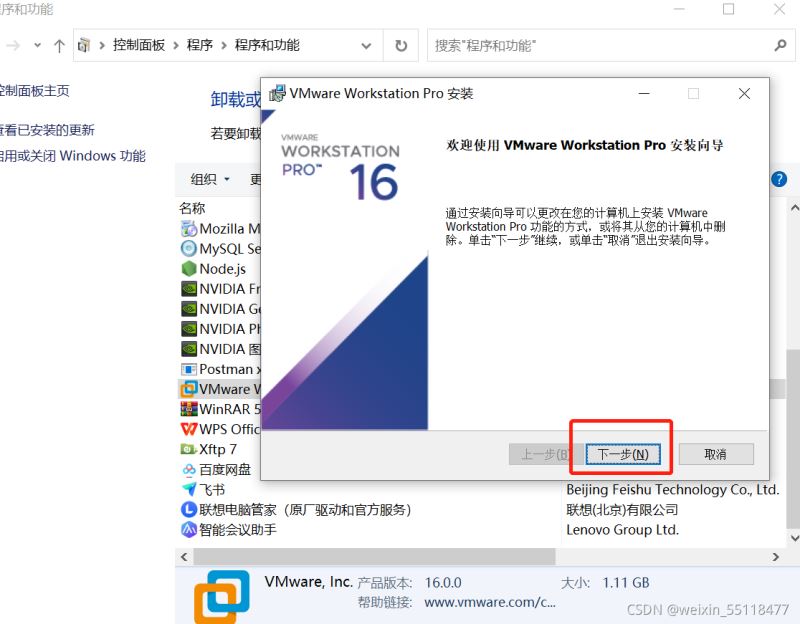
4. 选择【删除】;
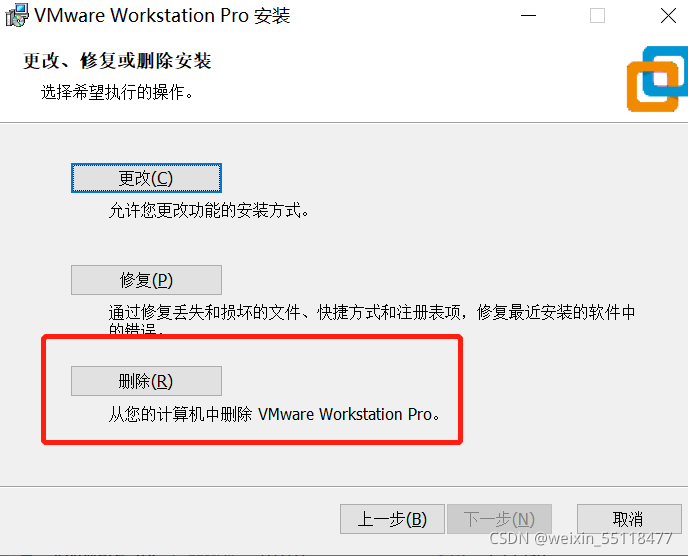
5. 点击【删除】;
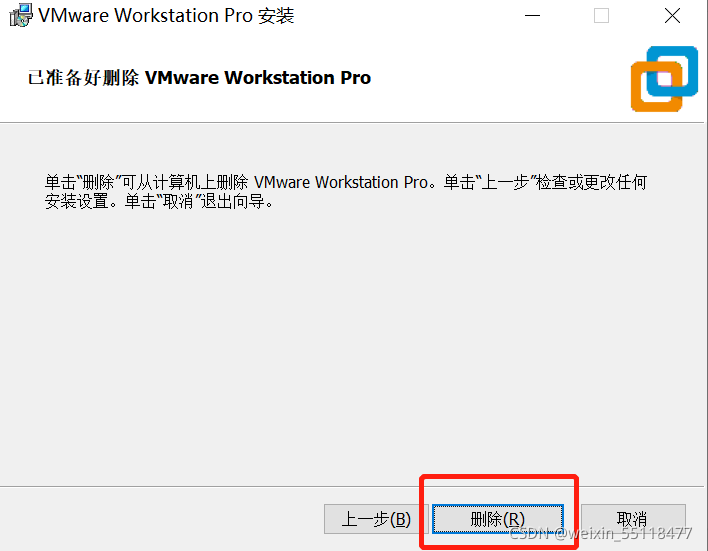
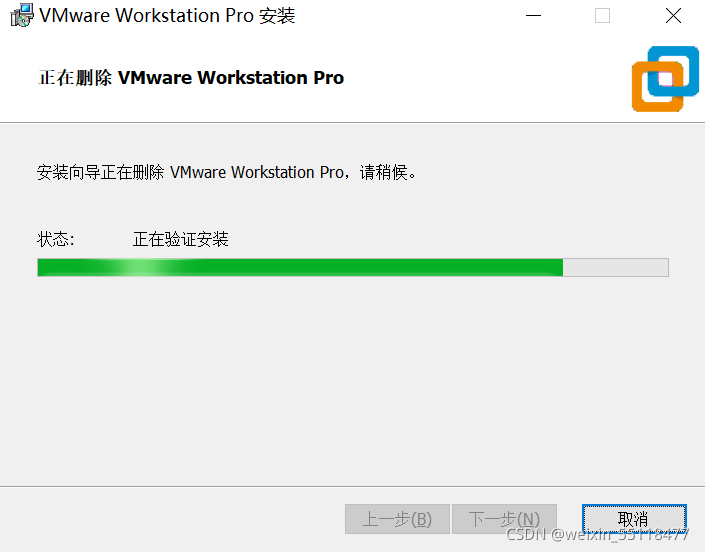
三. 清理VMware虚拟机在注册表中的信息和遗留在电脑的文件
1. 在windows10系统中按下【Windows建】,搜索【注册表】,然后打开【注册表编辑器】 ;
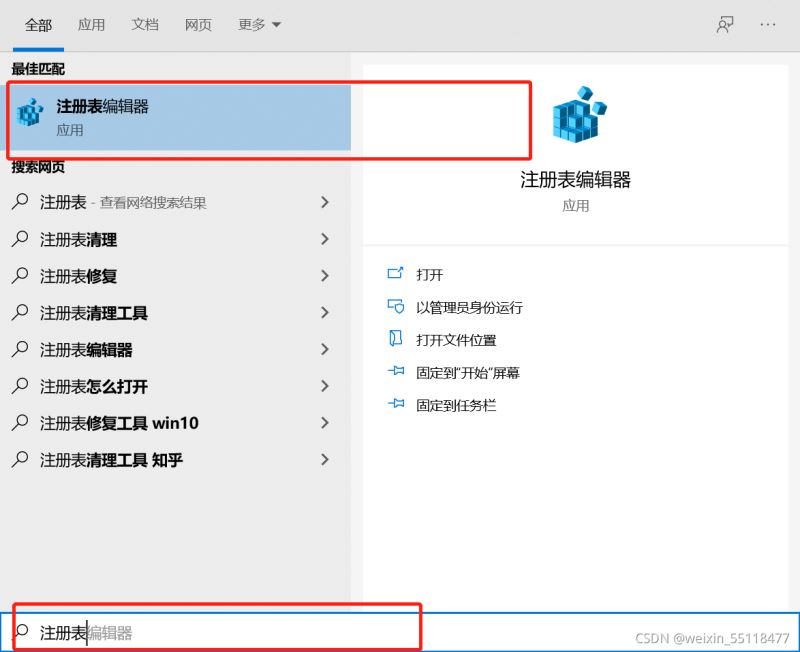
2. 在【注册表编辑器】中找到【HKEY_CURRENT_USER】目录;
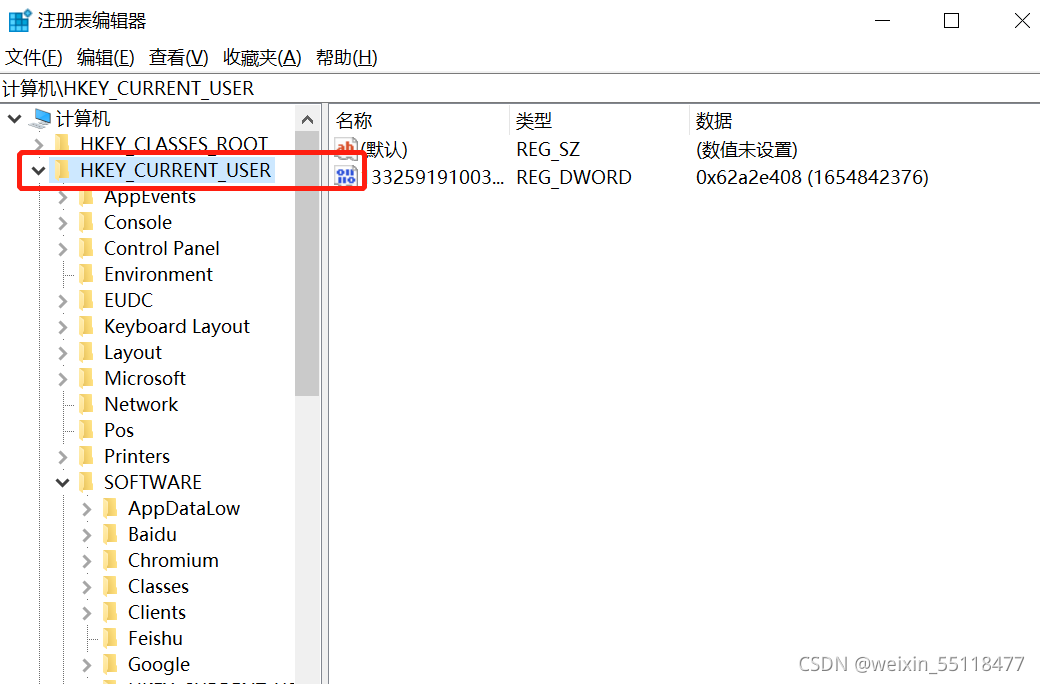
3. 然后在【HKEY_CURRENT_USER】目录下找到【software】;
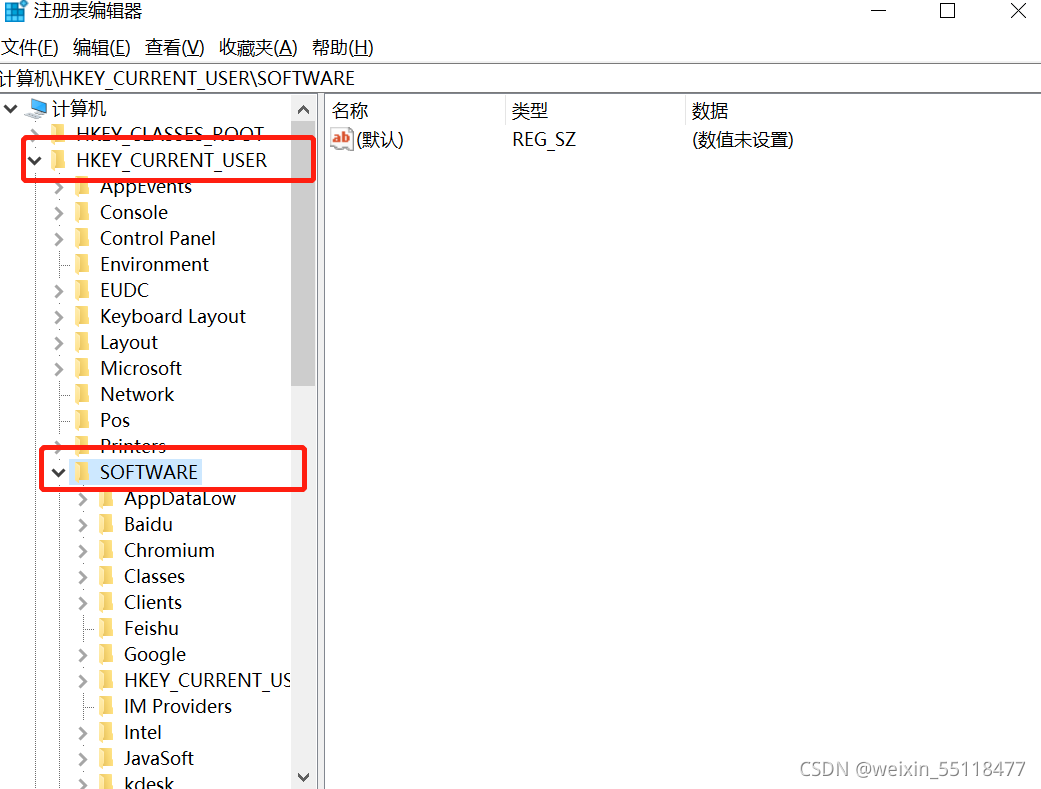
4. 然后在【software】目录下找到【VMware,Inc】,然后选中右键删除;
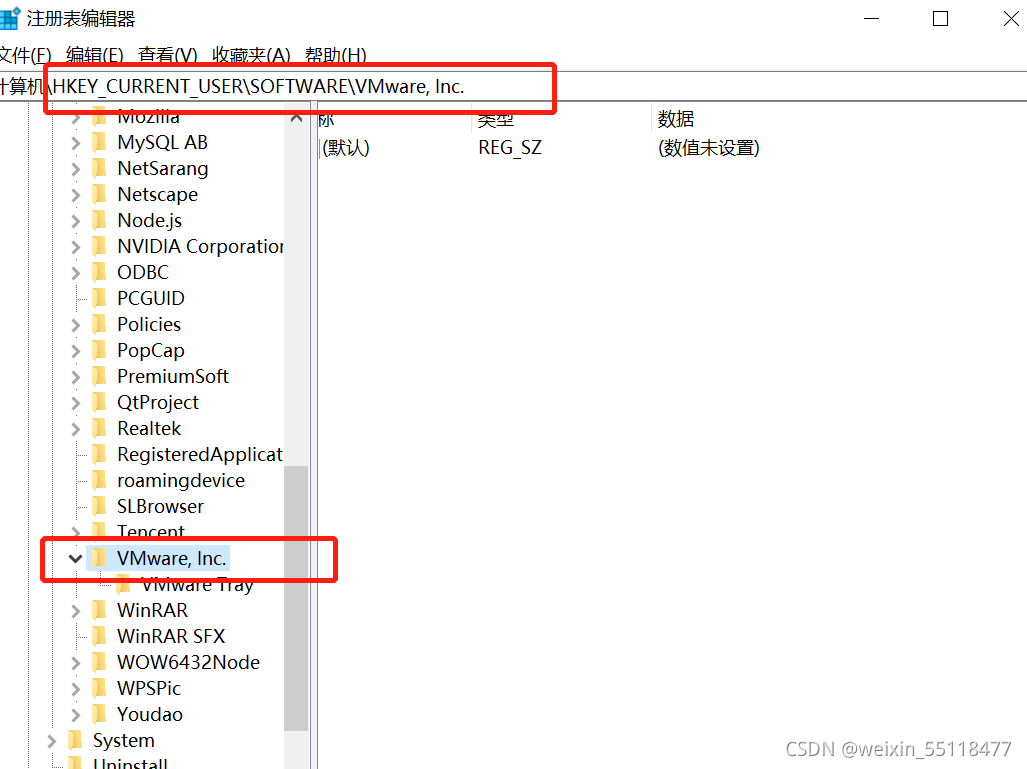
5. 打开【我的电脑】,在C盘的Program Files(x86)文件下找到VMwar文件,然后删除;
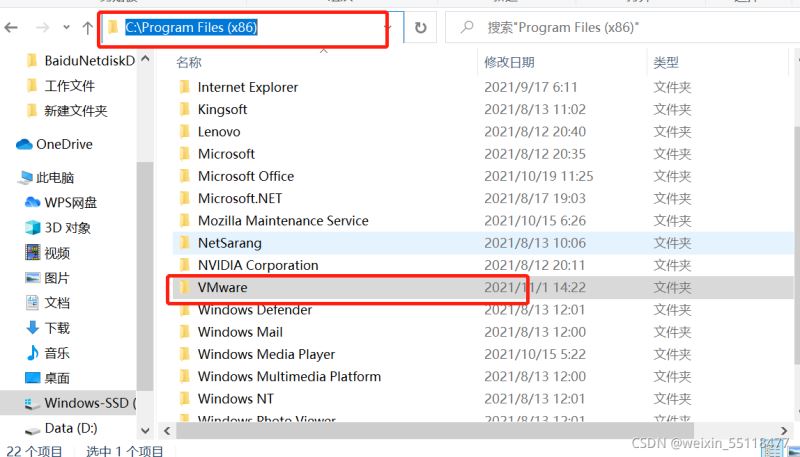
至此,VMware虚拟机以彻底卸载完成。
总结
到此这篇关于彻底卸载VMware虚拟机的超详细步骤的文章就介绍到这了,更多相关VMware虚拟机彻底卸载内容请搜索服务器之家以前的文章或继续浏览下面的相关文章希望大家以后多多支持服务器之家!
原文地址:https://blog.csdn.net/weixin_55118477/article/details/121078890
















