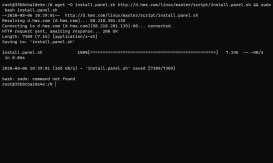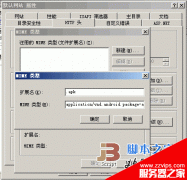前言
此次所有服务器的安装与配置我都使用的是win7系统
一、IIS服务器的安装与配置
1. 先打开“控制面板”

2. 点击“程序”

3. 点击“程序与功能”

4. 点击“打开或关闭Windows功能”

5. 找到“internet信息服务”,按照下图勾选

6. 等待一小会儿

7. 安装完成后,打开控制面板,将右边的“查看方式”改成“大图标”,点击“管理工具”

8. 双击“Internet Information Services (IIS)管理器”,进入IIS管理界面;

9. 展开左侧的站点树,右击“网站”选择“添加网站”;

10. 网站名称任意取,物理路径选择你想要的展示的网页的目录,IP地址选择本机IP,端口默认80,不作修改,确认无误后,点击确定;

11. 接下来在浏览器地址栏输入所建网站的IP地址,结果正常显示如下,表明Web服务器搭建成功。

遇到的问题
1. 刚开始我装的系统装成了win7家庭版,win7家庭版没有IIS
2. 第10步随便写了个ip地址,结果运行不了
解决方法
1. 重装系统win7旗舰版
2. 将第10步ip地址改成本机ip
二、 Apache 的安装与配置
1. 进入Apache官网:https://www.apache.org/,点击“Download!”(Apache官网)

2. 然后点击“Files for Microsoft Windows”

3. 接着点击“ApacheHaus”

4. 接着点击“[Apache 2.4 VC14]”

5. 我的是64位,所有点击第二个

6. 将下载的文件解压缩,放在一个目录下,这里我放在了C:/Apache2.4中

7. 打开Apache24里面的conf文件夹下的httpd.conf,我是用sublime打开的

8. 修改大概在60行的,可能不同版本有出入,我将其改成Listen 8088

9. 接着将大概38行修改,我这里修改成“C:/Apache2.4/Apache24”

将大概224行修改,我这里将其修改成“ServerName apache:8088”

10. 用管理员身份打开cmd,然后进入“C:/Apache2.4/Apache24/bin”,然后输入“httpd.exe -k install”,显示“sunccessfully insralled”字样就安装成功了,接着输入 “httpd.exe -k start”将服务开启

11. 打开“ApacheMonitor”

12. 打开网页,输入http://localhost:8081/index.html,显示一些信息则证明服务安装配置成功了

遇到的问题
-
第10步没有用管理员运行cmd,导致安装不了
解决办法
-
用管理员身份运行cmd,然后通过上述10所述操作
三、Tomcat 的安装与配置
1. 首先配置好jdk

2. 打开“计算机”,然后打开“系统属性”,然后点击“高级系统设置”

3. 然后点击“环境变量”

4. 点击“新建”,起个“变量名”,然后输入刚才的路径

5. 在Path中配置%JAVA_HOME%\bin和%JAVA_HOME%\jre\bin

6. 进入官网下载Tomcat:https://tomcat.apache.org/,点击“Tomcat 8”(Tomcat官网)

7. 我这里是点击下载解压缩版

8. 将解压缩的文件放到一个位置,我这里放在了“C:”

9. 找到bin目录下的“startup”双击运行

10. 运行成功如下图

11. 然后打开网页,输入http://localhost:8080,显示下图,则Tomcat安装配置成功

遇到的问题
启动Tomcat闪退
解决办法
闪退原因是没有安装JDK,而Tomcat是依赖JDK运行的。先确定自己是否安装JDK,如果没有,则如上述前几步一样安装上JDK
四、 WAMP的安装与配置
1. 可以去官网下载WampServer,官网比较慢。我是找了个软件安装地址 https://www.onlinedown.net/soft/82112.htm (WAMP下载)

2. 下载完成后,解压缩,选择64位(我的是64位),选择“I accept the agreement”

3. 选择安装路径,我这里是“C:\wamp64”

4. 我在这里选择的是MariaDB数据库,MySQL和MariaDB差不多

5. 这里我让其默认不变

6. 这里是说是否不选择notepad.exe作为Wampserver的文本编辑器,我选择是,我改成了之前的sublime

7. 给MariaDB添加密码(因为默认密码是空),先点击回车进入MariaDB数据库,然后输入set password for root@localhost = password(‘这里输入密码’);

8. 打开“C:\wamp64\apps\phpmyadmin4.9.2”,打开config.inc.php

9. 修改24和25行,将用户名(’user’)和密码(’password’)写上

10. 鼠标左击显示屏右下角的Wampserver图标 ,图标为绿色,则表示该服务器正常运行,然后点击localhost

11. 进入下面的页面,点击“phpmyadmin”

12. 接下来就会进入如下界面

遇到的问题
在第一次运行WampServer的时候,出现“无法启动此程序,因为计算机中丢失 MSVCR110.dll。
解决方法
进入 http://www.microsoft.com/zh-CN/download/details.aspx?id=30679,下载相关程序(点这里)
1. 点击下载

2. 选择第二个(64位),然后点击NEXT,就开始下载了,下载完成后安装,安装过后再启动Wampserver就不会报丢失了

以上就是Web服务器的架设与配置(图文详解)的详细内容,更多关于Web服务器的架设与配置的资料请关注服务器之家其它相关文章!
原文链接:https://blog.csdn.net/qq_45072346/article/details/110636551