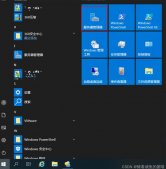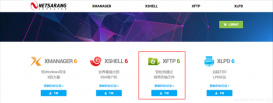本文为大家分享了Windows Server2012 R2 FTP服务器配置的具体步骤,供大家参考,具体内容如下
1.打开windows server2012R2 服务器管理器界面 添加角色和功能
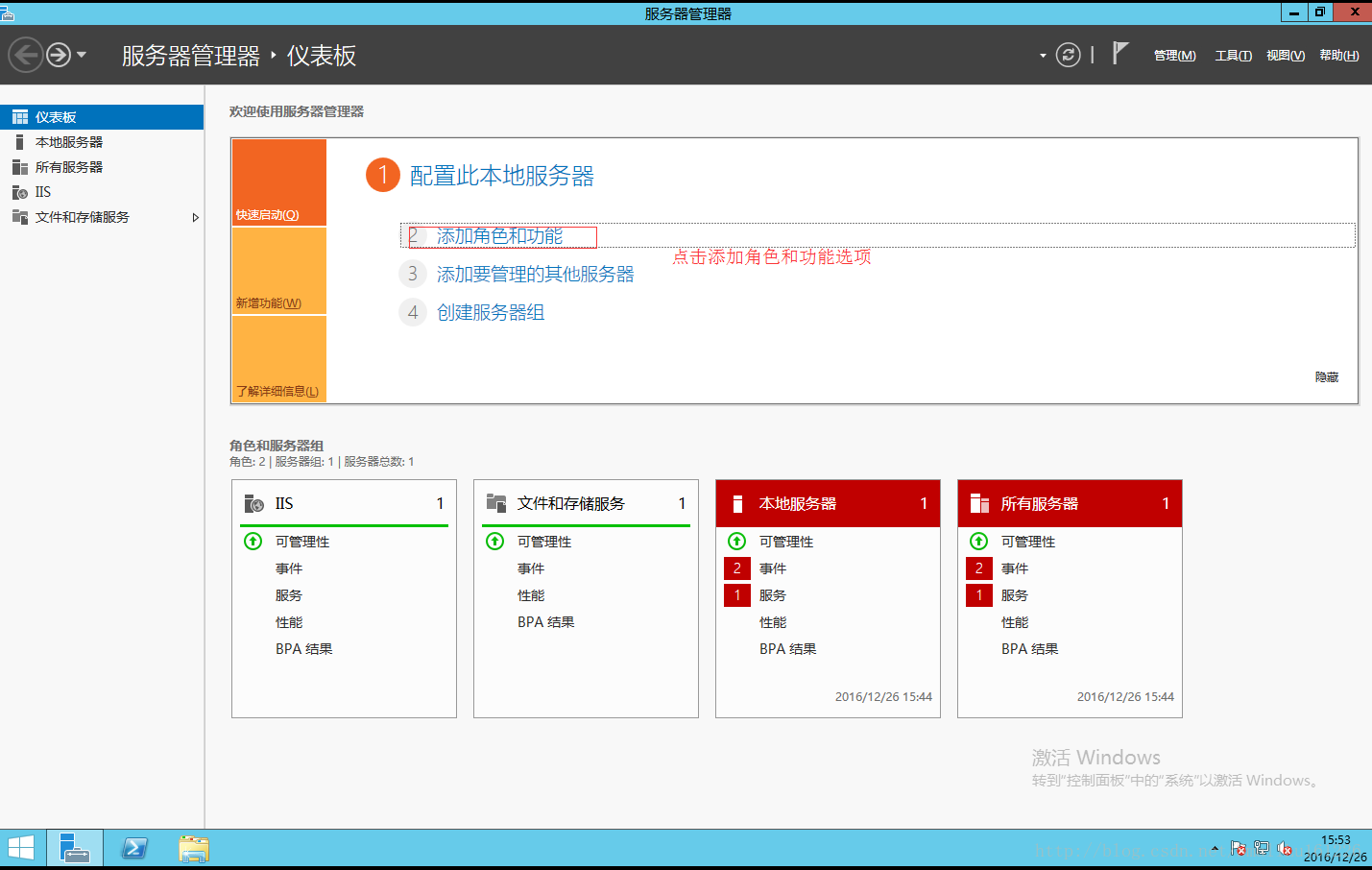
2.在添加角色和功能向导里,选择 从服务器池中选择服务器
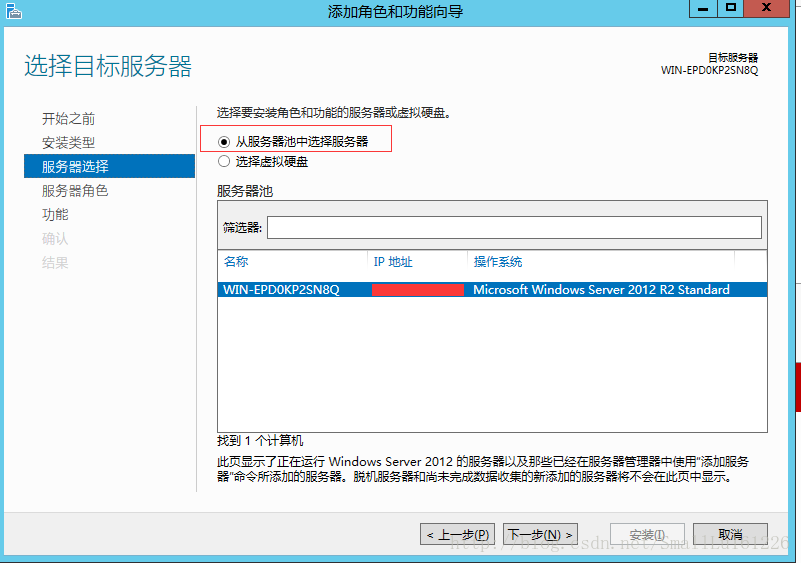
3选择Web 服务器(IIS)安装 FTP服务器
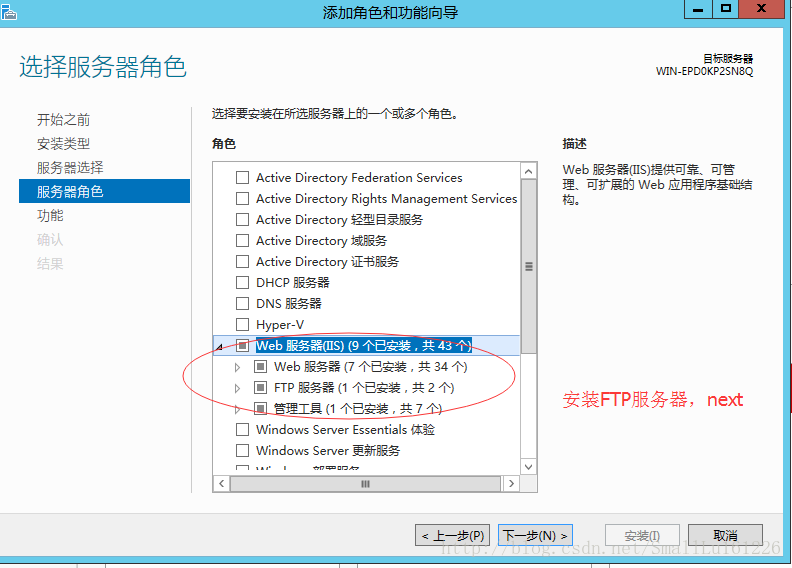
4.安装完成后,在服务器管理器右上角有个点击 “工具”–>选择“IIS管理器”
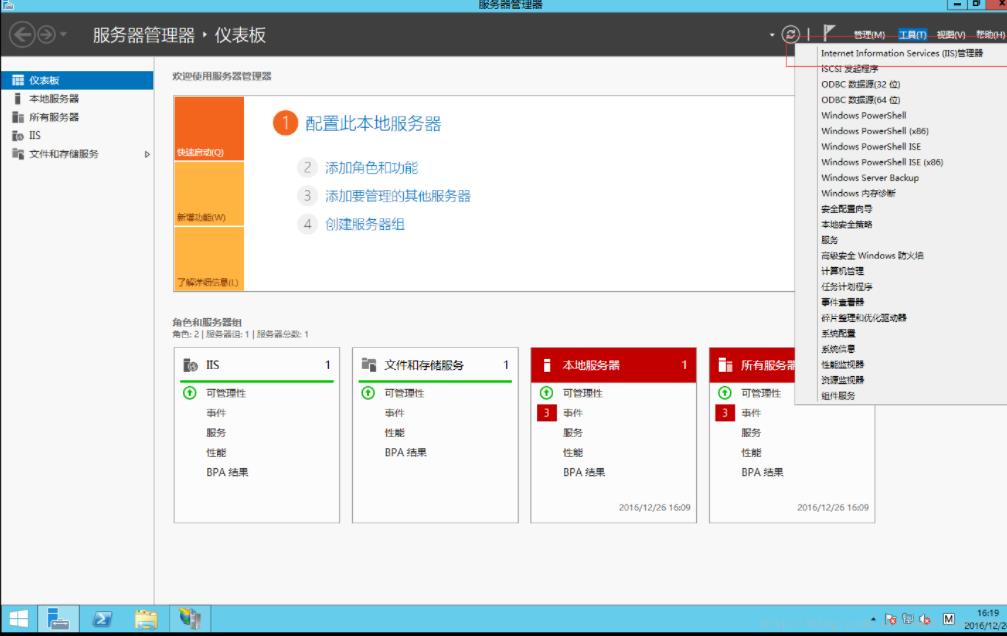
5.点击IIS 服务器证书
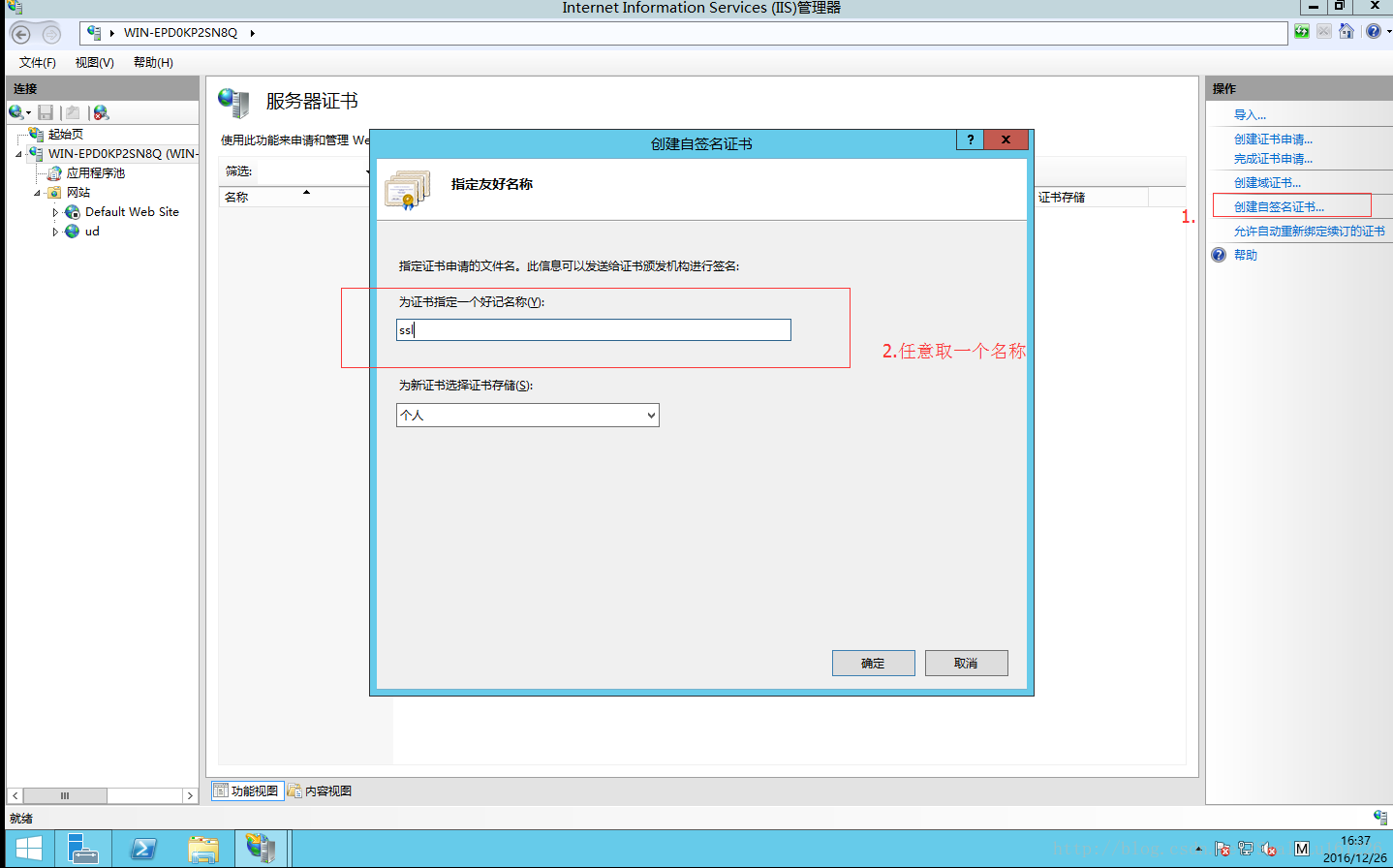
6.FTP界面上选择“FTP身份验证”——>“基本身份验证”–>”启用”
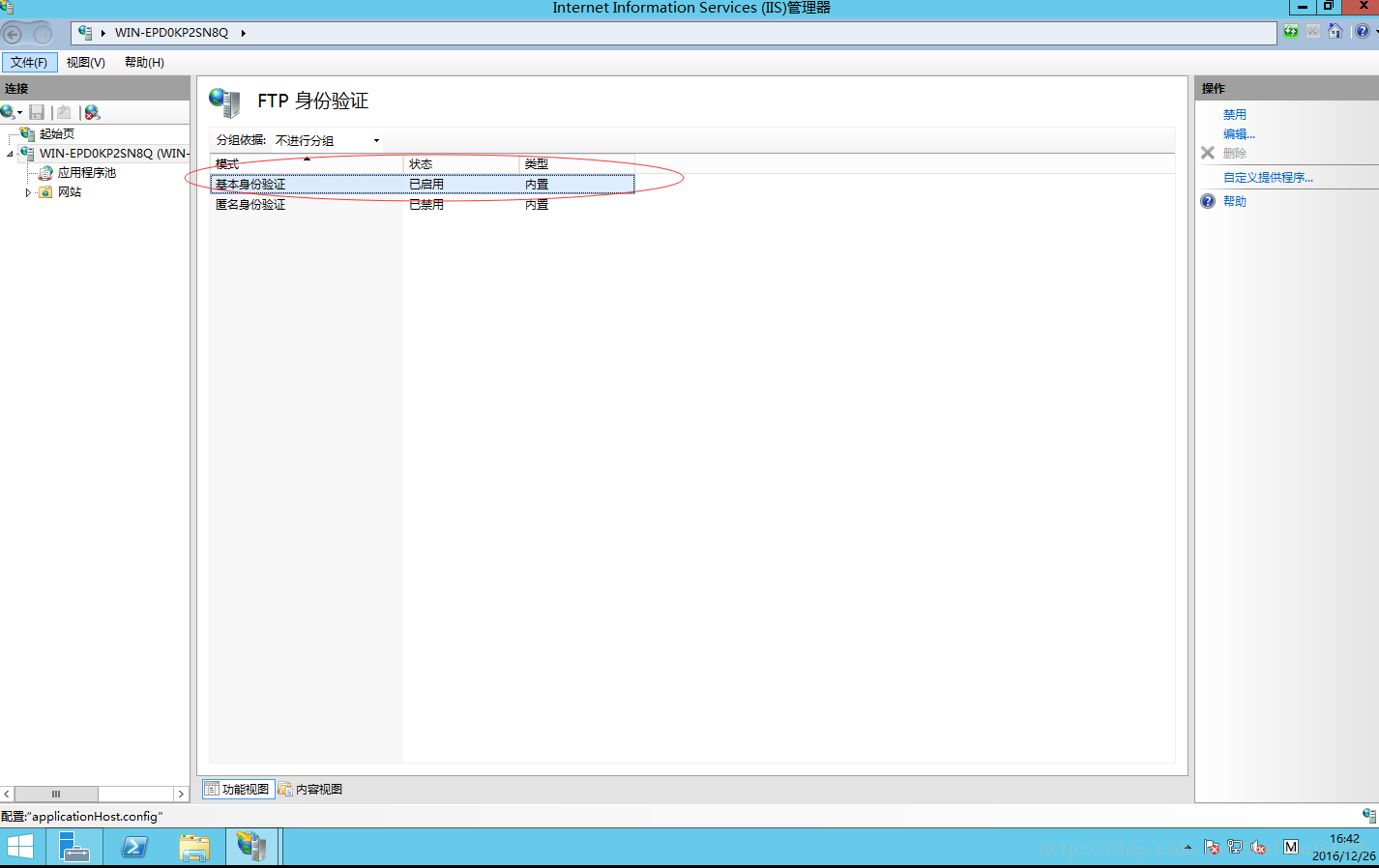
7.FTP界面选择 “FTP授权规则“—>右侧“添加允许规则”–>选择“指定的角色或用户组”,以及权限选择,“读取 写入”
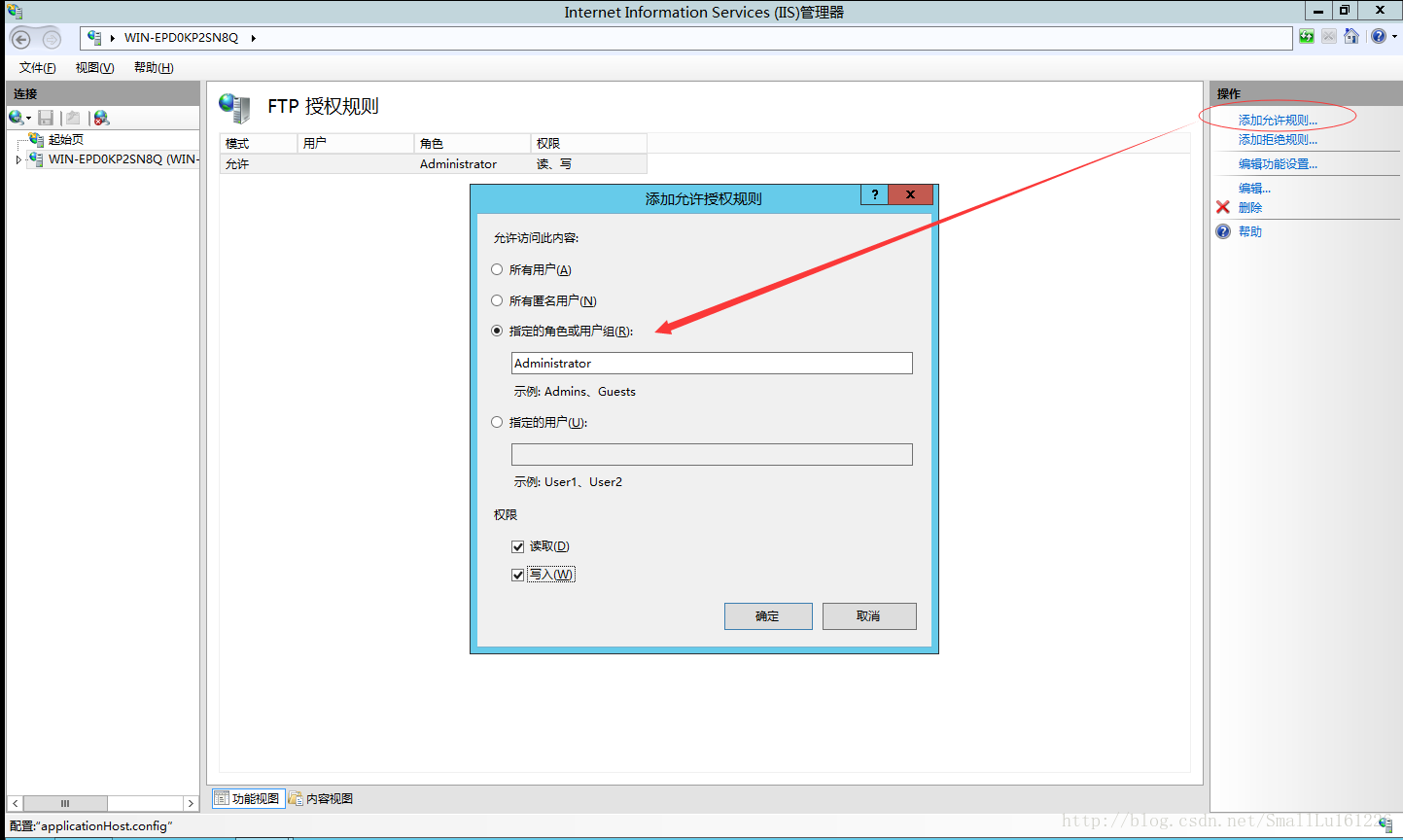
8.完成所有前戏后,接下来就开始进行建立FTP网站,点击IIS管理器界面 “网站”,点击右侧添加“FTP站点”,FTP站点名称可以任意取,内容目录为服务器上提供上传、下载文件保存目录。
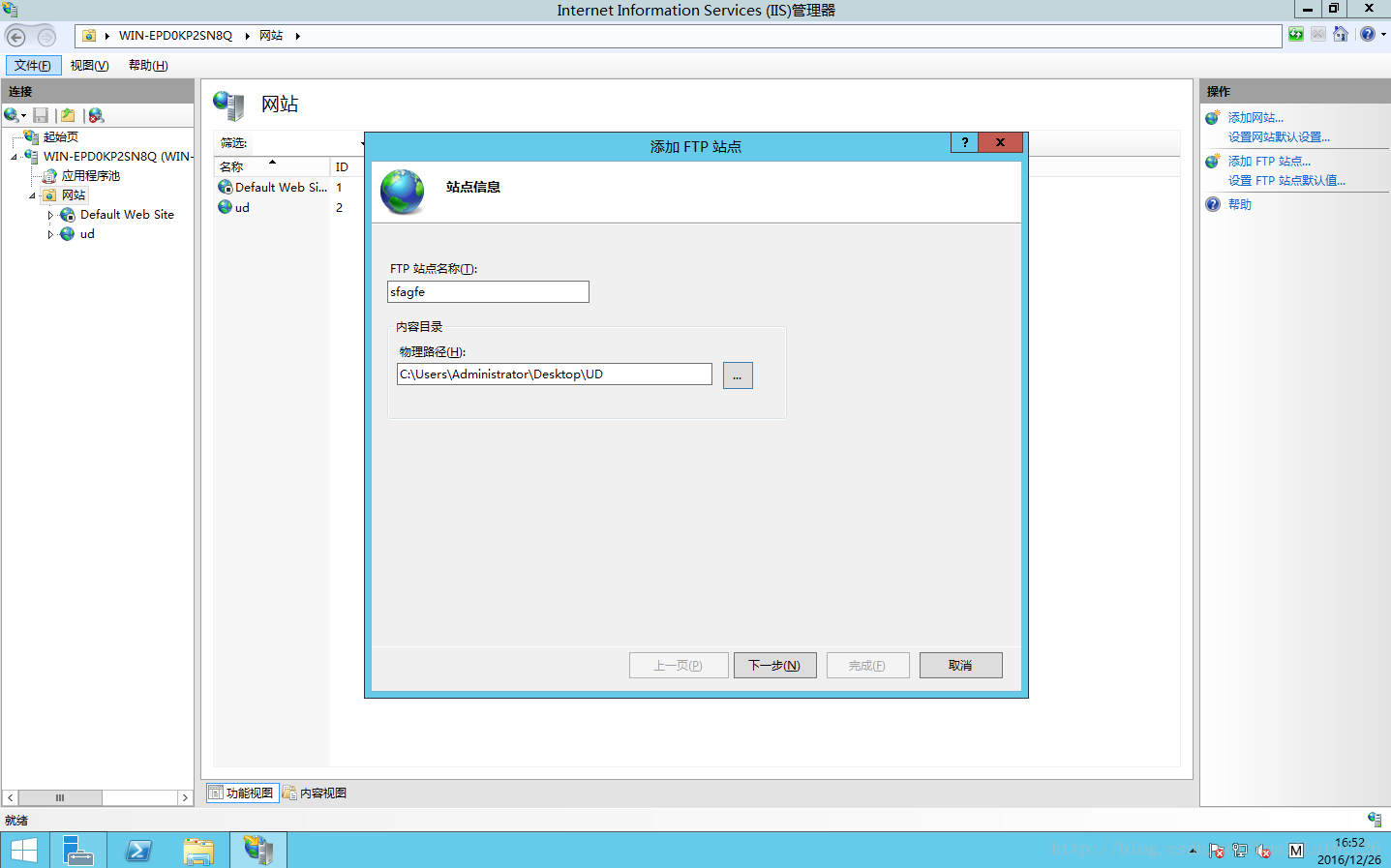
8.1.点击“下一步”绑定IP可以选取指定IP,也可以默认,端口号默认21,勾选下面“自动启动FTP站点”导入刚才建立的SSL证书
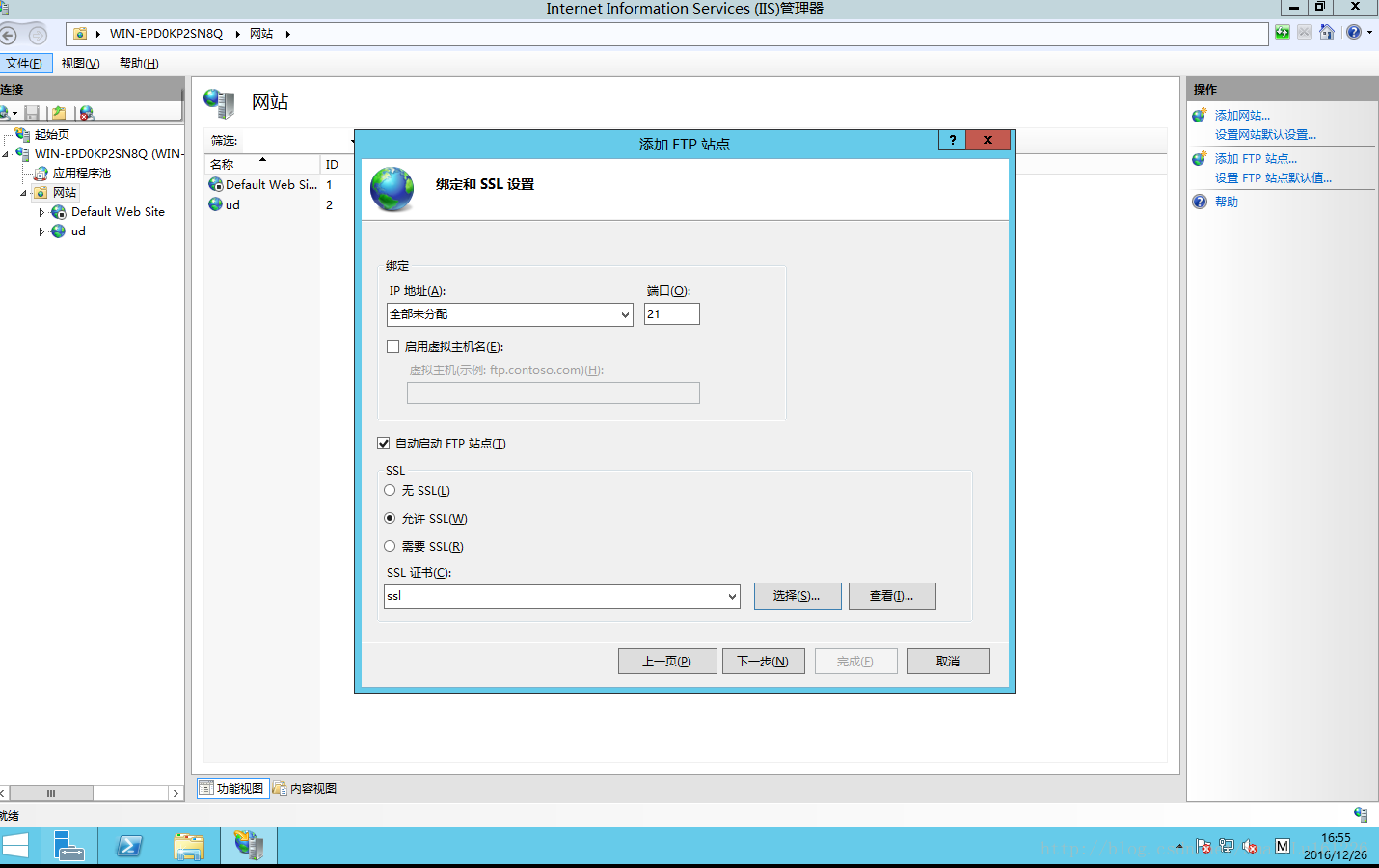
8.2点击“下一步”身份验证和授权信息配置,如图
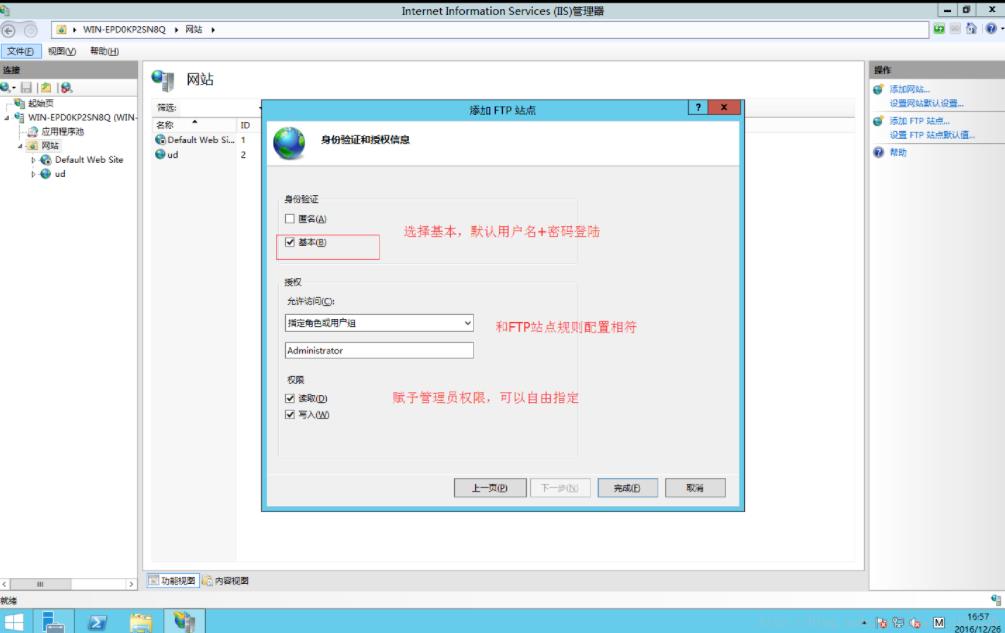
9.配置完成,就可以使用FTP服务器了(此登陆以后界面,在浏览器上以及在FTP客户端软件上登陆以后界面)
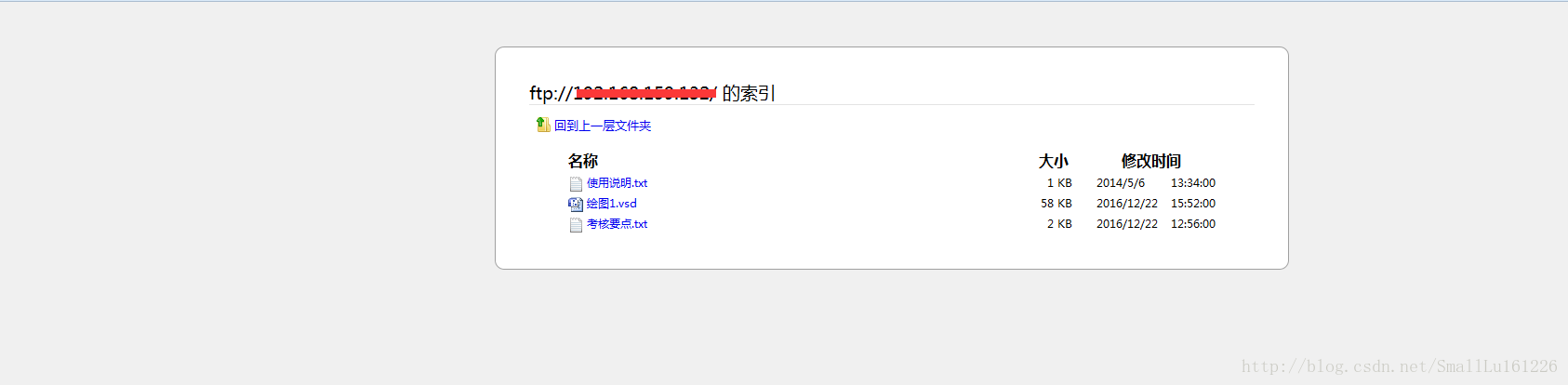
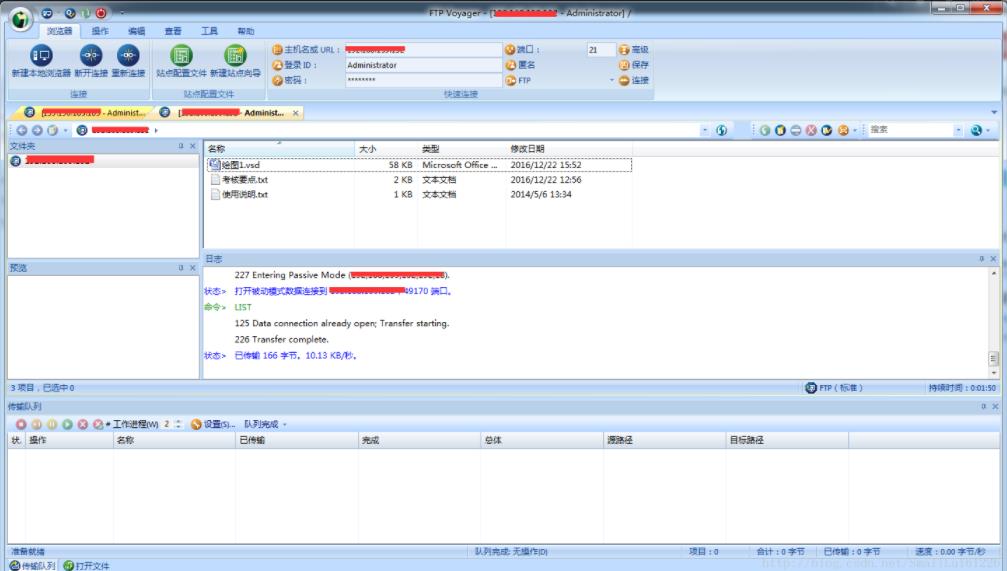
备注:遇到无法连接问题,请检查防火墙,特别注意,保证端口号未被占用。
当有多个FTP站点使用同一端口时不能同时开启。
10.ftp账户添加
直接添加ftp帐户就行,直接在“开始”->“管理工具”->“计算机管理”->“本地用户和组”,创建用户
到这里ftp的服务已经搭建好了,我们可以使用ftp的客户端进行访问,例:FileZilla,
主机填写服务器的IP地址,端口默认是21,用户名和密码用远程登陆服务器的账号密码即可。
以上就是本文的全部内容,希望对大家的学习有所帮助,也希望大家多多支持服务器之家。
原文地址:https://blog.csdn.net/Hayley_Liu/article/details/77652155