环境:
Linux服务器我使用的是CentOS虚拟机 , IP: 192.168.50.224
OK,废话不多说直接走流程
前提
权限
首先打开Linux服务器,打开命令终端,切换成root权限
注意:密码输入这里是不显示的,所以一定要输入正确
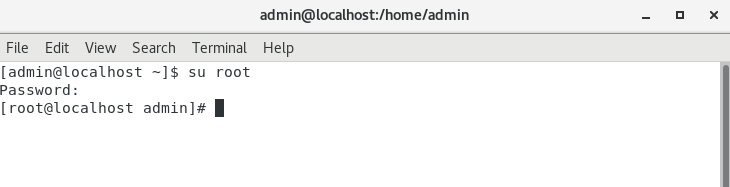
这一步很关键!!!!因为我在权限这里碰了很多灰,不是root权限连不上Xshell。。。
(小伙伴们也可以试一下,有好方法及时留言)
查看端口
第二步,查看22端口是否开启。一般都是默认开启的哈,还是看一下以防万一。如果没开22端口也是连不上的。
|
1
|
netstat -an |
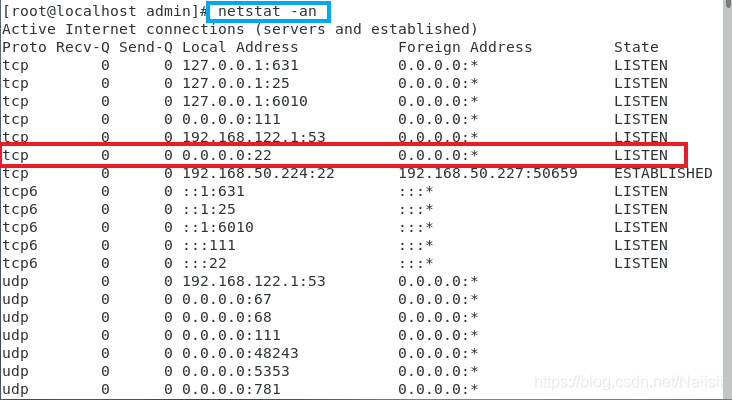
关防火墙
第三步,把Linux防火墙关掉。我们先看一下防火墙是不是开启状态
|
1
|
systemctl status firewalld.service |
如果这里是绿色的圆点,且是绿色字体active,说明防火墙是打开的(我这里是已经关掉的)
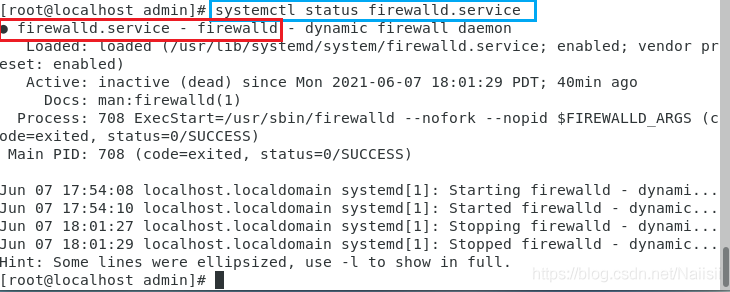
关闭防火墙命令
|
1
|
systemctl stop firewalld.service |
你以为这就可以了吗?还不行。因为每次重启的时候防火墙会自启动,所有还要关闭自启动防火墙
|
1
|
systemctl disable firewalld.service |
OK,到这里我们准备工作就做完了。接下来我们开始连接Xshell
连接
Linux IP
我们在Linux输入ifconfig查看一下IP
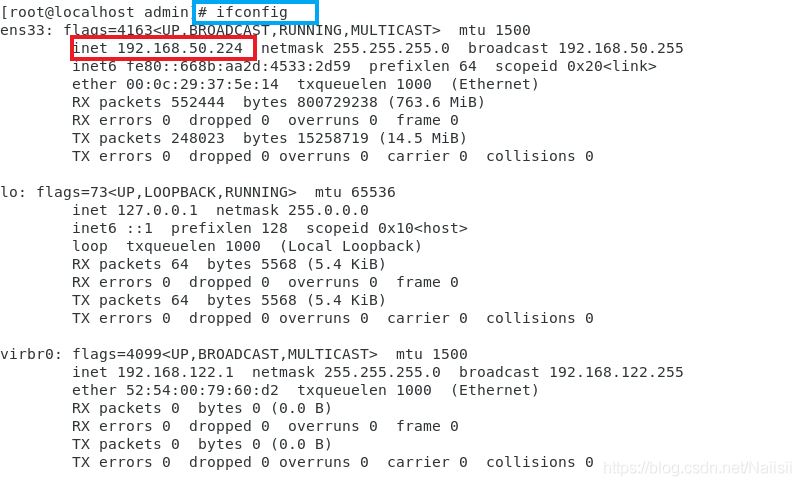
打开Xshell创建连接
这里不废话了哈,直接跟着图片步骤走
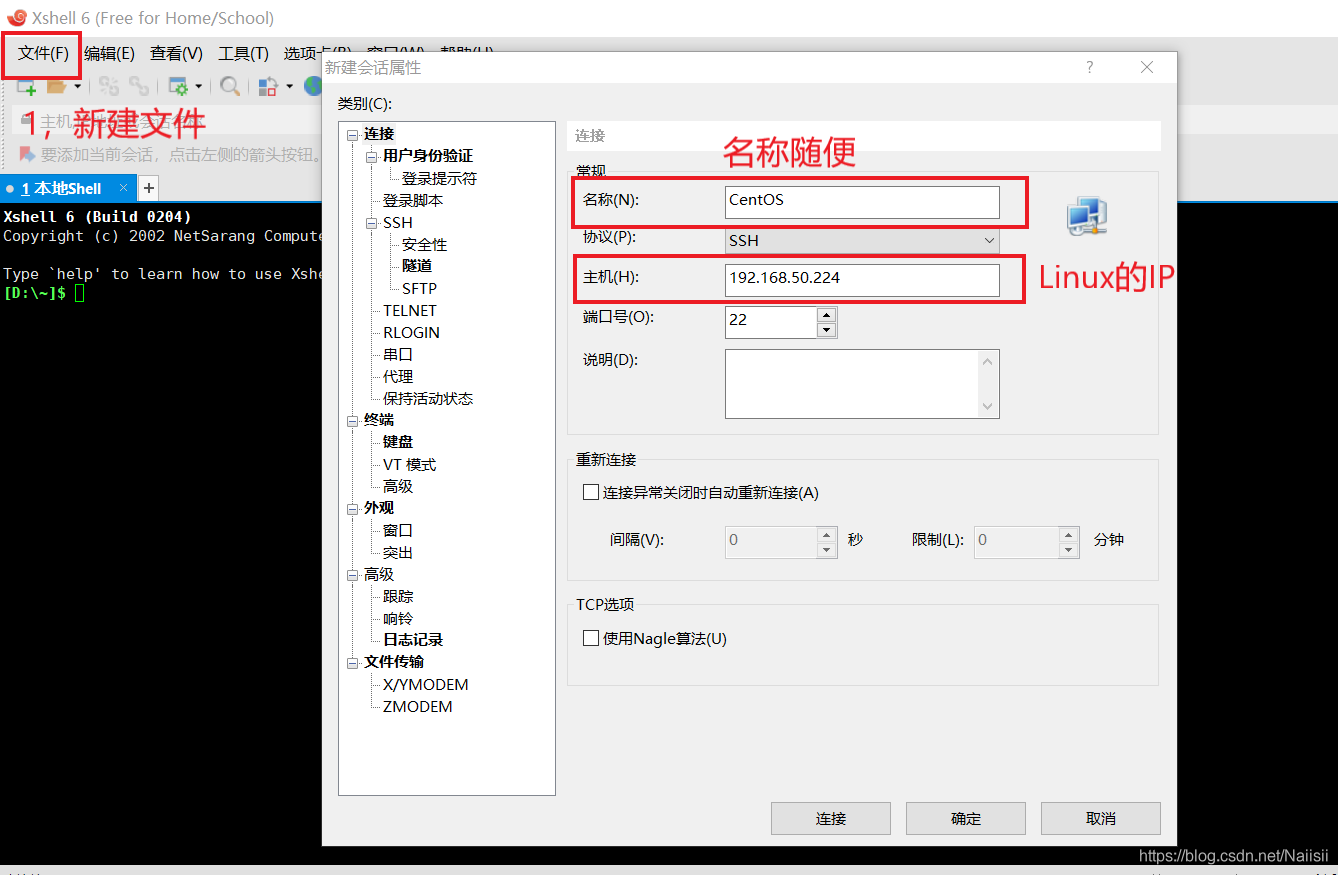
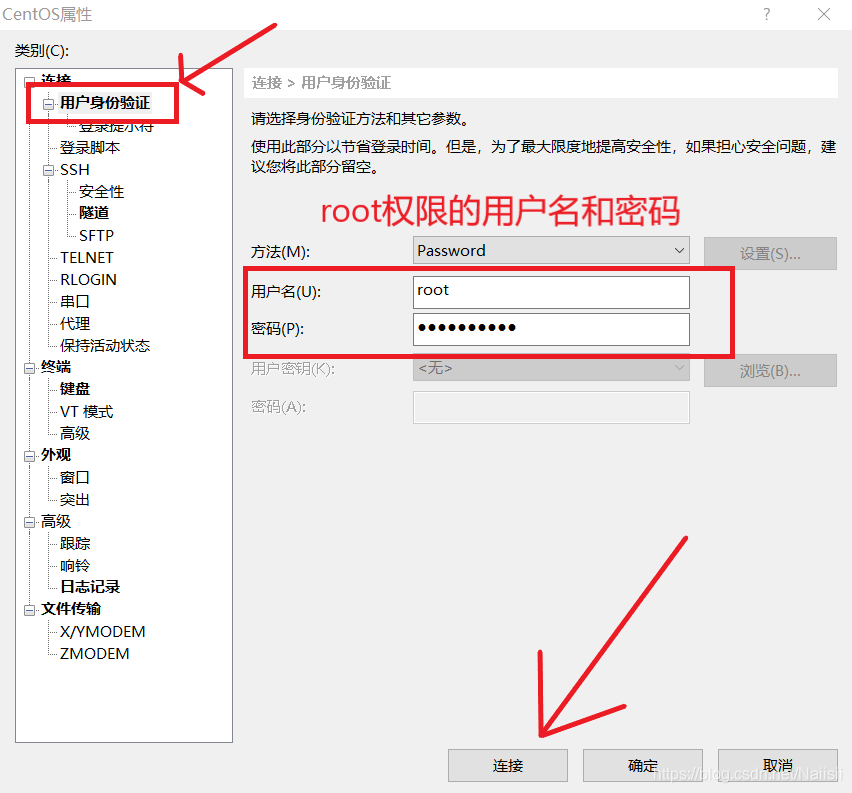
结束
如果你出现了,那么已经成功连接,你可以远程操控Linux服务器了。
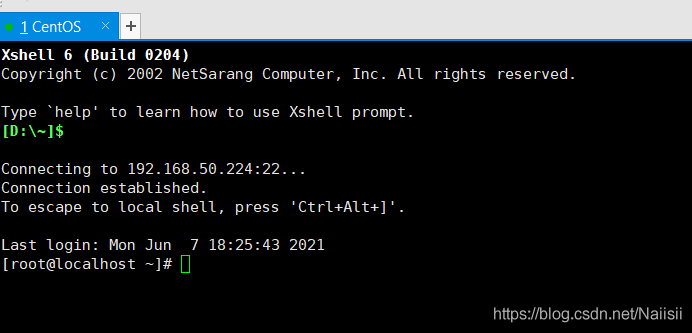
到此这篇关于Xshell远程连接linux详细步骤(小白必备)的文章就介绍到这了,更多相关Xshell远程连接linux内容请搜索服务器之家以前的文章或继续浏览下面的相关文章希望大家以后多多支持服务器之家!
原文链接:https://blog.csdn.net/Naiisii/article/details/117689491
















