1. 打开vmware,选择centos7.6镜像,开始安装操作系统
2. 安装完毕后,关机,点击“编辑虚拟机设置”按钮,点击“处理器”,在右侧勾选第三个“虚拟化IOMMU”。由于我的宿主机是win11,已经支持了Intel VT-x,所以第一个选项就不必勾选了,win7和win10可能需要勾选。
另外,我多添加了几个网络适配器,便于测试。
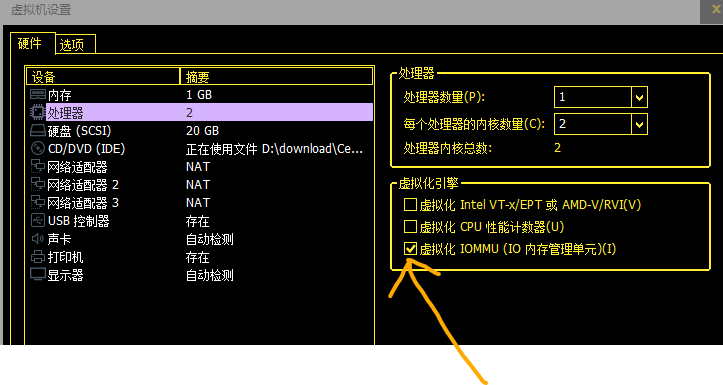
注意,如果勾选了第一个选项:
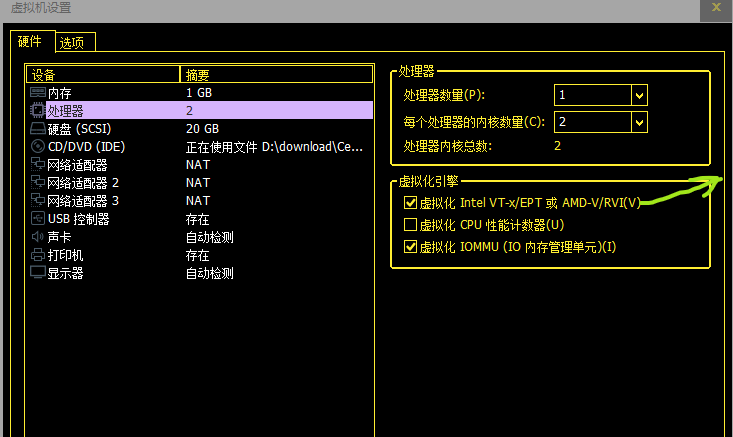
启动虚拟机时报错:.
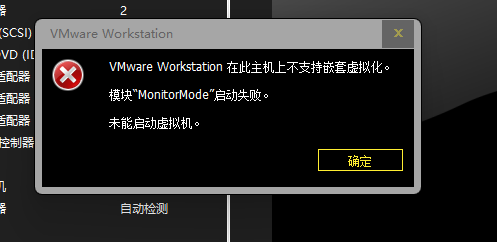
则需要取消勾选第一个。
3. 编辑本虚拟机配置文件CentOS 7 64 位.vmx(使用记事本打开),(我新建的这个虚拟机配置文件所在目录是:D:vmware_machinemachinesCentOS-dpdk)将网卡驱动由e1000改为e1000e,保存后启动虚拟机。

4. 启动后,通过ifconfig命令查看网卡名称,并且查看/etc/sysconfig/network-scripts/ifcfg-*相应网卡文件,确保文件名、文件内容中的网卡名称与ifconfig命令查看的网卡名称一致,不一致的话需要手动修改并重启网卡:
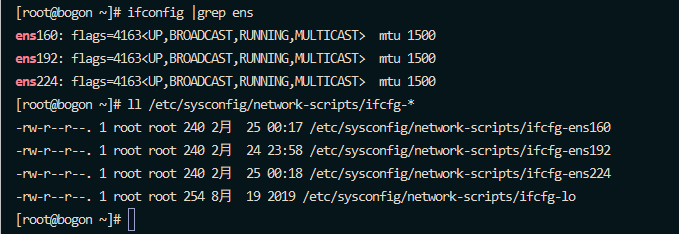
5. 安装python3.9,具体安装方式不写了,可自行安装
wget https://repo.huaweicloud.com/python/3.9.10/Python-3.9.10.tgz tar -zxf Python-3.9.10.tgz cd Python-3.9.10 ./configure --prefix=/usr/local/python3 --with-ssl make && make install ln -s /usr/local/python3/bin/python3 /usr/bin/ ln -s /usr/local/python3/bin/pip3 /usr/bin/
6. python3.9安装完毕后,会有pip3命令,通过pip安装meson、ninja(dpdk20.11以后版本需通过meson+ninja 的编译方式进行编译安装)
pip3 install meson pip3 install ninja ln -s /usr/local/python3/bin/meson /usr/bin/ ln -s /usr/local/python3/bin/ninja /usr/bin/
7. 安装dpdk,我下载的是20.11.4版本
cd /home/ wget https://fast.dpdk.org/rel/dpdk-20.11.4.tar.xz xz -d dpdk-20.11.4.tar.xz tar -xf dpdk-20.11.4.tar cd dpdk-stable-20.11.4/ meson ../dpdk_build cd ../dpdk_build/ meson configure -Dbuildtype=debug -Dexamples=l3fwd-graph ninja ninja install ldconfig echo "/usr/local/lib64/" >> /etc/ld.so.conf.d/dpdk.conf # 将dpdk的lib库添加到系统路径 ldconfig echo "export PKG_CONFIG_PATH=/usr/local/lib64/pkgconfig" >> /etc/profile # 设置pkg-config路径 echo "modprobe vfio-pci" >> /etc/profile # 加载vfio-pci模块 echo "sysctl -w vm.nr_hugepages=256" >> /etc/profile # 设置大页内存为256Gsource /etc/profile
8. 验证安装是否成功,输出图片内容即为成功
ldconfig -p|grep librte|wc -l ldconfig -p | grep librte_graph pkg-config --variable pc_path pkg-config pkg-config --modversion libdpdk
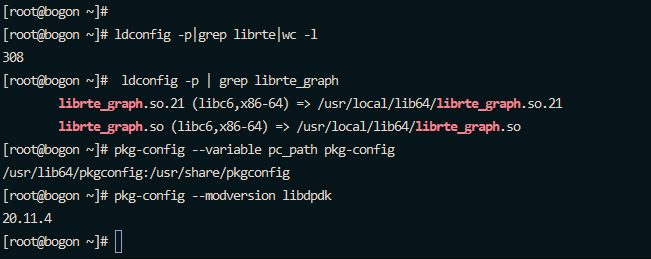
9. 使用dpdk脚本查看网卡信息
python3 /home/dpdk-stable-20.11.4/usertools/dpdk-devbind.py -s
输出以下内容,这是还未绑定网卡的状态,将每个网卡的bus信息记下来(每行0000开头的字符串):
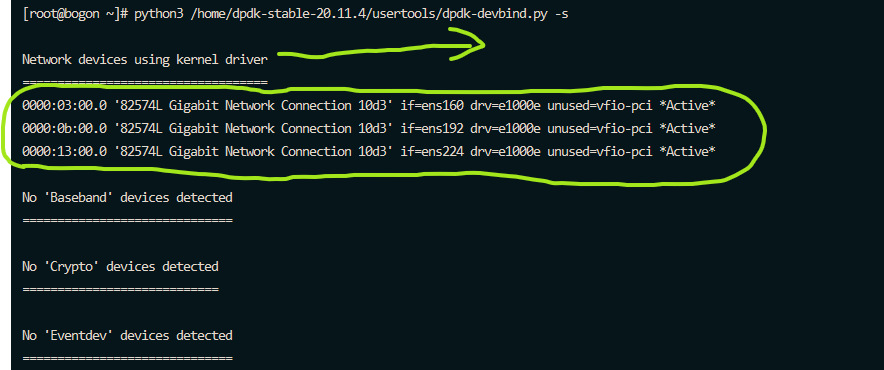
10. dpdk绑定网卡
python3 /home/dpdk-stable-20.11.4/usertools/dpdk-devbind.py -b vfio-pci 0b:00.0 #表示绑定ens192这块网卡
注意,如果此时输出:

则需要先将网卡ens192关闭:

再次执行绑定脚本:

没有任何输出,则为绑定成功。
11. 再次查看网卡绑定状态信息,可以看到已经绑定成功
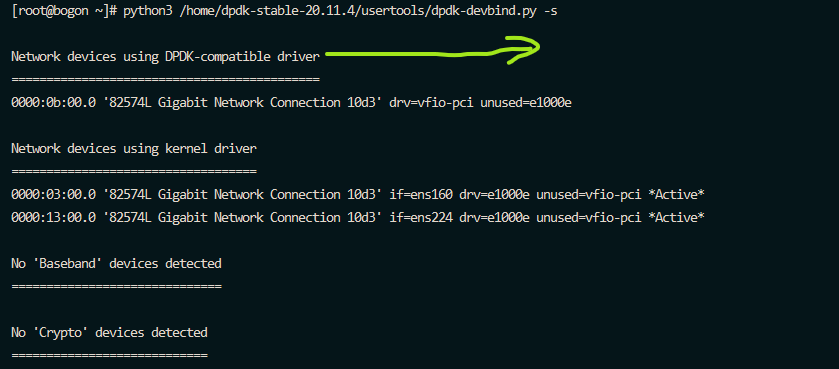
12. 运行dpdk示例程序,验证dpdk是否可用
cp -r /home/dpdk-stable-20.11.4/examples/helloworld/ /home/ cd /home/helloworld/ make
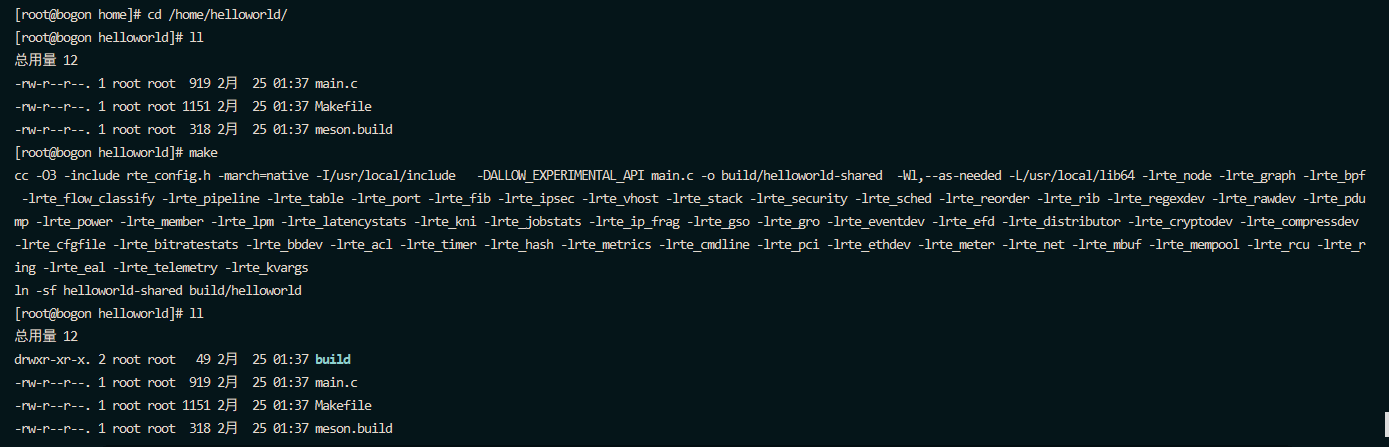
执行helloworl二进制文件,输出如下即为成功:
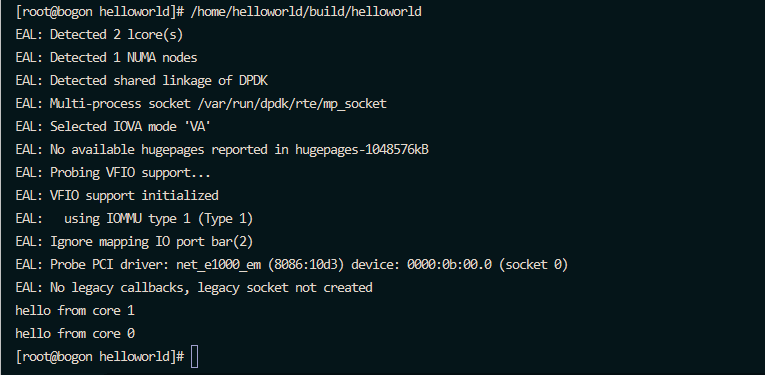
至此,dpdk安装完毕,可以使用了。
到此这篇关于在vmware虚拟机安装dpdk的详细过程的文章就介绍到这了,更多相关vmware虚拟机安装dpdk内容请搜索服务器之家以前的文章或继续浏览下面的相关文章希望大家以后多多支持服务器之家!
原文地址:https://www.cnblogs.com/wt11/p/15936005.html
















