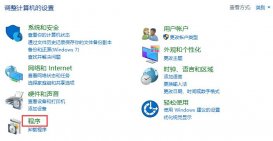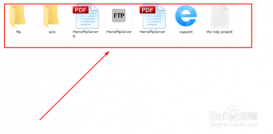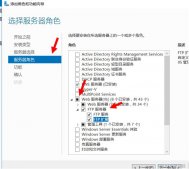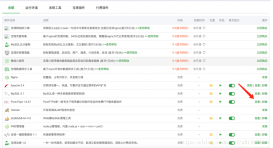FTP(FileTransferProtocol)文件传输协议,用于Internet上的控制文件的双向传输。同时,它也是一个应用程序。基于不同的操作系统有不同的FTP应用程序,而所有这些应用程序都遵守同一种协议以传输文件,可用于文件共享(上传和下载)。
环境:
一台配置FTP服务器
一台作为FTP客户端测试服务器是否能正常运行
步骤一:安装FTP服务
FTP服务器:
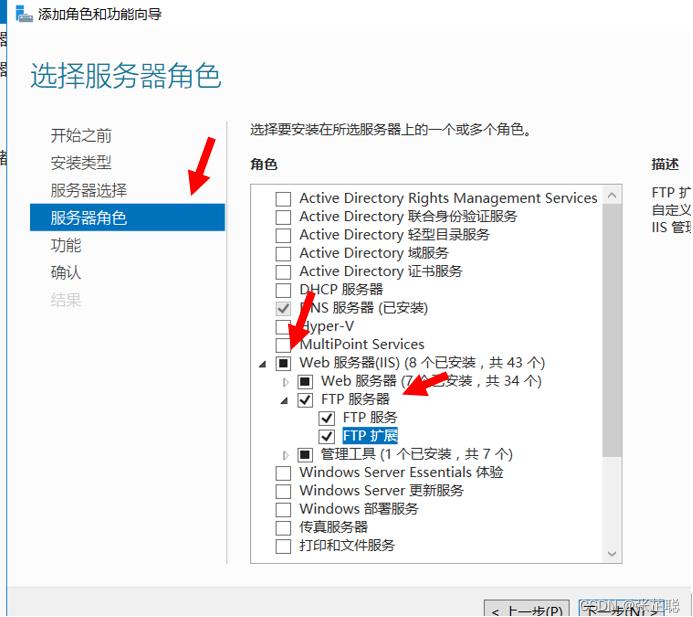
默认下一步安装即可
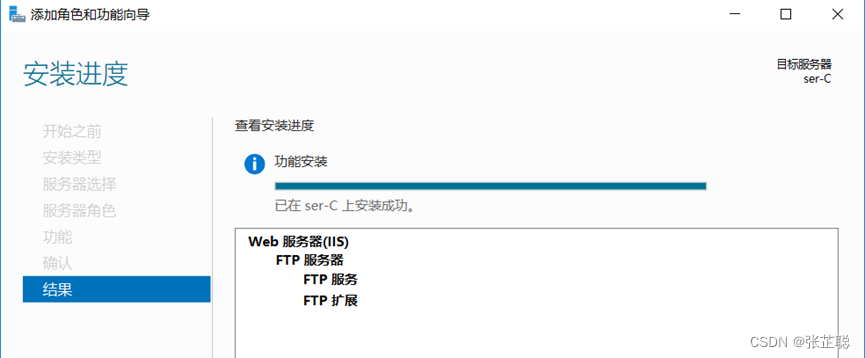
步骤2:配置FTP服务器
FTP服务器:
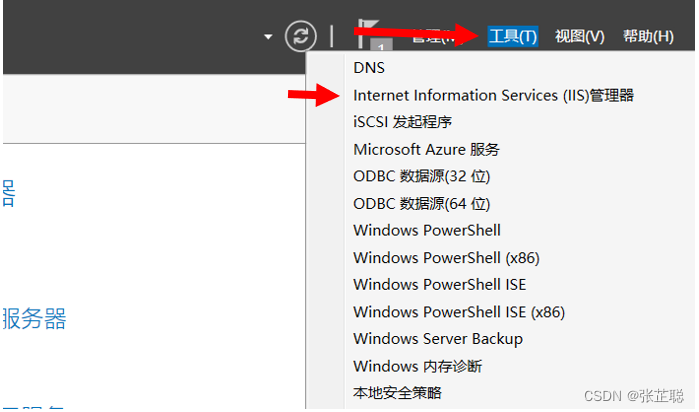
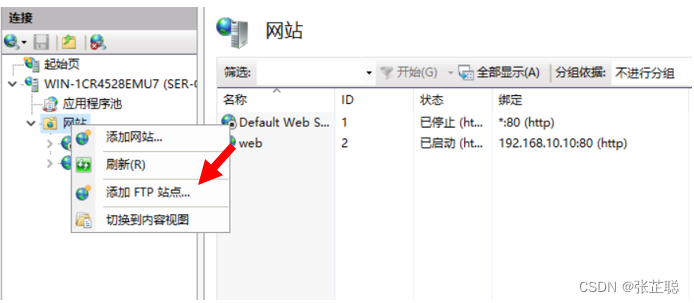
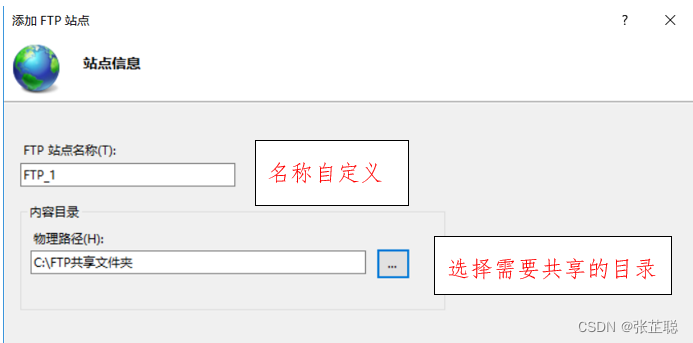
FTP端口号默认21
这里所演示的是最简单的FTP所以ssl证书选择无
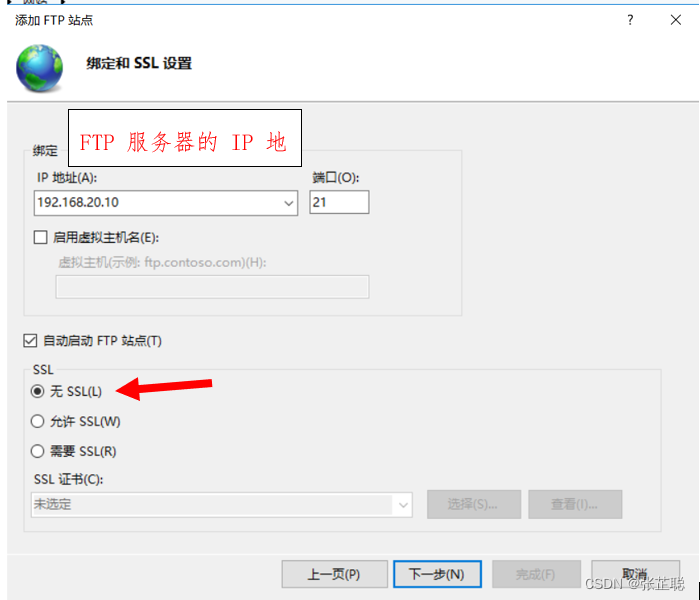
根据需要选择允许用户访问以及权限
点击完成
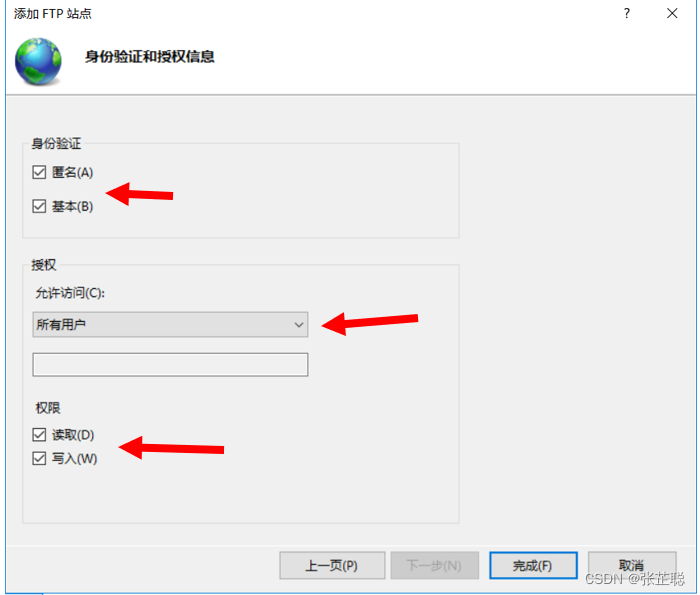
会多一个站点信息
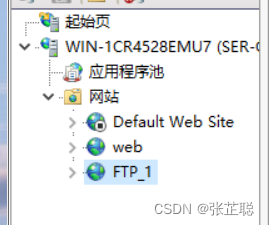
步骤3:客户端测试
客户端:
打开文件资源管理器
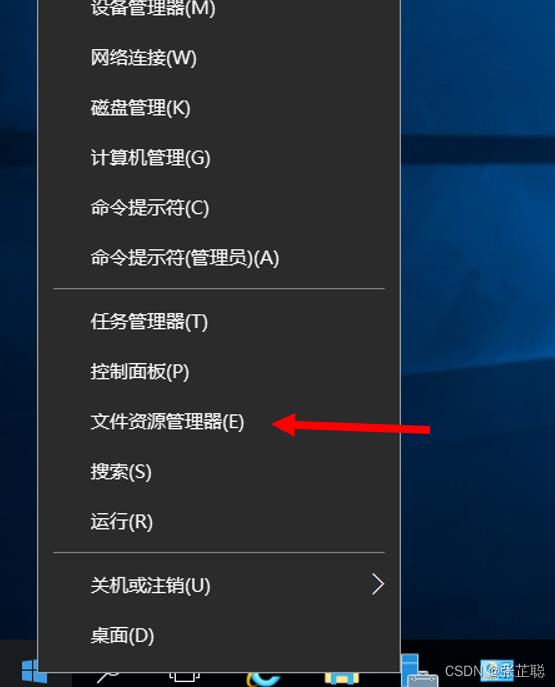
输入ftp://192.168.20.10/(FTP服务器ip地址)
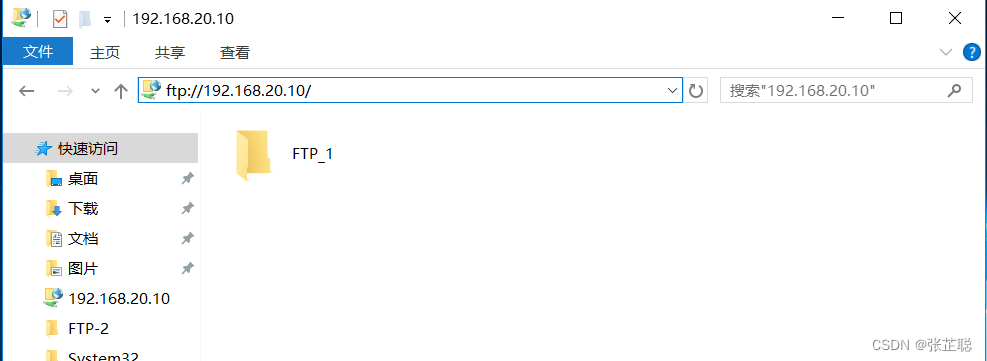
此时已经可以正常访问FTP服务器共享的内容了
但是客户端传入文档的时候就报错了(FTP服务器给的读写权限)
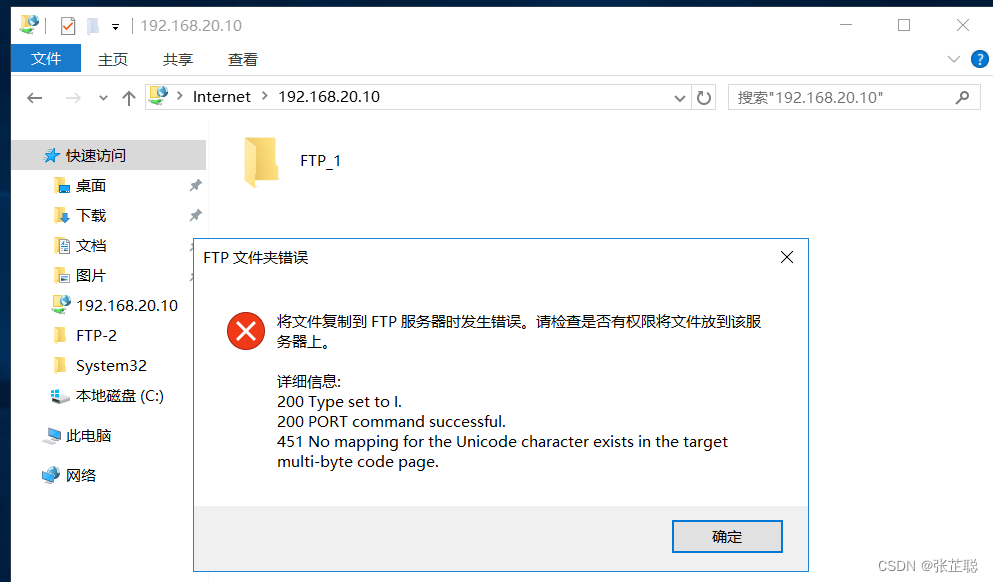
解决方法:
FTP服务端:
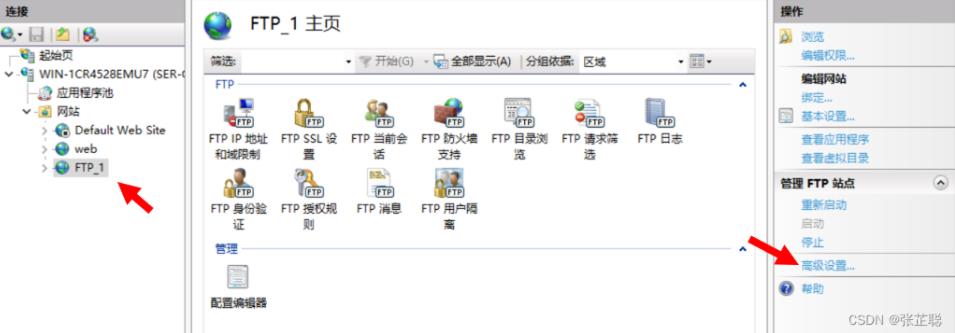
将True改为False
确定
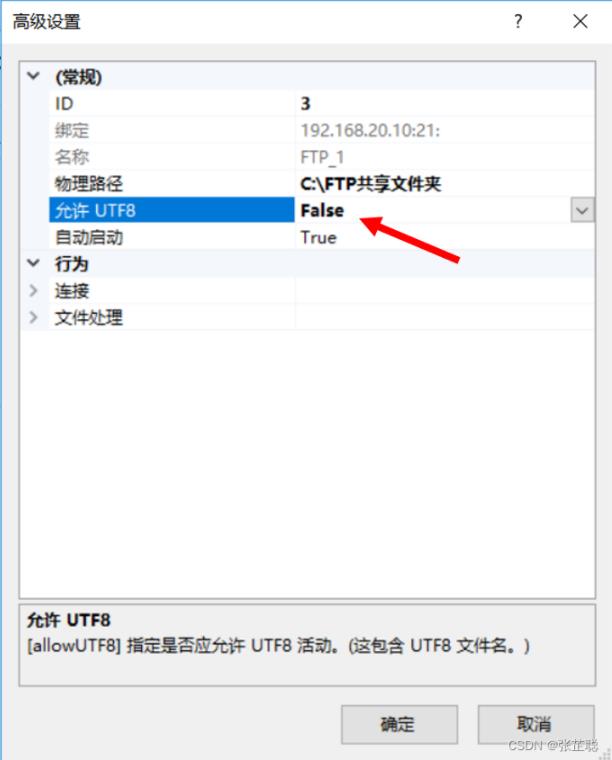
重启FTP服务器
客户端再次测试:
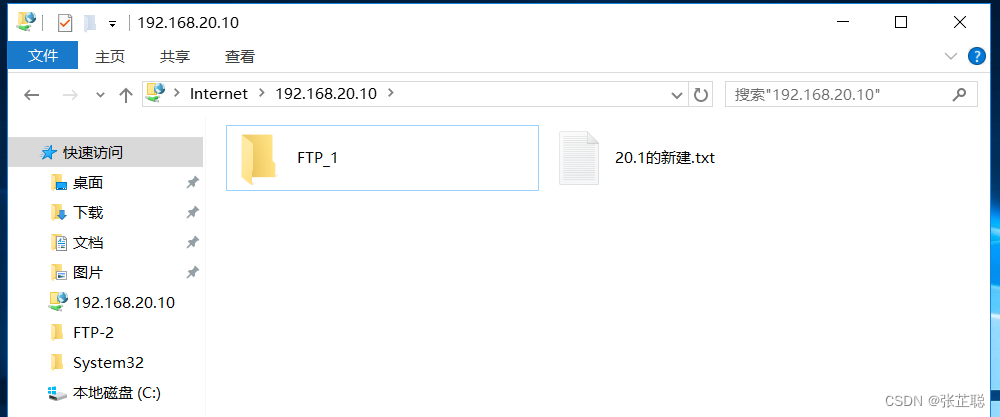
以上就是本文的全部内容,希望对大家的学习有所帮助,也希望大家多多支持服务器之家。
原文地址:https://blog.csdn.net/zhangzc0408/article/details/125067712