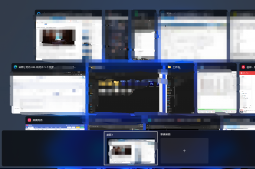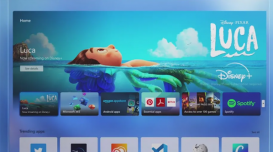近期有很多win11碰到了输入体验对话框一直闪动,关也关不掉的问题,这实际上是因为win11的默认系统服务项目和部件造成的,大家必须先禁用相关服务,再禁用输入体验服务项目就可以解决了,下面一起来试试看吧。
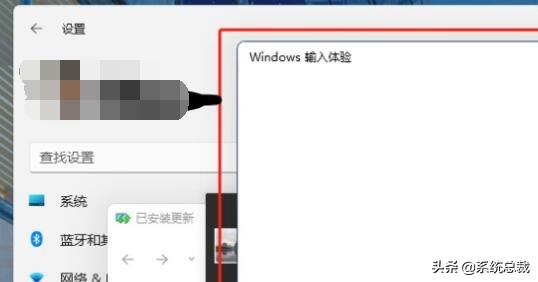
win11输入体验如何关闭:
第一步,右键开始菜单,打开“任务管理器”
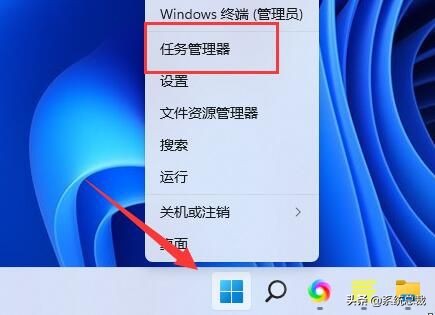
第二步,先后寻找“CTF载入程序”、“Microsoft IME”和“服务主机:Text input management service”三个进程,右键“结束任务”
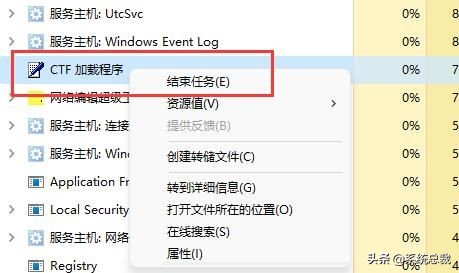
第三步,打开开始菜单,在上边搜索并打开“服务项目”
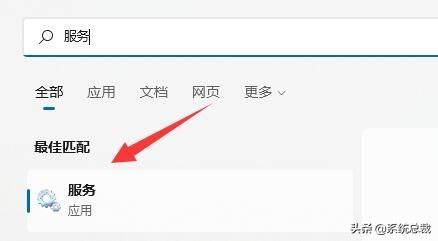
第四步,之中寻找“Text input management service”,右键“终止”它。
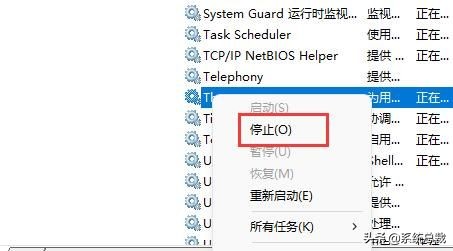
第五步,右键此电脑,打开“管理”
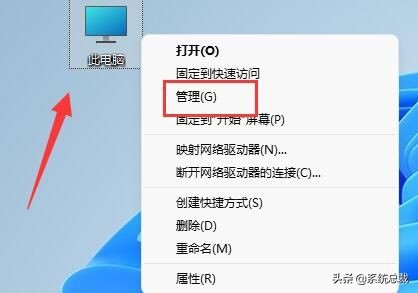
第六步,进行“任务方案程序”下的“Microsoft”中的“Windows”选项。
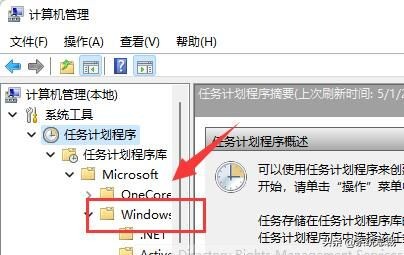
第七步,在左边寻找“TextServicesFramework”,右键在其中的任务“禁用”它。
第八步,禁用进行后,重启电脑上就可以永久关闭输入体验对话框了。
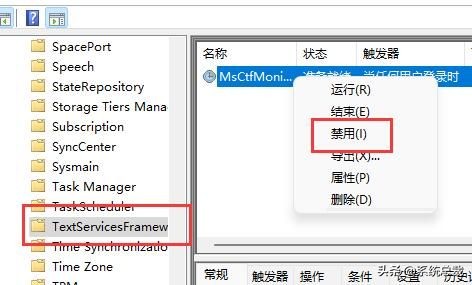
以上便是win11输入体验关闭实例教程了,如果我们操作后依然会弹出输入体验,那么就只有等候微软官方网来修复这一bug了。