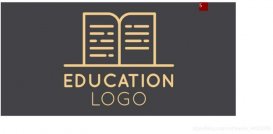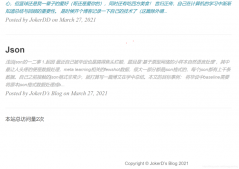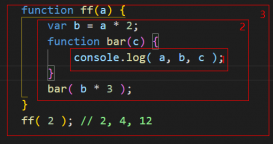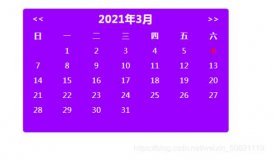本文实例为大家分享了微信小程序选择图片控件的具体代码,供大家参考,具体内容如下
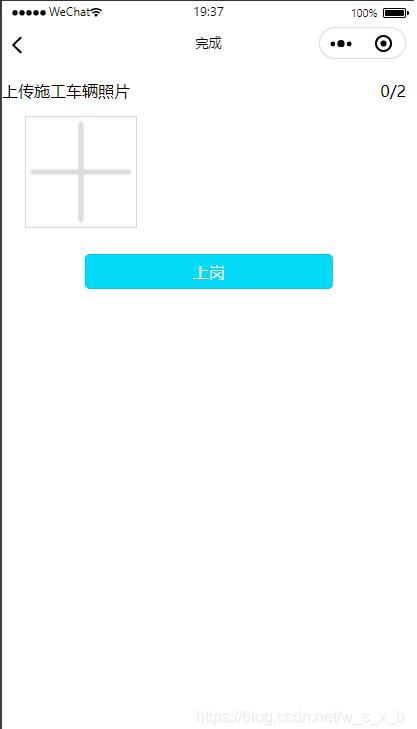
xml:
|
1
2
3
4
5
6
7
8
9
10
11
12
13
14
15
16
17
18
19
20
21
22
23
24
25
26
27
28
29
|
<loading hidden="{{loadingHidden}}"> 加载中...</loading><view class="add_carimg"> <block> <view class="load_iamge"> <text class="load_head_text">上传施工车辆照片</text> <text class="load_foot_text">{{imgbox.length}}/2</text> </view> <view class='pages'> <view class="images_box"> <block wx:key="imgbox" wx:for="{{imgbox}}"> <view class='img-box'> <image class='img' src='{{item}}' data-message="{{item}}" bindtap="imgYu"></image> <view class='img-delect' data-deindex='{{index}}' bindtap='imgDelete1'> <image class='img' src='/pages/images/delete_btn.png'></image> </view> </view> </block> <view class='img-box' bindtap='addPic1' wx:if="{{imgbox.length<2}}"> <image class='img' src='/pages/images/load_image.png'></image> </view> </view> </view> </block></view><view> <button class="work_btn" bindtap="shanggang">上岗</button></view> |
css:
|
1
2
3
4
5
6
7
8
9
10
11
12
13
14
15
16
17
18
19
20
21
22
23
24
25
26
27
28
29
30
31
32
33
34
35
36
37
38
39
40
41
42
43
44
45
46
47
48
49
50
51
52
53
54
55
56
57
58
59
60
61
62
63
64
65
66
67
68
69
70
71
72
73
74
75
76
77
78
79
80
81
82
83
84
85
86
87
88
89
90
91
92
93
|
.work_btn { width: 60%; height: 35px; line-height: 35px; margin-top: 15px; border-radius: 5px; font-size: 30rpx; color: white; background-color: rgb(2, 218, 247);} .work_btn:active { width: 60%; height: 35px; line-height: 35px; margin-top: 15px; border-radius: 5px; font-size: 30rpx; color: white; background-color: rgb(151, 222, 231);} /*********/ .load_iamge { width: 100%; height: 30px; margin-top: 10px; display: flex; flex-direction: row;} .load_head_text { width: 95%; height: 20px; margin-bottom: 5px; margin-top: 5px; } .load_foot_text { width: 5%; height: 20px; margin-right: 15px; margin-top: 5px; margin-bottom: 5px; float: right; } .pages { width: 98%; margin: auto; overflow: hidden;} /* 图片 */.images_box { width: 100%; display: flex; flex-direction: row; flex-wrap: wrap; justify-content: flex-start; background-color: white;} .img-box { border: 2rpx; border-style: solid; border-color: rgba(170, 167, 167, 0.452); width: 200rpx; height: 200rpx; margin-left: 35rpx; margin-top: 20rpx; margin-bottom: 20rpx; position: relative;} /* 删除图片 */.img-delect { width: 50rpx; height: 50rpx; border-radius: 50%; position: absolute; right: -20rpx; top: -20rpx;} .img { width: 100%; height: 100%;} |
js:
|
1
2
3
4
5
6
7
8
9
10
11
12
13
14
15
16
17
18
19
20
21
22
23
24
25
26
27
28
29
30
31
32
33
34
35
36
37
38
39
40
41
42
43
44
45
46
47
48
49
50
51
52
53
54
55
56
57
58
59
60
61
62
63
64
65
66
67
68
69
70
71
72
73
74
75
76
77
78
79
80
81
82
83
84
85
86
87
88
|
Page({ /** * 页面的初始数据 */ data: { tempFilePaths: '', imgbox: [], //选择图片 fileIDs: [], //上传云存储后的返回值 src: 0, }, onLoad: function (options) { }, //图片点击事件 imgYu: function (event) { var that = this; console.log(event.target.dataset.message + "这是啥"); var src = event.target.dataset.message; //图片预览 wx.previewImage({ current: src, // 当前显示图片的http链接 urls: [src] // 需要预览的图片http链接列表 }) }, // 删除照片 && imgDelete1: function (e) { let that = this; let index = e.currentTarget.dataset.deindex; let imgbox = this.data.imgbox; imgbox.splice(index, 1) that.setData({ imgbox: imgbox }); }, // 删除照片 && imgDelete1: function (e) { let that = this; let index = e.currentTarget.dataset.deindex; let imgbox = this.data.imgbox; imgbox.splice(index, 1) that.setData({ imgbox: imgbox }); }, // 选择图片 &&& addPic1: function (e) { var imgbox = this.data.imgbox; console.log(imgbox) var that = this; var n = 2; if (2 > imgbox.length > 0) { n = 2 - imgbox.length; } else if (imgbox.length == 2) { n = 1; } wx.chooseImage({ count: n, // 默认9,设置图片张数 sizeType: ['original', 'compressed'], // 可以指定是原图还是压缩图,默认二者都有 sourceType: ['album', 'camera'], // 可以指定来源是相册还是相机,默认二者都有 success: function (res) { // console.log(res.tempFilePaths) // 返回选定照片的本地文件路径列表,tempFilePath可以作为img标签的src属性显示图片 var tempFilePaths = res.tempFilePaths console.log('路径' + tempFilePaths); if (imgbox.length == 0) { imgbox = tempFilePaths } else if (2 > imgbox.length) { imgbox = imgbox.concat(tempFilePaths); } that.setData({ imgbox: imgbox, imgnum: imgbox.length }); } }) }, //图片 imgbox: function (e) { this.setData({ imgbox: e.detail.value }) }, }) |
以上就是本文的全部内容,希望对大家的学习有所帮助,也希望大家多多支持服务器之家。
原文链接:https://blog.csdn.net/w_s_x_b/article/details/112756412