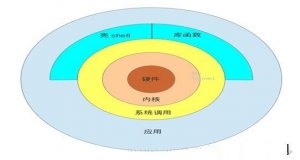本例中为在Linux(以CentOS 7为例)安装VMware Tools。
1.首先启动CentOS 7,在VMware中点击上方“VM”,点击“Install VMware Tools...”(如已安装则显示“Reinstall VMware Tools...”)。
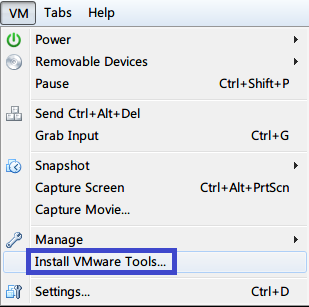
2.在命令行输入“ls /dev”查看。
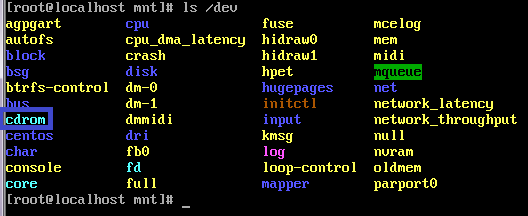
3.输入“mkdir /mnt/cdrom”在/mnt目录下新建一个名为cdrom的文件夹。
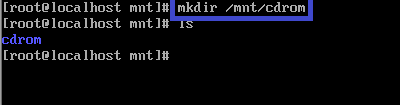
4.输入“mount -t iso9660 /dev/cdrom /mnt/cdrom”将光盘挂载到/mnt/cdrom目录下。

5.输入“ls /mnt/cdrom/”查看内容,输入“cp /mnt/cdrom/VMwareTools-9.2.0-799703.tar.gz /root/vm.tar.gz”,将名为“VMwareTools-9.2.0-799703.tar.gz”复制到/root目录下,并重新命名为vm.tar.gz。

6.在根目录下输入“ls”查看文件,输入“tar -xzf vm.tar.gz”将文件解压,输入“ls”查看文件,可发现新增目录“vmware-tools-distrib”。
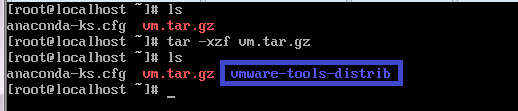
7.输入“cd vmware-tools-distrib/”进入名为“vmware-tools-distrib”的目录,输入“./vmware-install.pl”尝试安装,出现错误“-bash: ./vmware-install.pl: /usr/bin/per: bad interpreter: No such file or directory”,表明未安装编译环境。

8.输入“yum -y install perl gcc make kernel-headers kernel-devel”开始安装。
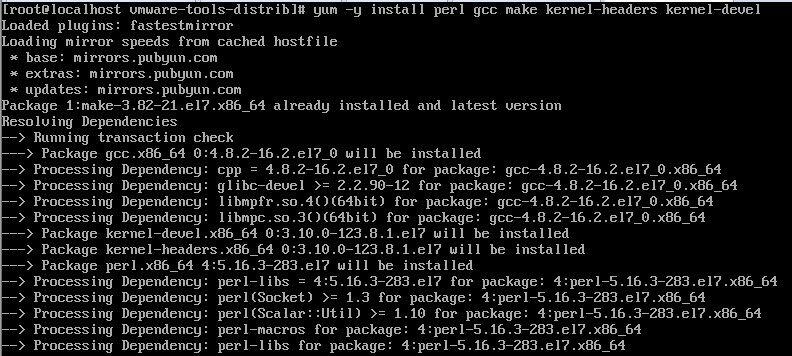
9.提示已经安装完毕。
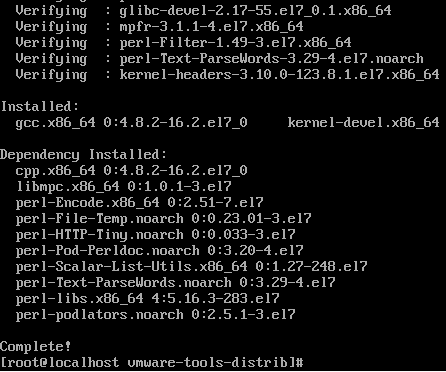
10.在“vmware-tools-distrib”目录下重新输入“./vmware-install.pl”开始安装,基本上按回车键即可。
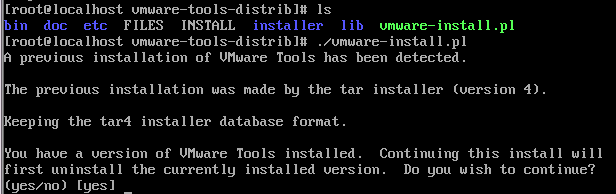
11.VMware Tools已经安装完毕,提示可以运行“/usr/bin/vmware-uninstall-tools.pl”命令卸载VMware Tools。第一次运行时需运行“/usr/bin/vmware-config-tools.pl”命令配置VMware Tools,按回车键直接运行。
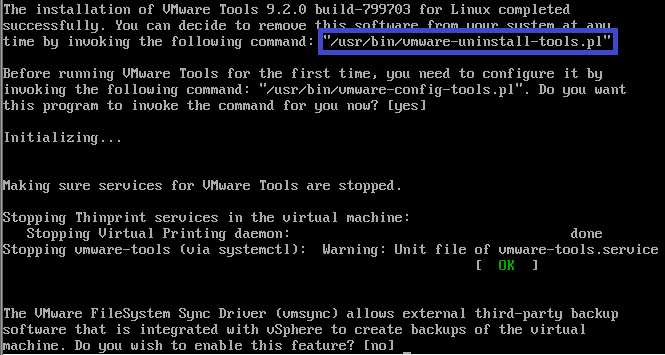
12.提示已经安装完毕,可以开始使用。
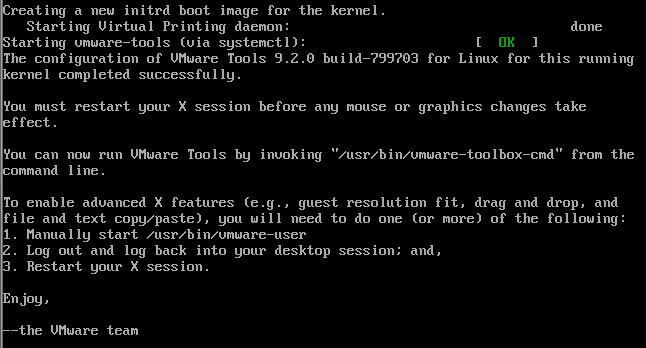
13.输入"/usr/bin/vmware-user"启动vmware用户进程,并输入”startx“启动图形界面。

14.选择文件(本例中为"测试文档.docx")并摁住鼠标左键不放,尝试拖动文件到虚拟机。
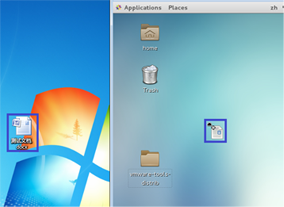
15.放开鼠标左键,发现文件已经复制到虚拟机。
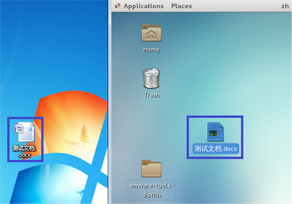
16.如需卸载VMware Tools,输入“/usr/bin/vmware-uninstall-tools.pl”即可。
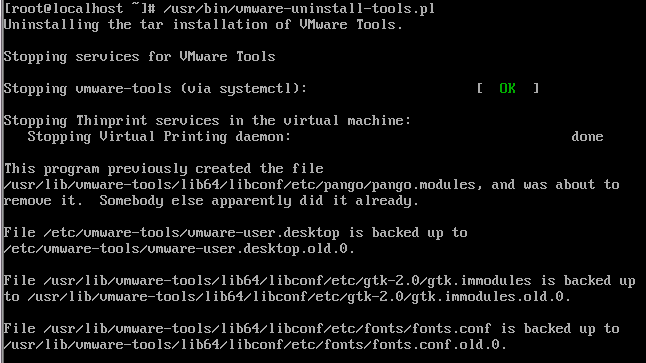
17.如需在Gnome GUI图形界面下安装,则只需将文件解压,然后再文件夹里点鼠标右键,选择“Open in Terminal”,在Terminal里面输入“./vmware-install.pl”即可。
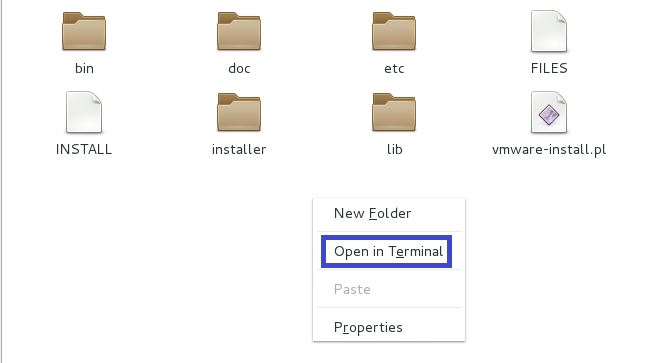
安装故障
18.如安装时出现类似下图错误,提示无法删除open-vm-tools,则可能是因为上次安装失败造成。
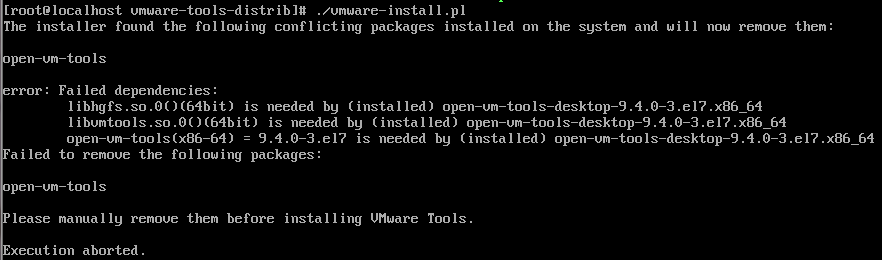
19.如尝试输入“/usr/bin/vmware-uninstall-tools.pl”仍无法卸载,则输入“rpm -e open-vm-tools-desktop”卸载并重新安装。

以上就是本文的全部内容,希望对大家的学习有所帮助,也希望大家多多支持服务器之家。