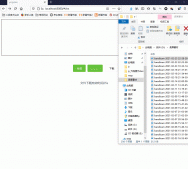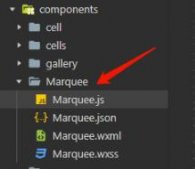本文实例为大家分享了vue图片裁剪插件vue-cropper的使用方法,供大家参考,具体内容如下
我在网上找了很多关于vue裁剪图片的文章,demo都太长了,实在是太长了。有些还都看不懂,最后还是用了个大佬的demo,但是项目实践过程中还是有问题没解决。先介绍吧。效果是下面这样的,
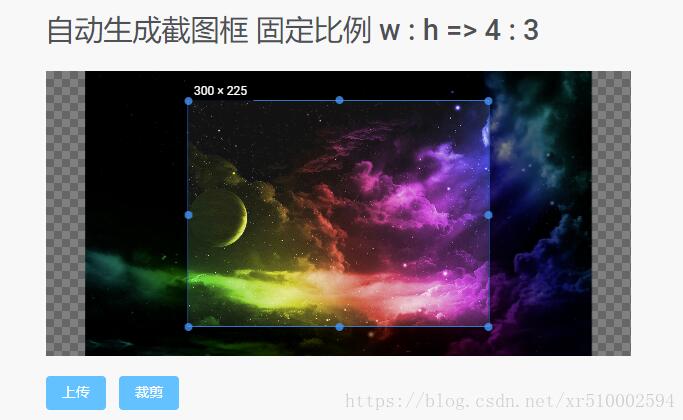
我这里采用了4:3的固定比例进行裁剪,裁剪后的效果
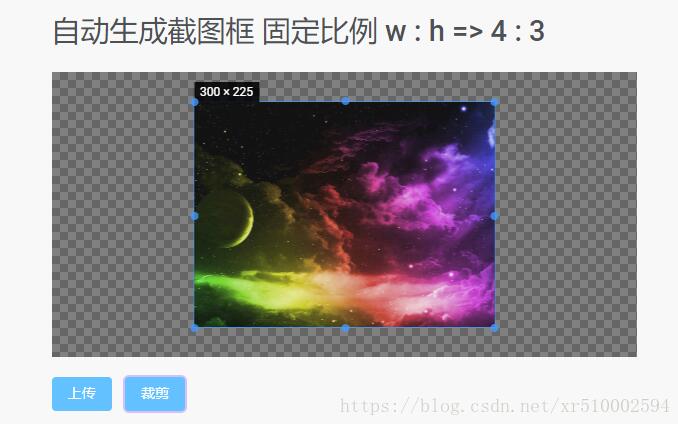
但是裁剪后的图片路径是base64,超级长的路径,最终还是需要处理地址传给后端的,项目用oss处理图片,最终获得一个类似于aad68a8fd577464dbcdead2e9b20084d这个的后缀传给后端,base64的路径有几万几十万个字符,传给后端会炸的吧。
后来我通过oss进行处理,把base64的路径地址变成通过oss解析过的地址,但是!解析过的地址让我下载,下载的文件不是图片格式,记事本打开文件里面还是base64的路径,复制粘贴,没错,是裁剪之后的图片,这个问题暂时还没有解决,解决之后进行再回来修改。先附上代码吧。这里代码是比较全的,图片地址解析那一部分可以不用。
以上问题以解决,base64转成blob格式就可以处理了,oss上传需要使用new Blob格式(2019/6/22更新)
另外附上文档
裁剪的vue文件:(已更新)
先下载npm install vue-cropper --save
|
1
2
3
4
5
6
7
8
9
10
11
12
13
14
15
16
17
18
19
20
21
22
23
24
25
26
27
28
29
30
31
32
33
34
35
36
37
38
39
40
41
42
43
44
45
46
47
48
49
50
51
52
53
54
55
56
57
58
59
60
61
62
63
64
65
66
67
68
69
70
71
72
73
74
75
76
77
78
79
80
81
82
83
84
85
86
87
88
89
90
91
92
93
94
95
96
97
98
99
100
101
102
103
104
105
106
107
108
109
110
111
112
113
114
115
116
117
118
119
120
121
122
123
124
125
126
127
128
129
130
131
132
133
134
135
136
137
138
139
140
141
142
143
144
145
146
147
148
149
150
151
152
153
154
155
156
157
158
159
160
161
162
163
164
165
166
167
168
169
170
171
172
173
174
175
176
177
178
179
180
181
182
183
184
185
186
187
188
189
190
191
192
193
194
195
196
197
198
199
200
201
202
203
204
205
206
207
208
209
210
211
212
213
214
215
216
217
218
219
220
221
222
223
224
225
226
227
228
229
230
231
232
233
234
235
236
237
238
239
240
241
242
243
244
245
246
247
248
249
250
251
252
253
254
255
256
257
258
259
260
261
262
263
264
265
266
267
268
269
270
271
272
273
274
275
276
277
278
279
280
281
282
283
284
285
286
287
288
289
|
<!-- 裁剪图片 --><template> <div class="wrapper"> <div class="model" v-show="model" @click="model = false"> <div class="model-show"> <img :src="modelSrc" alt=""> </div> </div> <div class="content"> <div class="show-info"> <h2>自动生成截图框 固定比例 w : h => 4 : 3</h2> <div class="test"> <vueCropper ref="cropper2" :img="example2.img " :outputSize="example2.size" :outputType="example2.outputType" :info="example2.info" :canScale="example2.canScale" :autoCrop="example2.autoCrop" :autoCropWidth="example2.autoCropWidth" :autoCropHeight="example2.autoCropHeight" :fixed="example2.fixed" :fixedNumber="example2.fixedNumber" :enlarge="4"></vueCropper> </div> <label class="btn" for="upload2">上传</label> <input type="file" id="upload2" style="position:absolute; clip:rect(0 0 0 0);" accept="image/png, image/jpeg, image/gif, image/jpg" @change="uploadImg($event,2)"> <button @click="finish2()" class="btn">裁剪</button> </div> </div> </div></template> <script> import { VueCropper } from 'vue-cropper' import * as OSS from 'ali-oss'; export default { components: { VueCropper, }, data() { return { model: false, modelSrc: '', crap: false, previews: {}, form: { head: '' }, example2: { //img的路径自行修改 img: '$oss.url + \'/\' + form.head ', info: true, size: 1, outputType: 'jpeg', canScale: true, autoCrop: true, // 只有自动截图开启 宽度高度才生效 autoCropWidth: 300, autoCropHeight: 250, fixed: true, // 真实的输出宽高 infoTrue: true, fixedNumber: [4, 3] }, downImg: '#' } }, methods: { //点击裁剪,这一步是可以拿到处理后的地址 finish2() { this.$refs.cropper2.getCropData((data) => { this.modelSrc = data this.model = false; //裁剪后的图片显示 this.example2.img = this.modelSrc; // this.toBlob(data) // console.log(data) // console.log(this.toBlob(data)) //阿里云处理图片,项目的接口,这里可以不用,上面的地址打印即为base64的地址 this.$api.admin.url(data => { new OSS.Wrapper({ region: "oss-cn-hangzhou", accessKeyId: data.accessKeyId, accessKeySecret: data.accessKeySecret, stsToken: data.securityToken, // bucket: 'mybg'c bucket: 'zhiyuan-hz' }) .put(data.key, this.toBlob(this.example2.img)) .then(data => { console.log(data.url) }) .catch(function (err) { console.error("error: %j", err); }); }); }) }, uploadImg(e, num) { //上传图片 this.example2.img = '' var file = e.target.files[0] if (!/\.(gif|jpg|jpeg|png|bmp|GIF|JPG|PNG)$/.test(e.target.value)) { alert('图片类型必须是.gif,jpeg,jpg,png,bmp中的一种') return false } var reader = new FileReader() reader.onload = (e) => { let data data = e.target.result if (typeof e.target.result === 'object') { // 把Array Buffer转化为blob 如果是base64不需要 data = window.URL.createObjectURL(new Blob([e.target.result])) } else { data = e.target.result } if (num === 1) { this.option.img = data } else if (num === 2) { this.example2.img = data } } // 转化为base64 // reader.readAsDataURL(file) // 转化为blobcs reader.readAsArrayBuffer(file) }, // base64转blob toBlob(ndata) { //ndata为base64格式地址 console.log(ndata) let arr = ndata.split(','), mime = arr[0].match(/:(.*?);/)[1], bstr = atob(arr[1]), n = bstr.length, u8arr = new Uint8Array(n); while (n--) { u8arr[n] = bstr.charCodeAt(n); } return new Blob([u8arr], { type: mime }) } }, }</script> <style> * { margin: 0; padding: 0; } .content { margin: auto; max-width: 585px; margin-bottom: 100px; } .test-button { display: flex; flex-wrap: wrap; } .btn { display: inline-block; line-height: 1; white-space: nowrap; cursor: pointer; background: #fff; border: 1px solid #c0ccda; color: #1f2d3d; text-align: center; box-sizing: border-box; outline: none; margin: 20px 10px 0px 0px; padding: 9px 15px; font-size: 14px; border-radius: 4px; color: #fff; background-color: #50bfff; border-color: #50bfff; transition: all .2s ease; text-decoration: none; user-select: none; } .des { line-height: 30px; } code.language-html { padding: 10px 20px; margin: 10px 0px; display: block; background-color: #333; color: #fff; overflow-x: auto; font-family: Consolas, Monaco, Droid, Sans, Mono, Source, Code, Pro, Menlo, Lucida, Sans, Type, Writer, Ubuntu, Mono; border-radius: 5px; white-space: pre; } .show-info { margin-bottom: 50px; } .show-info h2 { line-height: 50px; } /*.title, .title:hover, .title-focus, .title:visited { color: black; }*/ .title { display: block; text-decoration: none; text-align: center; line-height: 1.5; margin: 20px 0px; background-image: -webkit-linear-gradient(left, #3498db, #f47920 10%, #d71345 20%, #f7acbc 30%, #ffd400 40%, #3498db 50%, #f47920 60%, #d71345 70%, #f7acbc 80%, #ffd400 90%, #3498db); color: transparent; -webkit-background-clip: text; background-size: 200% 100%; animation: slide 5s infinite linear; font-size: 40px; } .test { height: 285px; } .model { position: fixed; z-index: 10; width: 100vw; height: 100vh; overflow: auto; top: 0; left: 0; background: rgba(0, 0, 0, 0.8); } .model-show { display: flex; justify-content: center; align-items: center; width: 100vw; height: 100vh; } .model img { display: block; margin: auto; max-width: 80%; user-select: none; background-position: 0px 0px, 10px 10px; background-size: 20px 20px; background-image: linear-gradient(45deg, #eee 25%, transparent 25%, transparent 75%, #eee 75%, #eee 100%), linear-gradient(45deg, #eee 25%, white 25%, white 75%, #eee 75%, #eee 100%); } .c-item { display: block; padding: 10px 0; user-select: none; } @keyframes slide { 0% { background-position: 0 0; } 100% { background-position: -100% 0; } } @media screen and (max-width: 1000px) { .content { max-width: 90%; margin: auto; } .test { height: 400px; } }</style> |
以上就是本文的全部内容,希望对大家的学习有所帮助,也希望大家多多支持服务器之家。
原文链接:https://blog.csdn.net/xr510002594/article/details/82876234