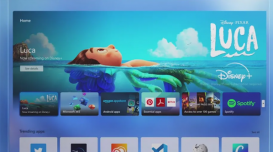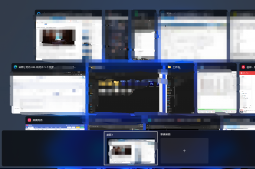很多朋友可能刚用上Win11系统,对新系统不是很了解,又莫名其妙下载了一些软件,现在想要把不需要的软件给卸载掉,那么Win11系统怎么快速卸载应用呢?今天系统之家小编来跟大家说说Win11强制卸载功能的打开方法,只要是安装在电脑上的软件就都可以卸载掉,一键操作,特别干净,希望能帮助到大家。
1、点击桌面下方窗户图标的开始菜单,点击【设置】,打开win11设置界面。
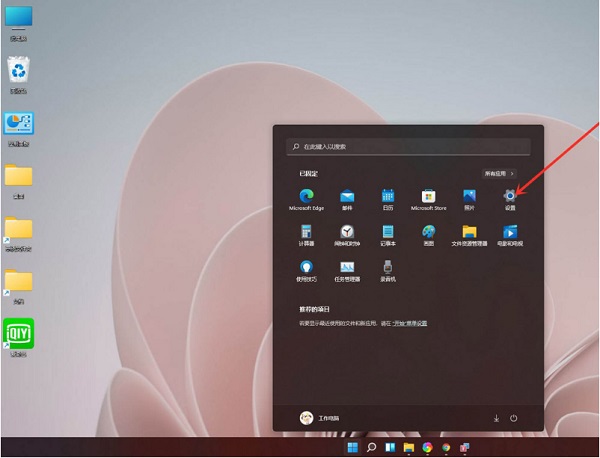
2、进入【应用】界面,点击【应用和功能】选项。
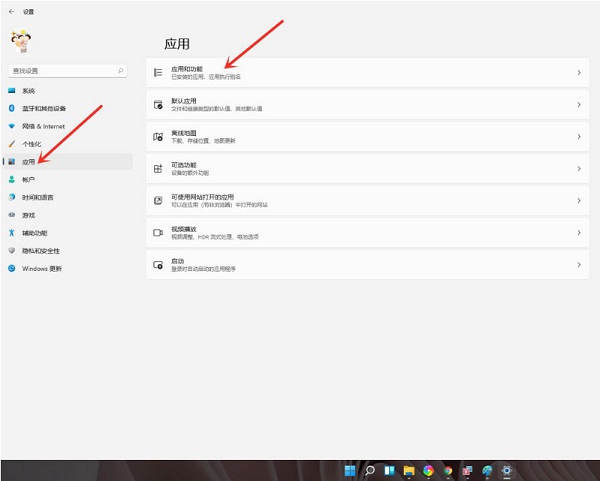
3、进入【应用和功能】界面,在应用列表中找到要卸载的应用,点击右侧的【┇】。
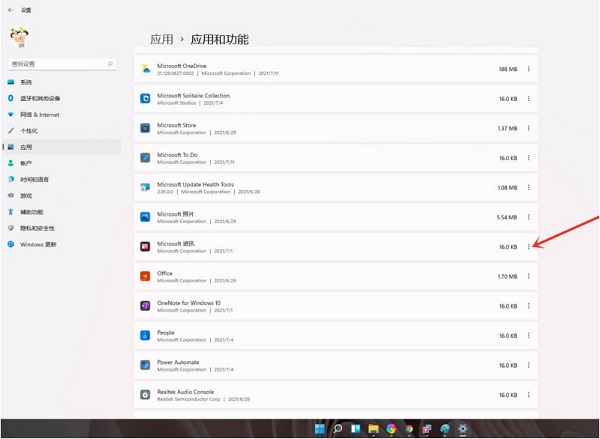
4、在弹出的菜单中点击【卸载】。
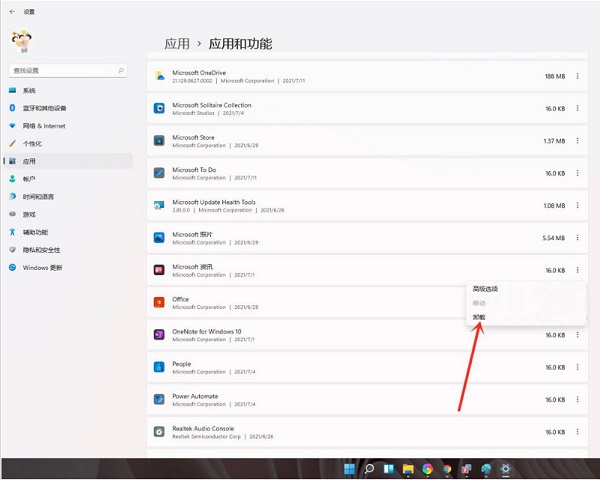
5、在弹出的窗口中点击【卸载】即可。
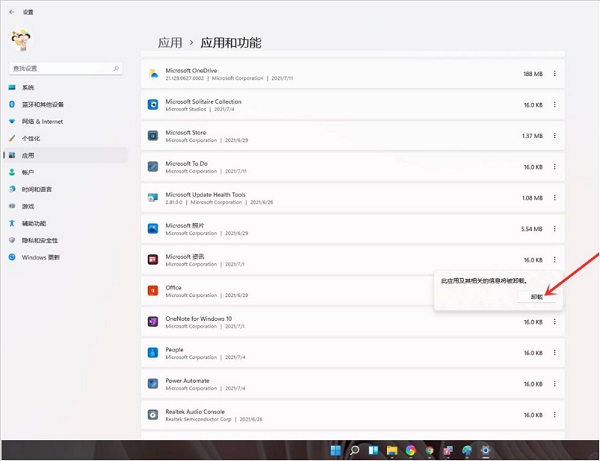
以上就是Win11强制卸载功能的打开方法啦,根本不需要第三方软件来帮忙卸载,直接使用自带的功能就行了,把用不着的软件给卸载掉。