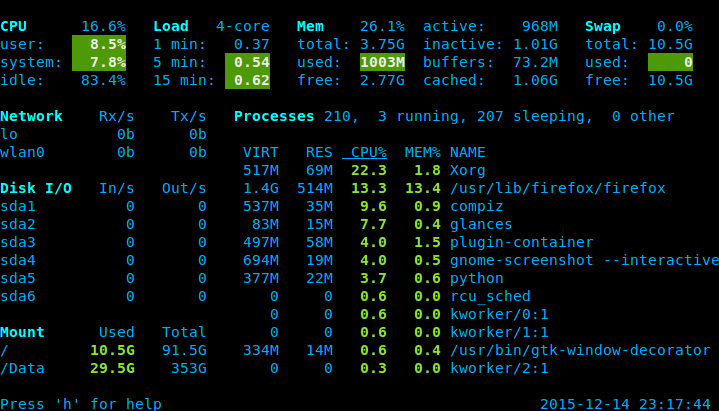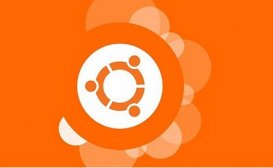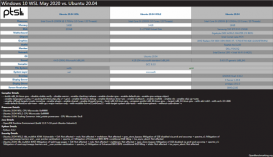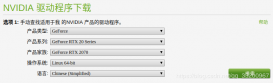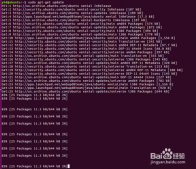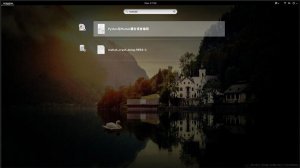glances 是一款用于 Linux、BSD 的开源命令行系统监视工具,它使用 Python 语言开发,能够监视 CPU、负载、内存、磁盘 I/O、网络流量、文件系统、系统温度等信息。
glances 可以为 Unix 和 Linux 性能专家提供监视和分析性能数据的功能,其中包括:
CPU 使用率
内存使用情况
内核统计信息和运行队列信息
磁盘 I/O 速度、传输和读/写比率
文件系统中的可用空间
磁盘适配器
网络 I/O 速度、传输和读/写比率
页面空间和页面速度
消耗资源最多的进程
计算机信息和系统资源
glances 工具可以在用户的终端上实时显示重要的系统信息,并动态地对其进行更新。这个高效的工具可以工作于任何终端屏幕。另外它并不会消耗大量的 CPU 资源,通常低于百分之二。glances 在屏幕上对数据进行显示,并且每隔两秒钟对其进行更新。您也可以自己将这个时间间隔更改为更长或更短的数值。glances 工具还可以将相同的数据捕获到一个文件,便于以后对报告进行分析和绘制图形。输出文件可以是电子表格的格式 (.csv) 或者 html 格式。
安装 Glances
Glances 在 Ubuntu 的软件仓库中,所以安装很简单。执行下面的命令安装 Glances:
sudo apt-get install glances
(注:若安装后无法正常使用,可考虑使用 pip 安装/升级 glances:sudo pip install --upgrade glances)
Glances 使用方法
安装完成后,可以执行下面的命令启动 Glances:
你将看到类似下图的输出:
要退出 Glances 终端,按 ESC 键或 Ctrl + C。
默认情况下,时间间隔(LCTT 译注:显示数据刷新的时间间隔)是 1 秒,不过你可以在从终端启动 Glances 时自定义时间间隔。
要把时间间隔设为 5 秒,执行下面的命令:
glances -t 5
Glances 中不同颜色含义
Glances 中不同颜色的含义:
绿色:正常(OK)
蓝色:小心(careful)
紫色:警告(warning)
红色:致命(critical)
默认设置下,Glances 的阀值设置是:careful=50,warning=70,critical=90。你可以通过 “/etc/glances/” 目录下的默认配置文件 glances.conf 来自定义这些阀值。
Glances 的选项
Glances 提供了很多快捷键,可以在它运行时用来查找输出信息。
下面是一些常用的热键列表:
m : 按内存占用排序进程
p : 按进程名称排序进程
c : 按 CPU 占用率排序进程
i : 按 I/O 频率排序进程
a : 自动排序进程
d : 显示/隐藏磁盘 I/O 统计信息
f : 显示/隐藏文件系统统计信息
s : 显示/隐藏传感器统计信息
y : 显示/隐藏硬盘温度统计信息
l : 显示/隐藏日志
n : 显示/隐藏网络统计信息
x : 删除警告和严重日志
h : 显示/隐藏帮助界面
q : 退出
w : 删除警告记录
使用 Glances 监控远程系统
你也可以使用 Glances 监控远程系统。要在远程系统上使用它,使用下面的命令:
glances -s
你会看到类似下面的输出:
如你所见,Glances 运行在 61209 端口。
现在,到远程机器上执行下面的命令以连接到指定 IP 地址的 Glances 服务器上。假设 192.168.1.10 是你的 Glances 服务器 IP 地址。
glances -c -P 192.168.1.10
结论
对于每个 Linux 系统管理员来说,Glances 都是一个非常有用的工具。使用它,你可以轻松、高效地监控 Linux 系统。如果你有什么问题,自由地评论吧。