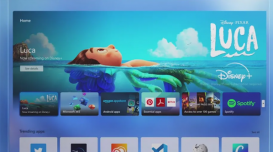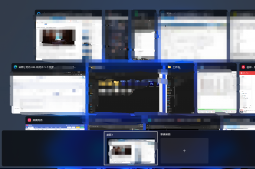现在已经有越来越多的朋友更新了Windows11系统,但是有些朋友发现自己用耳机的时候没有声音,这个问题应该怎么解决呢?如果排除硬件问题,那么小伙伴们想知道Win11麦克风没声音应该怎么办吗?接下来一起来看看吧,操作步骤还挺简单的。
Win11麦克风权限开启教程
1、第一步首先点击桌面下方的菜单栏,然后点击设置。
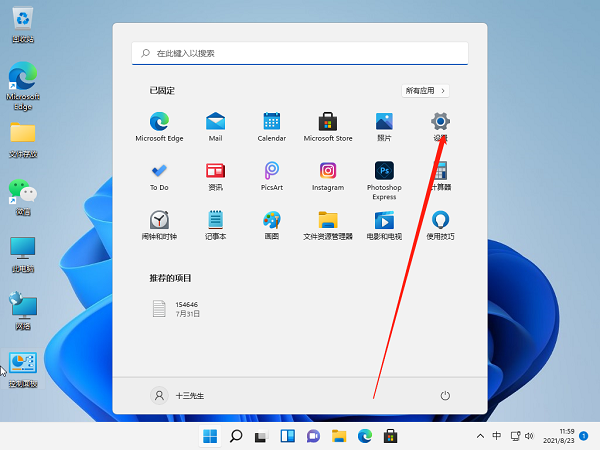
2、进入了windows设置之后,就可以点击隐私选项了。
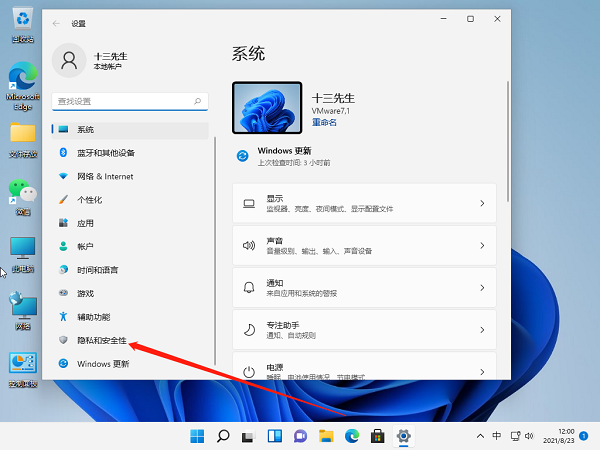
3、进入隐私设置之后,就可以点击麦克风选项了。
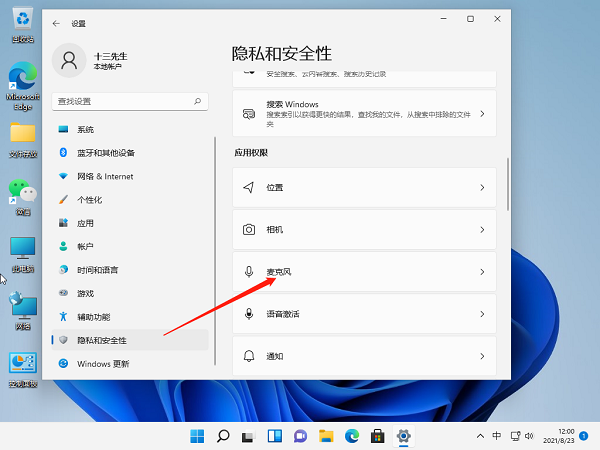
4、最后打开右边“允许应用访问你的麦克风”选项下面的开关即可。
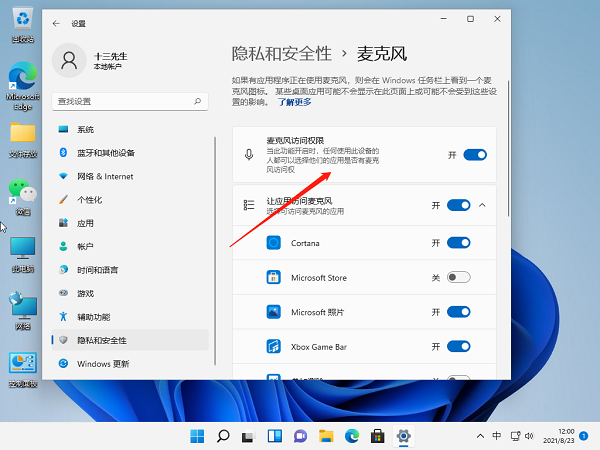
以上就是Win11麦克风没声音的设置步骤,是不是简单明了,教程不难,希望能帮助到大家。