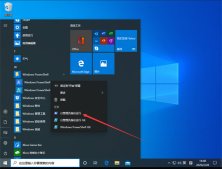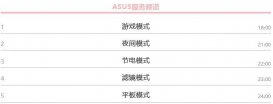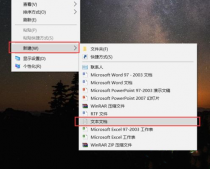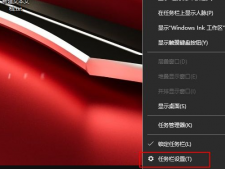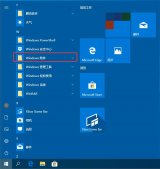我们经常会使用Win10系统自带的应用商店来下载一些应用程序,但有不少小伙伴在打开微软应用商店的时候提示错误代码0x80131500,那么碰到这种情况要怎么办呢?下面就让小编来教一教大家解决方法。
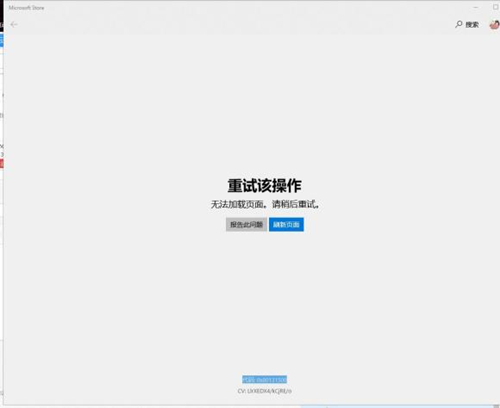
Win10应用商店提示0x80131500错误代码的解决方法
方法一
1、打开“运行”输入 inetcpl.cpl (“WINDOWS”+“R”键,输入 inetcpl.cpl亦可)。
2、点开高级往下拉,勾上“使用TLS 1.2”选项,或者点还原高级设置。
3、再接着点下方IE的“重置”,确定。
方法二
1、右键网络连接图标,选择 “打开网络和internet 设置”;
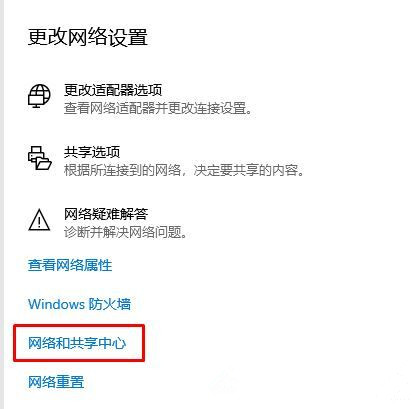
2、在右侧移动到下面,点击【网络和共享中心】;
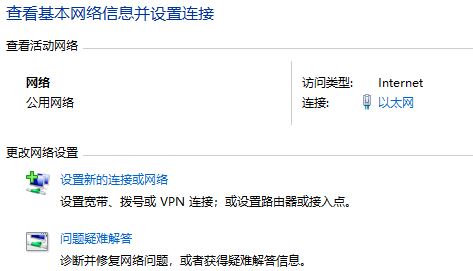
3、点击现在连接的网络名称,打开网络状态窗口,点击 “属性”,在网络属性窗口中双击 “Internet 协议版本4 (TCP / IPv4)”。
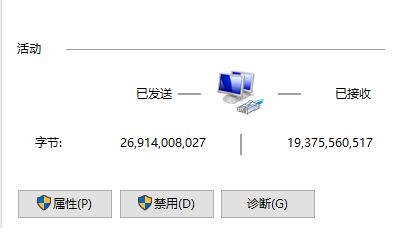
4、 将DNS服务器手动设置为“4.2.2.1” 和 “4.2.2.2”,确定后重试即可!
方法三
1、按“Win+X”,启动“Windows PowerShell(管理员)”,输入以下命令:
netsh winsock reset
2、按下回车键,执行完成后,提示我们重启,按提示重启一下win10系统即可!