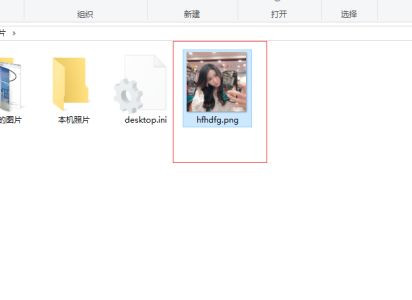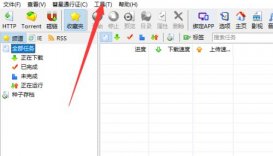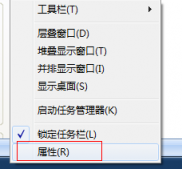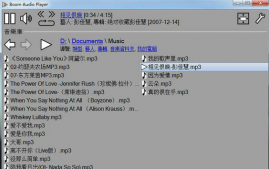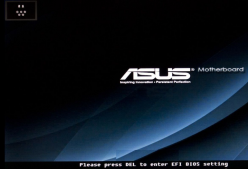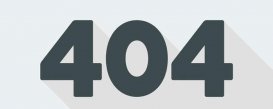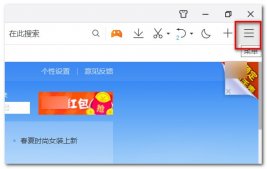很多用户下载图片之后发现格式不对,又不想下载图片格式转换软件,有什么其它的方法更改图片的格式吗?当然那是有的。下面我们就来看看电脑如何修改图片格式教程,感兴趣的用户可以一起看看。
操作如下:
首先,在电脑中找到想要更改格式的图片。
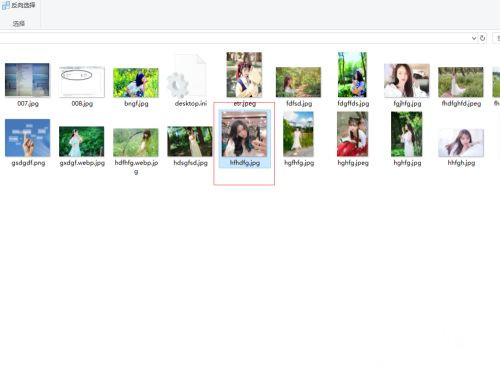
找到图片后,选中,点击鼠标的右键。
在弹出的菜单栏中找到“编辑”并点击。
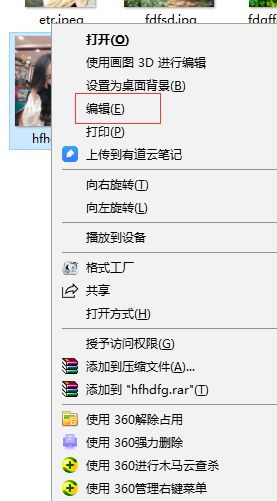
在打开“编辑”的界面,在左上角寻找到“文件”并点击。
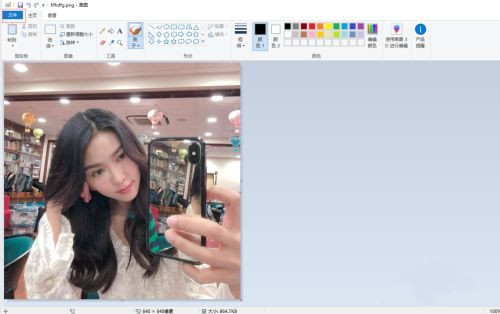
在下边的菜单栏中选中“另存为”,在右侧显示的图片格式,选择你想要的图片格式。
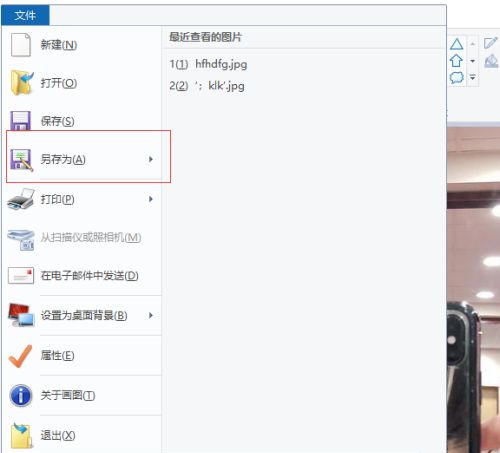
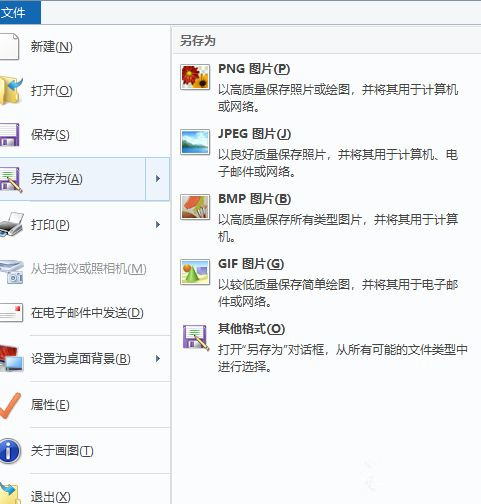
在弹出的界面中,通过左侧导航栏你可以选择更改格式后图片保存的位置;通过下方的“保存类型”选择更换的格式;完成之后点击“保存”按钮即可。
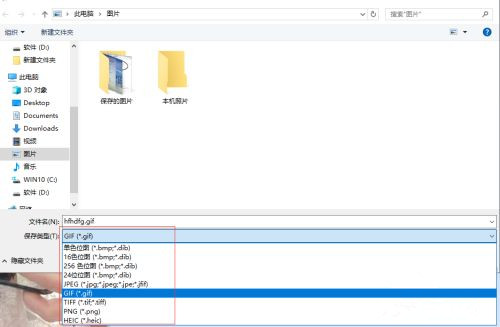
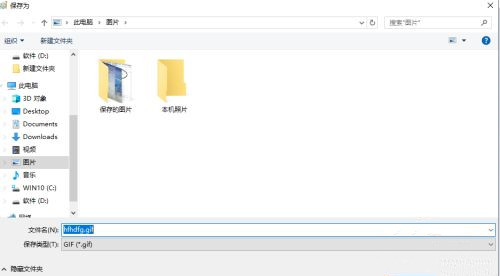
根据保存目录,寻找到转换格式后的图片。