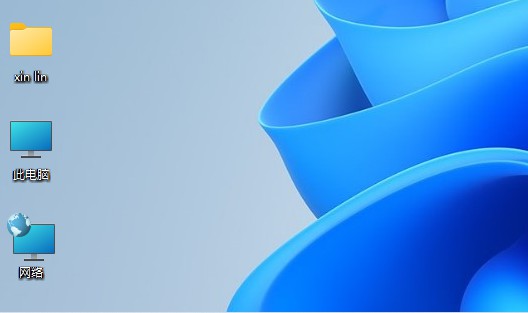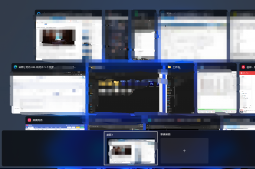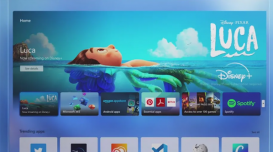win11系统的“此电脑”不见了如何解决?正常的电脑系统桌面都会有你各种软件的快捷方式。最近有位朋友安装使用Windows11系统的时候,却发现电脑桌面的“此电脑”图标不见了。下面就来看看升级win11系统后找不到此电脑图标如何解决吧!
Win11系统的“此电脑”不见了解决方法
1、进入windows11桌面,在空白处鼠标右键点击选择个性化设置。
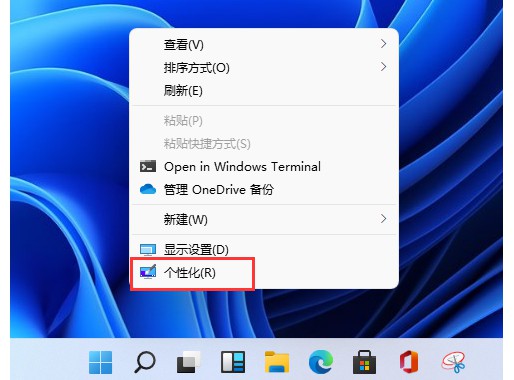
2、个性化设置页面中,如图所示,点击主题,点击打开桌面图标设置。
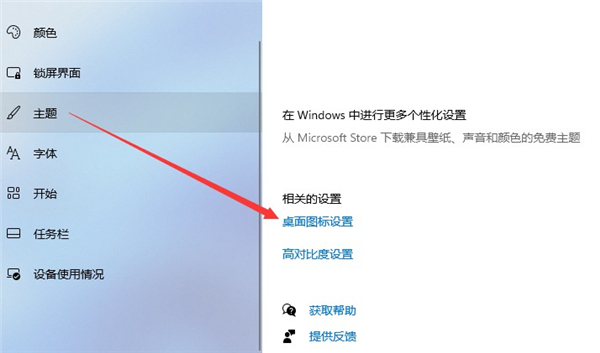
3、进入桌面图标设置页面后,勾选计算机图标,点击确定。
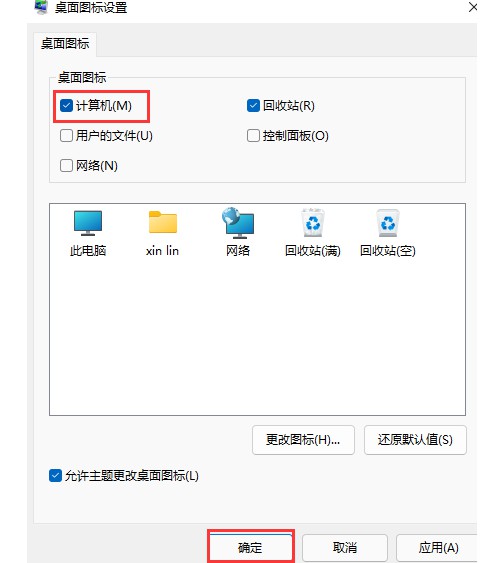
4、回到Windows 11桌面,你就可以看见“此电脑”的图标了。