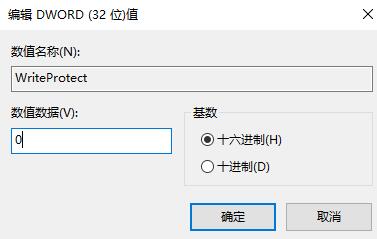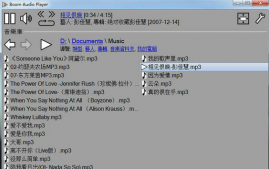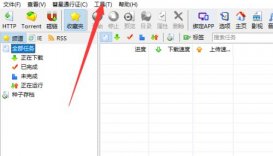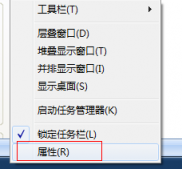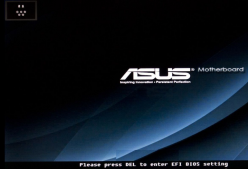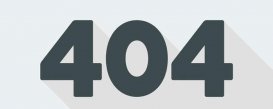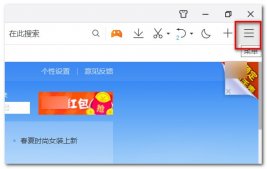U盘可以说是一个非常好用的移动储存工具,很多事情都可以使用到,但最近有的小伙伴在使用U盘时候提示被保护状态,无法进行更改,那么碰到这种问题应该怎么办呢?下面就和小编一起来看看有什么解决方法吧。
U盘处于被保护状态的解决办法
1、点击“开始”找到“运行”选项并点击。
2、在弹出窗口输入“regedit”点击确认。
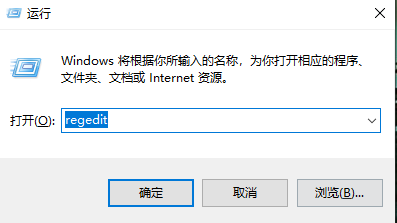
3、打开文件夹HKEY_LOCAL_MACHINE\SYSTEM\CurrentControlSet\Control,看右侧是否有“StorageDevicePolicies”。
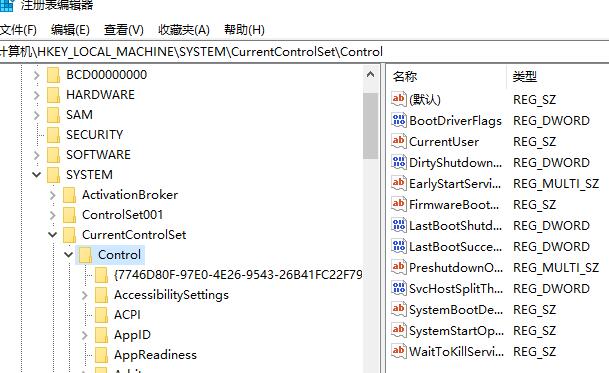
4、如果没有,则需新建,右键Control文件夹,再点击“新建-项”,命名为“StorageDevicePolicies”。
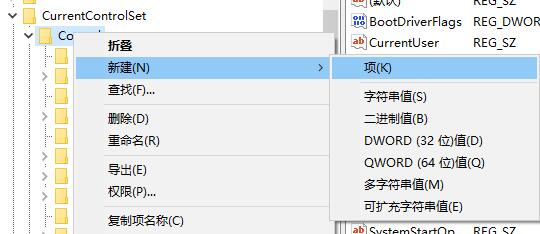
5、打开后新建项右击空白处,点击“新建-DWORD值”,命名为“WriteProtect”。
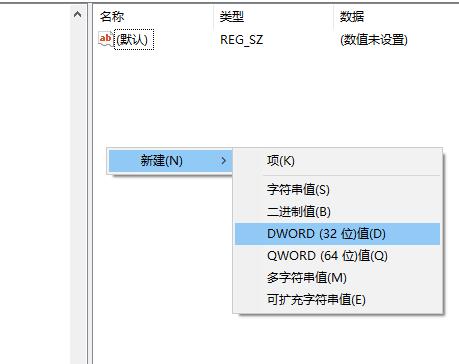
6、打开把数值数据设置为0,点击“确定”插入U盘。