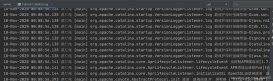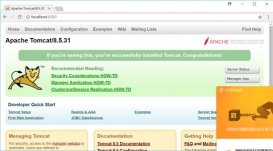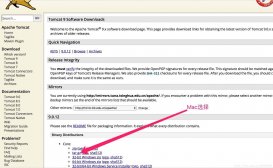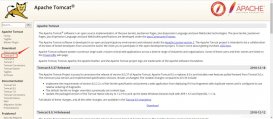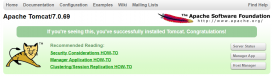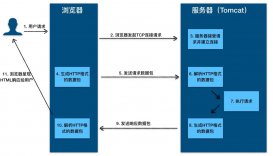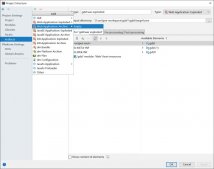说明:tomcat服务器上一个符合j2ee标准的web服务器,在tomcat中无法运行ejb程序,如果要运行可以选择能够运行ejb程序的容器weblogic,websphere,jboss等
tomcat的下载:
http://tomcat.apache.org/
1.进入上面的网站然后如下操作使用window service installer(为window 添加服务)
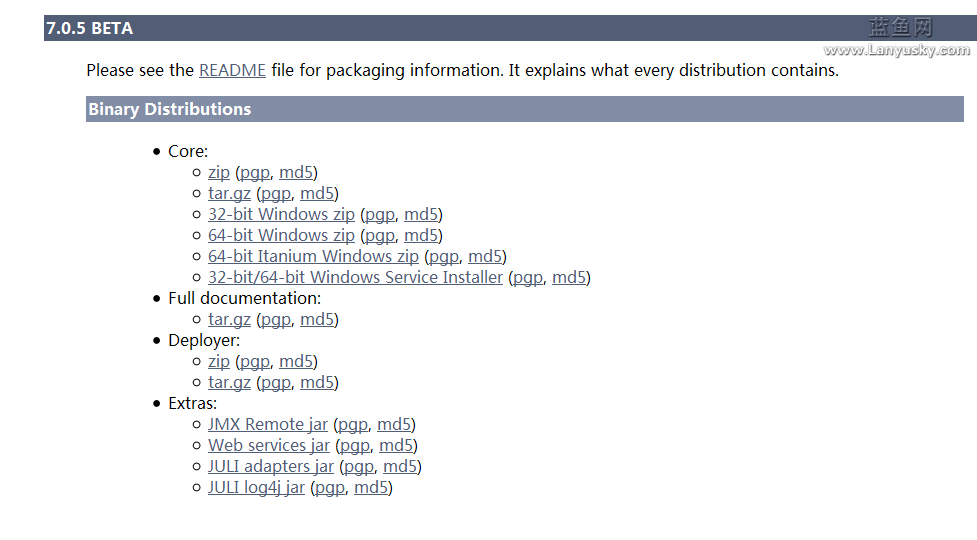
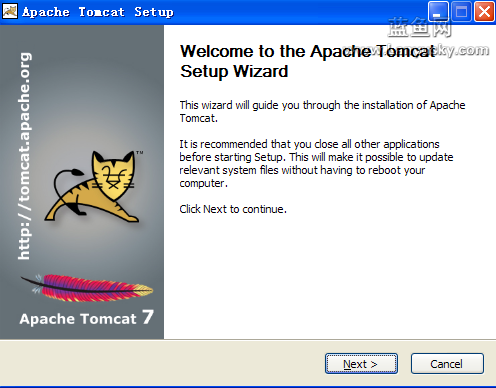
说明一下:
以前的版本是没有关于role的设定,到了7.0的时候就有有关的设定,这也说明tomcat对权限的关注
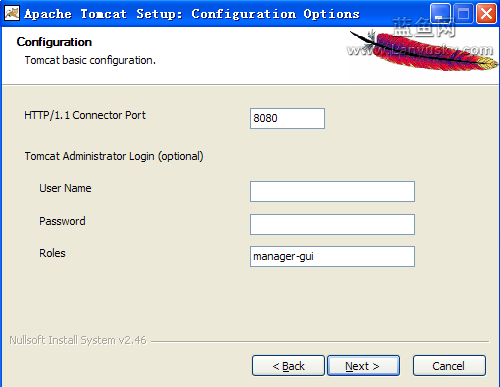
一个tomcat运行的端口号:8080
默认端口号:80,就是说不用输入端口号,默认输入就是80
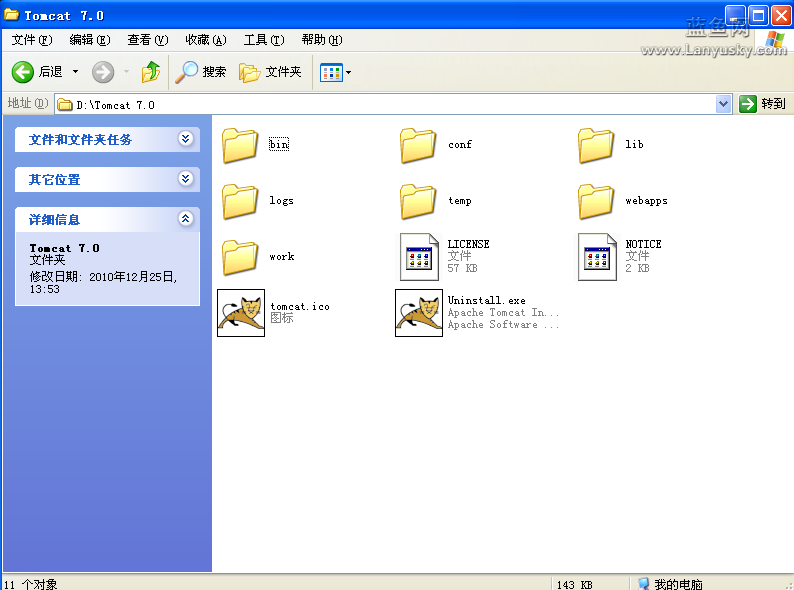
剩下的基本就是默认的,也没什么特殊的,在这里我在说明一下tomcat安装完成后的目录有
bin------存放启动和关闭的tomcat脚本
conf-----包含不同的配置文件
work----存放jsp编译后产生的class文件
webapp存放应用程序的目录
log-----存放日志文件
lib------存放tomcat所需要的jar文件
doc-----存放各种tomcat文档
通过bin/startup.bat命令运行tomcat服务器(也可以通过小圆图标来启动哦)
打开htt://localhost:8080
查看服务是否启动正常
如果出现下图,说明服务器安装成功
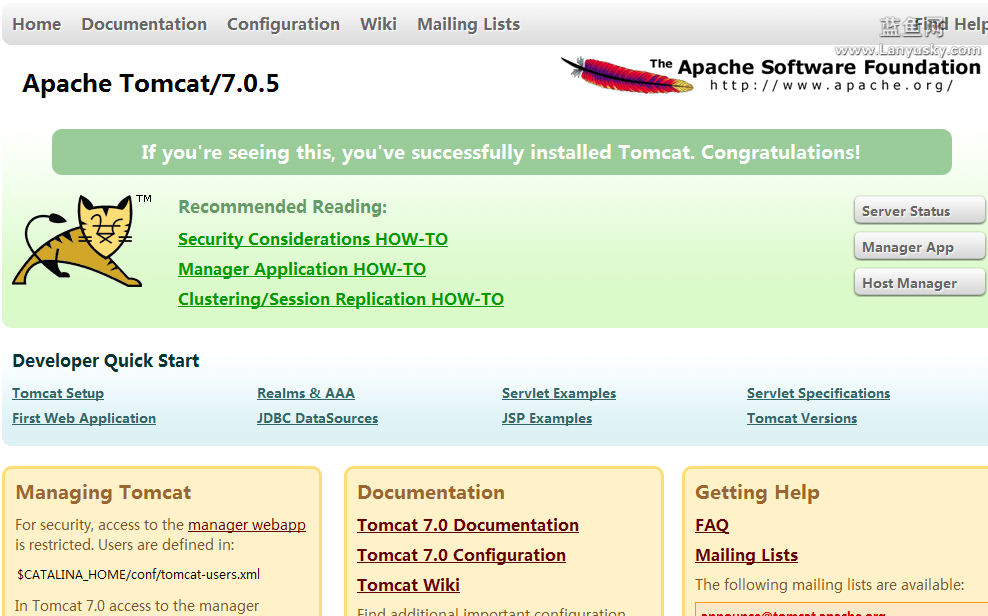
tomcat7.0 的虚拟目录的配置:
1.首先进入tomcat 7.0conf的目录
2.然后点击tomcat 7.0confcatalinalocalhost的目录下
3.最后创建一个虚拟目录的名字的xml文件如下:名字.xml
<context path="/名字" docbase="d:tomcat 7.0文件夹名" debug="5" reloadable="true" crosscontext="true" />
虚拟目录创建好了。以后就可以在这个虚拟目录下操作了
(以上和前面版本的虚拟目录配置有所不同,请区别对待 )
如果使用软件的话,他们默认的是把工程发布到tomcat的webapp文件夹下,很不方便,而且还互相影响(比如myeclipse)
写一个简单的helloworld,感受一下jsp:
|
1
2
3
4
5
6
7
8
|
<html><head><title>简单的程序</title></head><body><%="chenhailong,hello world" %></body></html> |
下面是其它网友的补充:
tomcat7.0.22在windows下详细配置过程
一、jdk1.7安装
1、下载jdk,下载地址:http://www.oracle.com/technetwork/java/javase/downloads/jdk-7u1-download-513651.html
2、添加系统环境变量,我的电脑->属性->高级->环境变量(如果添加的环境变量已经存在,点击“编辑”添加,否则点击“新建”添加)
(1)变量名: java_home 变量值: d:\program files\java\jdk1.6.0_29(点击“新建”,输入变量名、变量值,变量值末不需要分号)
(2)变量名: classpath 变量值: d:\program files\java\jdk1.6.0_29\lib\dt.jar;d:\program files\java\jdk1.6.0_29\lib\tools.jar(“新建”,变量值末不需要分号)
(3)变量名: path 变量值: d:\program files\java\jdk1.6.0_29\bin(“编辑”,变量值使用英文分号隔开,变量值末不需要分号)
3、“开始”->“运行”->输入cmd,在命令提示符中输入“java -version”,“java”,“javac”几个命令,出现画面,说明环境变量配置成功
二、tomcat7.0.22安装配置
1、下载tomcat7.0.22 下载地址:http://tomcat.apache.org/download-70.cgi
2、添加系统环境变量,我的电脑->属性->高级系统设置->环境变量(操作同上)
(1)变量名: catalina_base 变量值: d:\program files\apache-tomcat-7.0.22(tomcat解压到的目录)
(2)变量名: catalina_home 变量值: d:\program files\apache-tomcat-7.0.22
(3)变量名: catalina_tmpdir 变量值: d:\program files\apache-tomcat-7.0.22\temp
(4)变量名: path 变量值:d:\program files\apache-tomcat-7.0.22\bin
3、运行tomcat7.0.22,“开始”->“运行”->输入cmd,在命令提示符中输入 startup.bat,之后会弹出tomcat命令框,输出启动日志;打开浏览器输入http://localhost:8080/ ,如果进入tomcat欢迎界面,那么恭喜你,配置成功。