准备:一台电脑,vmware(vmware安装教程)
一、下载系统镜像文件
1.首先下载系统镜像,进入kali官网,在downloads中选择download kali linux,如下图所示。
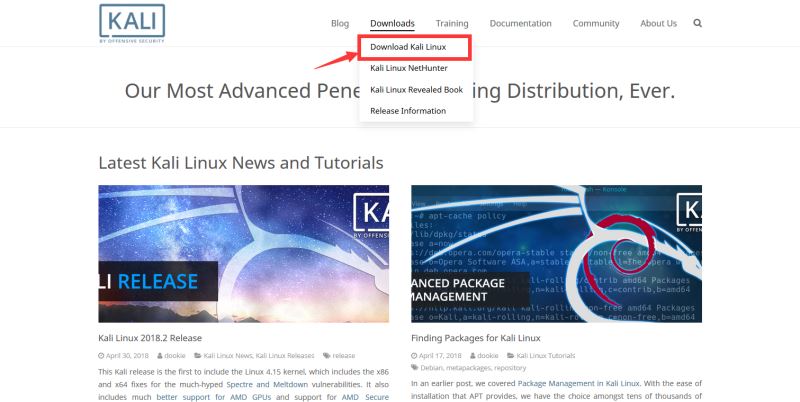
2.根据电脑配置选择合适的版本,在这里我选择的是64位版本,点击http下载镜像文件。
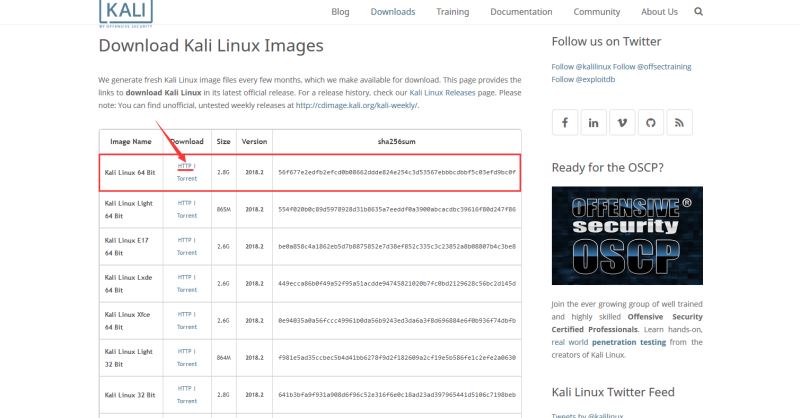
二、创建新的虚拟机
1.打开vmware workstation,创建新的虚拟机,我们使用自定义的配置方法。
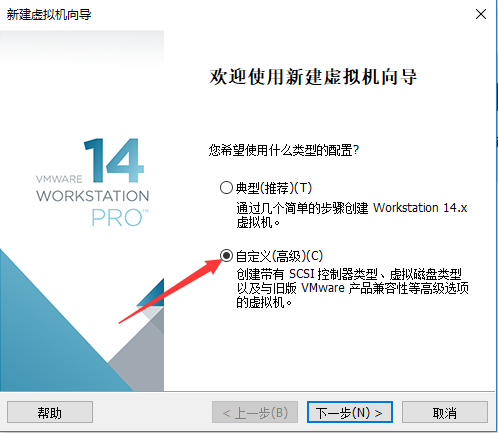
2.导入系统镜像文件。
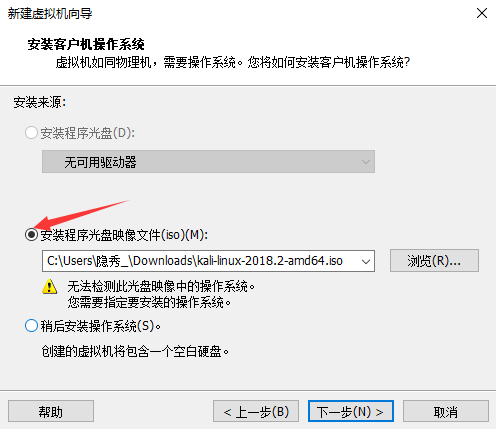
3.选择客户机操作系统及版本。
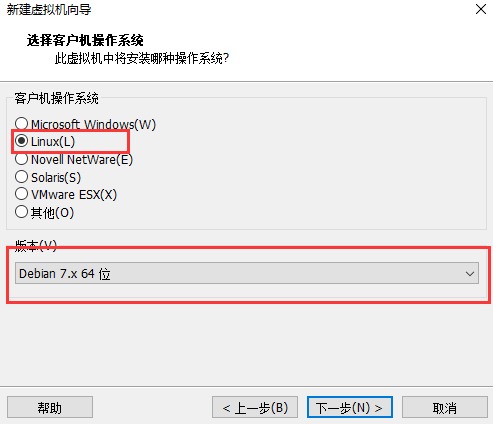
4.输入虚拟机的名称和安装位置。
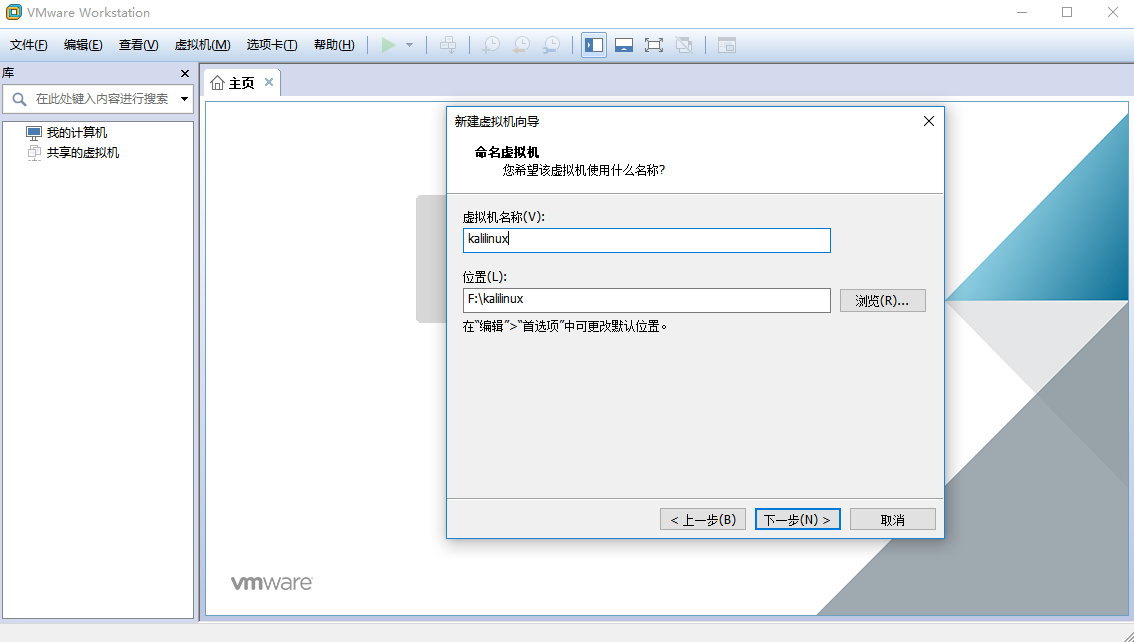
5.点击下一步直至出现以下界面。为虚拟机分配内存,建议不要超过提示的最大推荐内存,这里分配2gb。
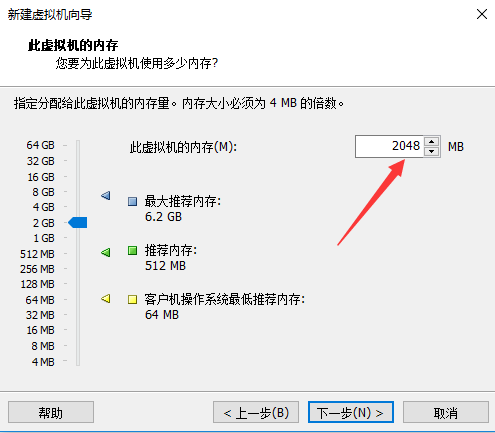
6.继续点击下一步,使用推荐选项,直至出现磁盘容量分配。一定要比建议分配容量大!一定要比建议分配容量大!一定要比建议分配容量大!否则后面安装时会卡在奇怪的地方。
选择将虚拟磁盘存储为单个文件。
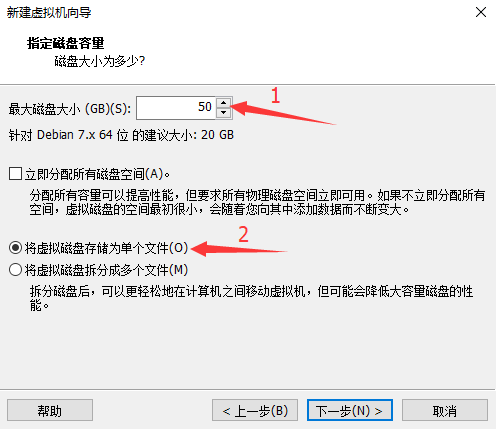
三、安装kali linux
1.开启虚拟机,进入安装界面,选择图形界面安装(graphical install)。
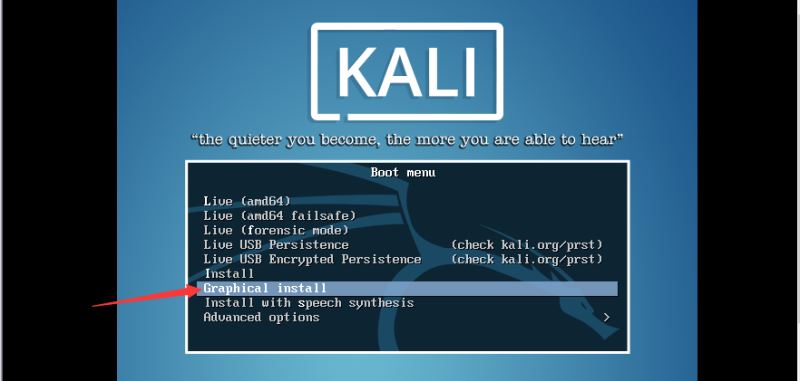
2.自定义主机名。
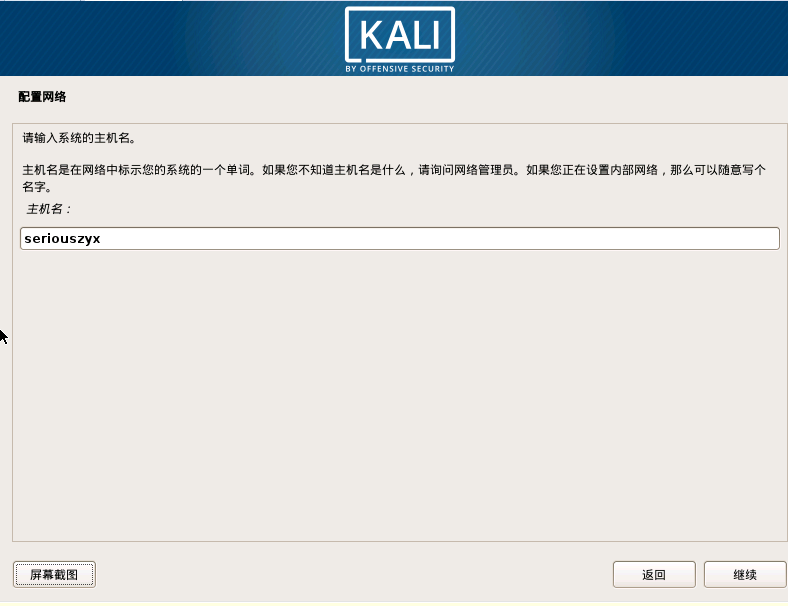
3.按如下步骤进行。
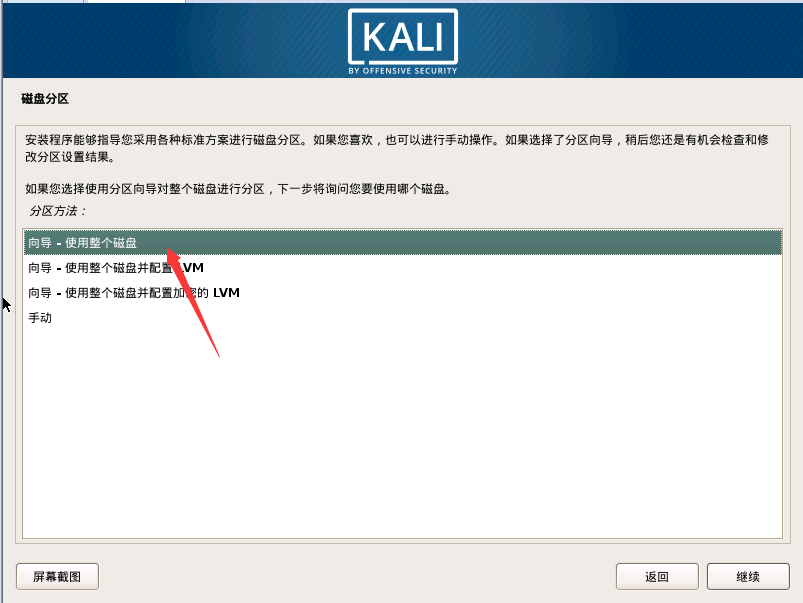
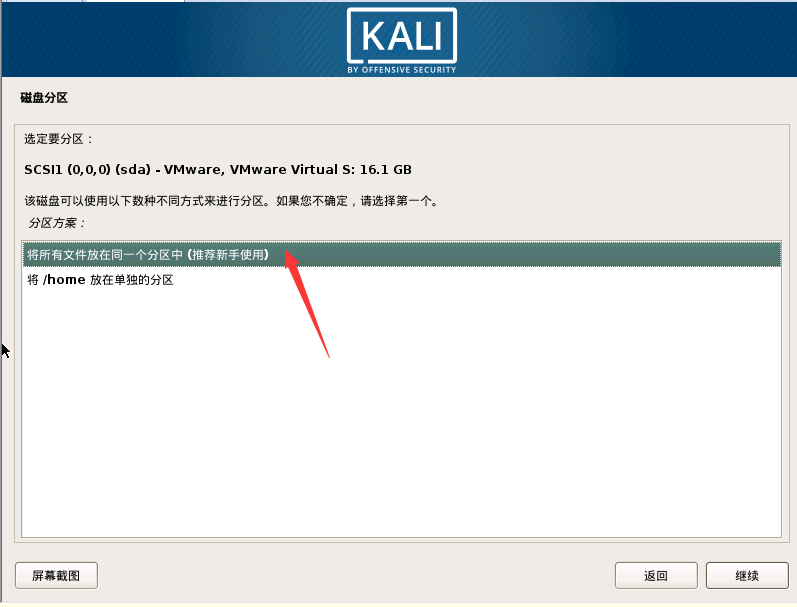
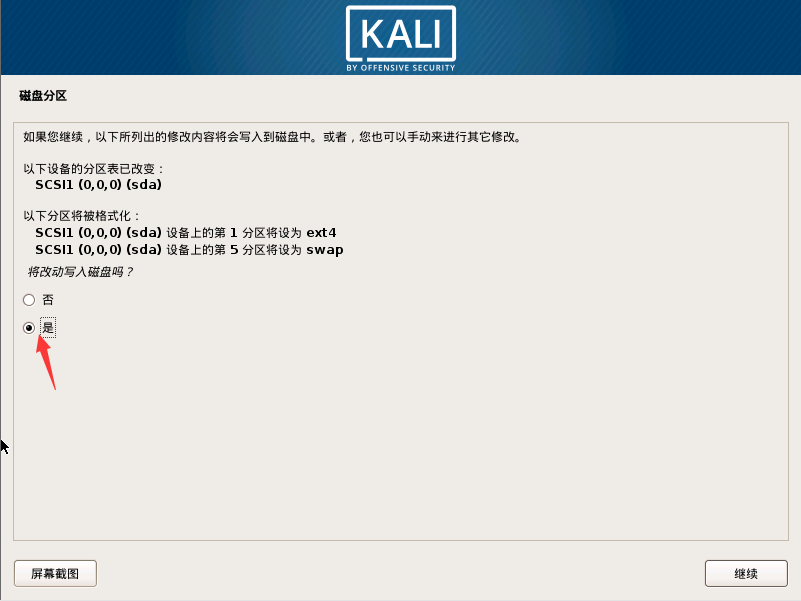
4.这个时候可能会出现错误,如果没有错误,直接跳到第8步。
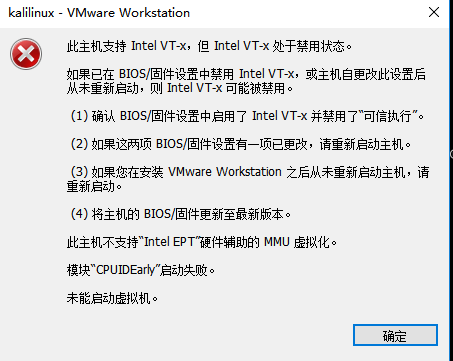
5.重启计算机,进入bios(我的是hp)
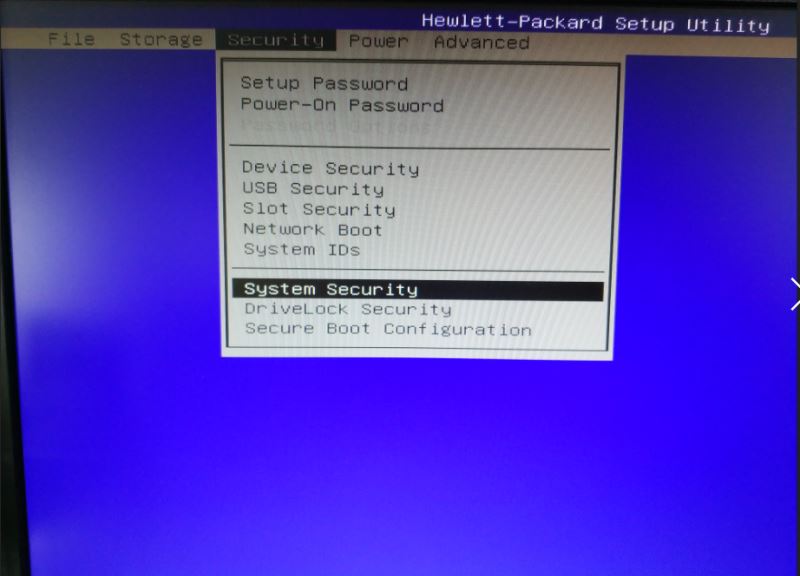
6.将virtualization technology改为enable
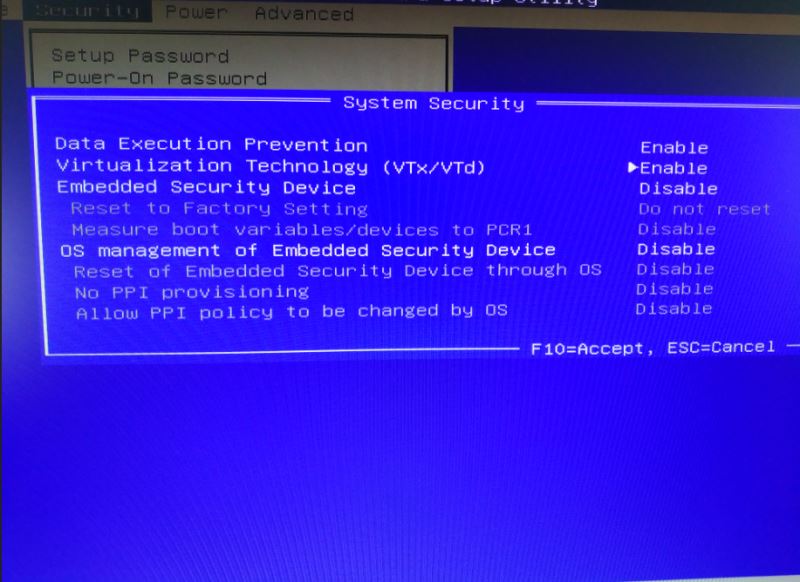
7.保存并退出,重启后打开虚拟机,重新进行安装kali linux操作。
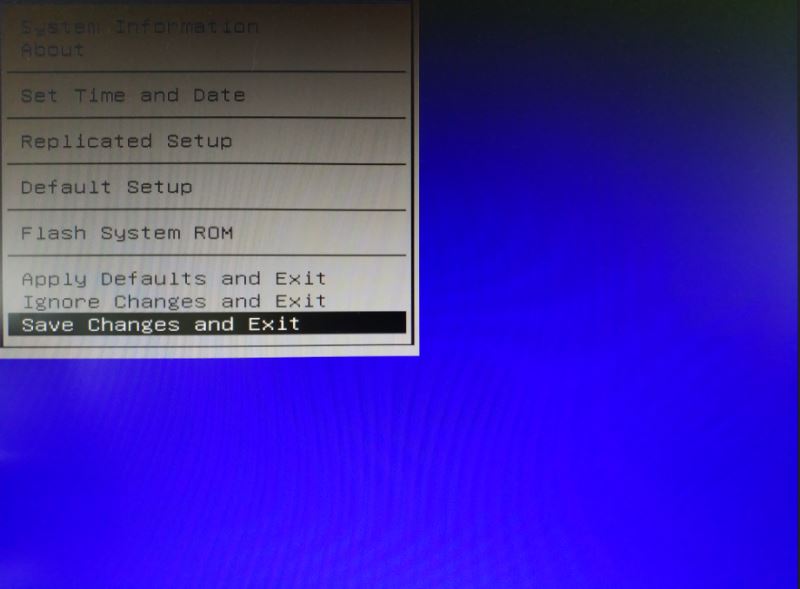
8.等待系统安装。如果配置虚拟机时分配磁盘空间不足,这个时候可能会卡死。
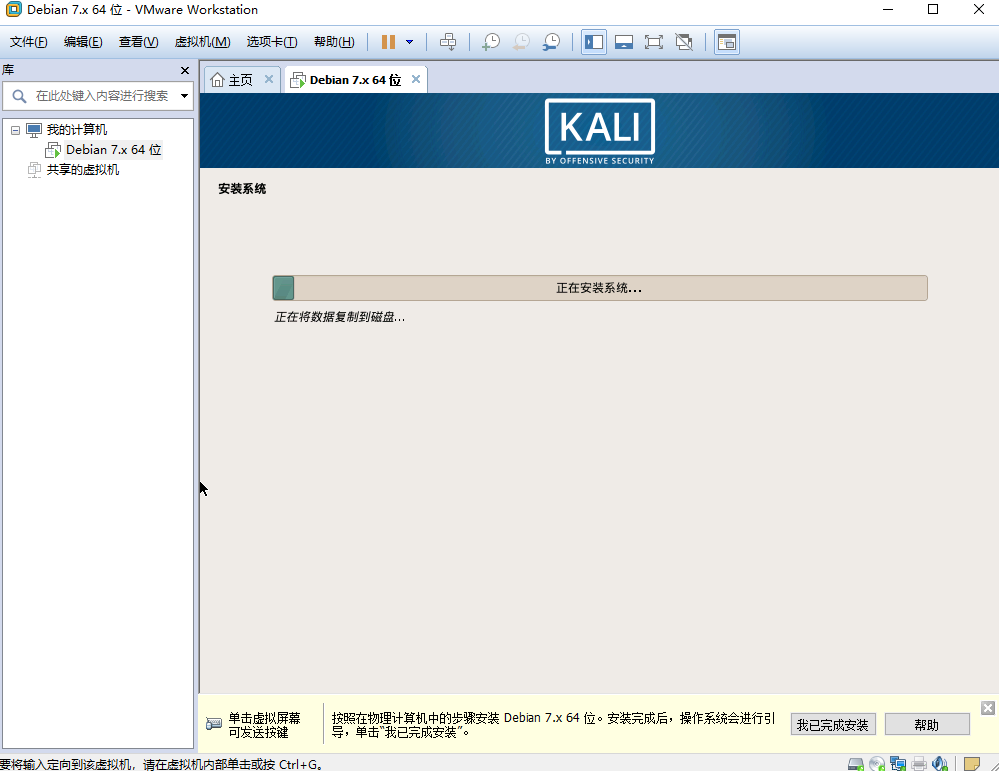
9.经过漫长的等待后,选择将grub安装至硬盘。
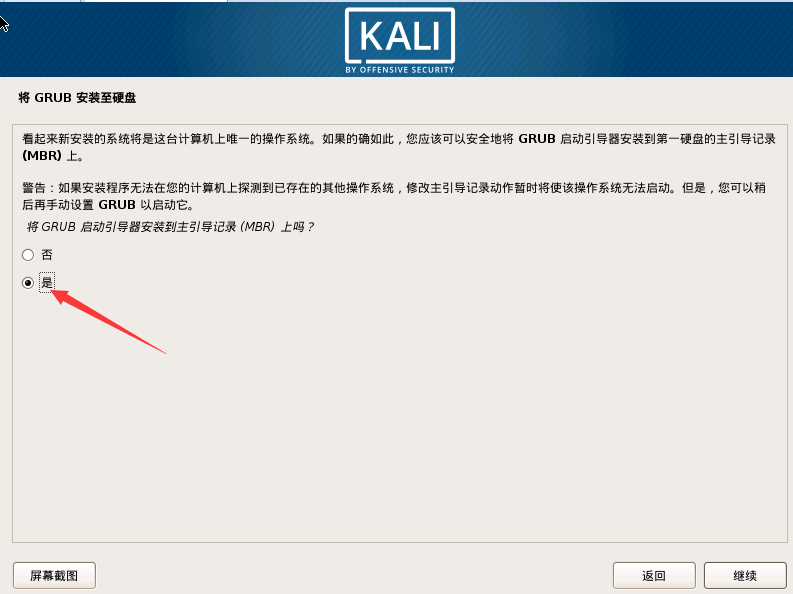
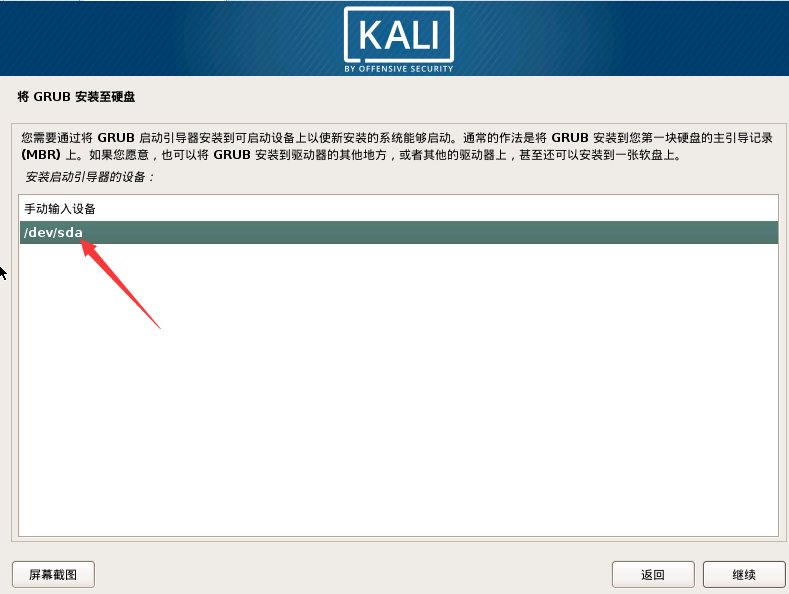
10.大功告成。
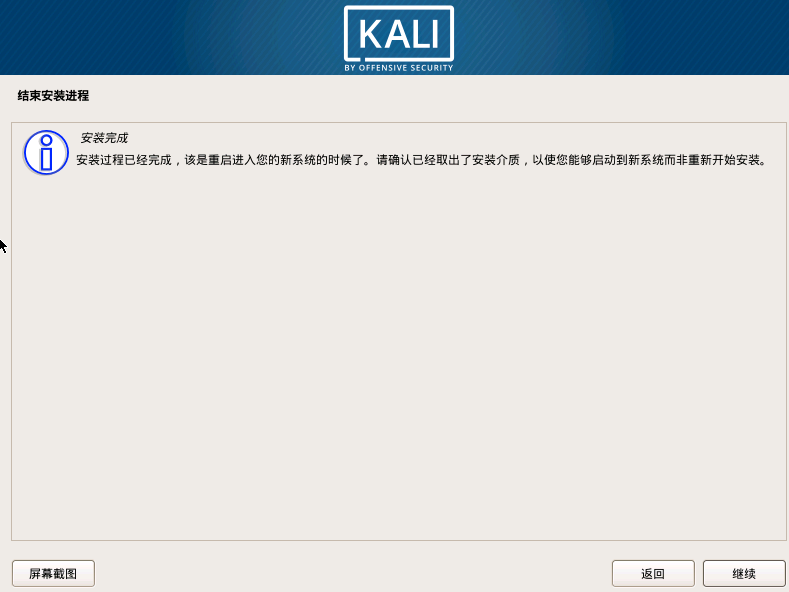
11.重启虚拟机后进入系统,输入用户名和密码,用户名默认为root
have fun!
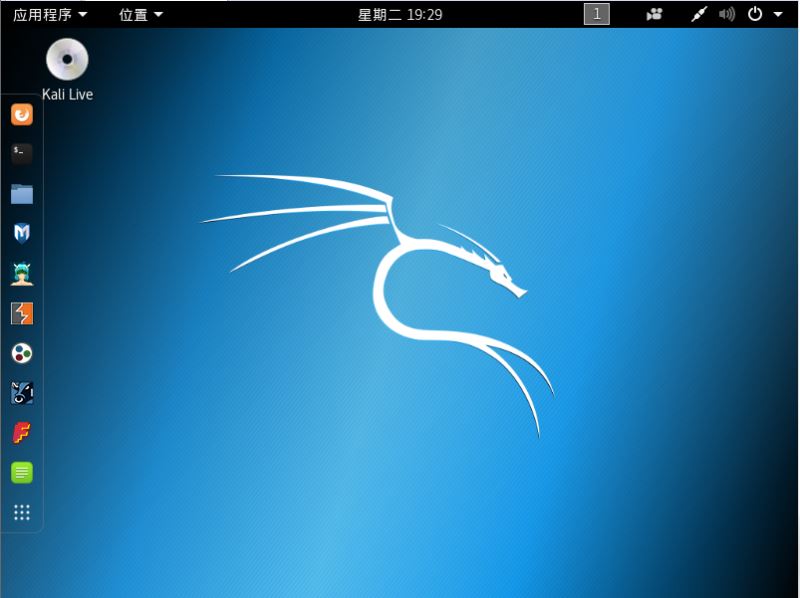
总结
到此这篇关于最新超详细虚拟机vmware安装kali linux的图文教程的文章就介绍到这了,更多相关vmware虚拟机安装kali linux内容请搜索服务器之家以前的文章或继续浏览下面的相关文章希望大家以后多多支持服务器之家!
原文链接:https://blog.csdn.net/qq_40950957/article/details/80468030
















