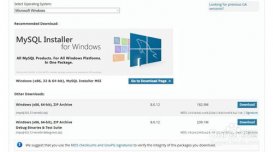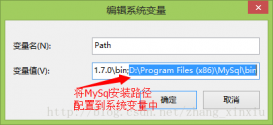1.资源下载
官网下载地址:https://dev.mysql.com/downloads/mysql/
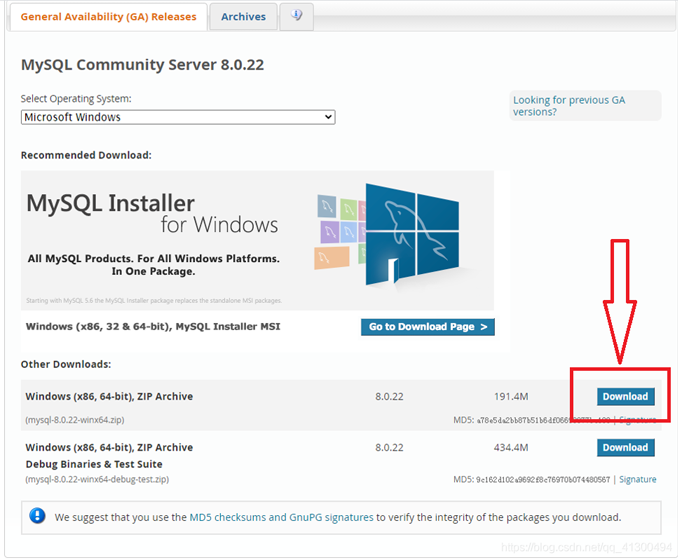
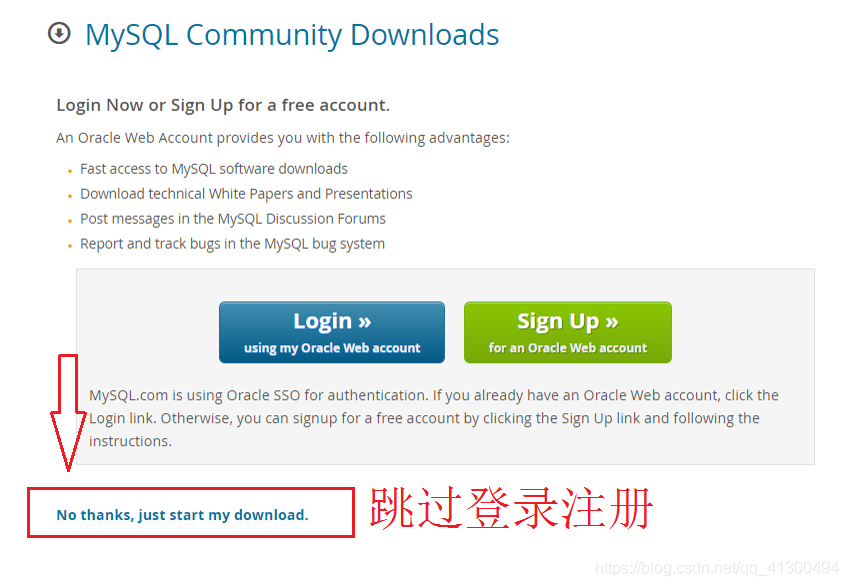
2.软件解压
2.1选择位置
需要注意的一点,解压的路径尽量避免出现中文,不然后期会报错。
2.2 更改名字(去文件明后缀)
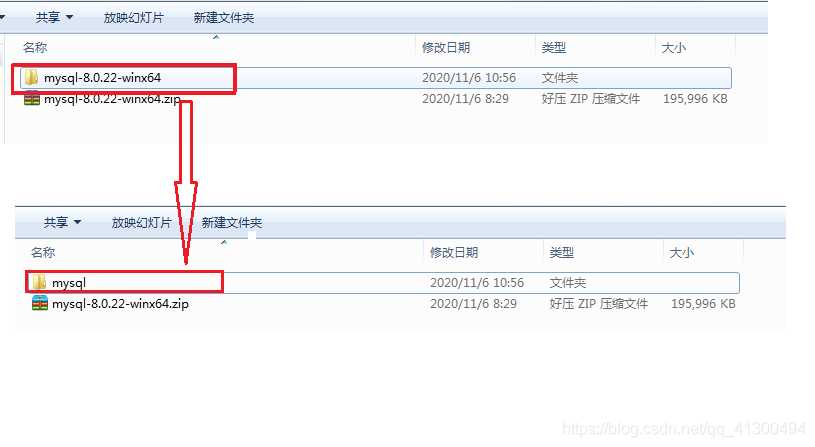
这里如果不这样子修改,后期可能会报错!亲测。
3.配置文件
3.1 创建my.ini文件
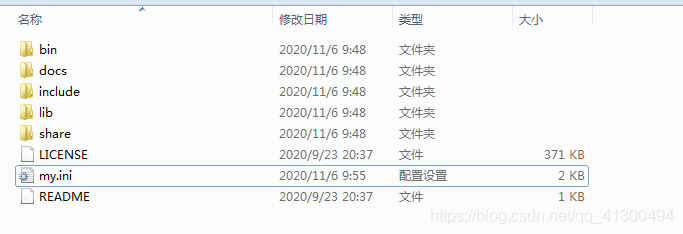
把文本后缀改成ini,并且保存为ansi格式即可。
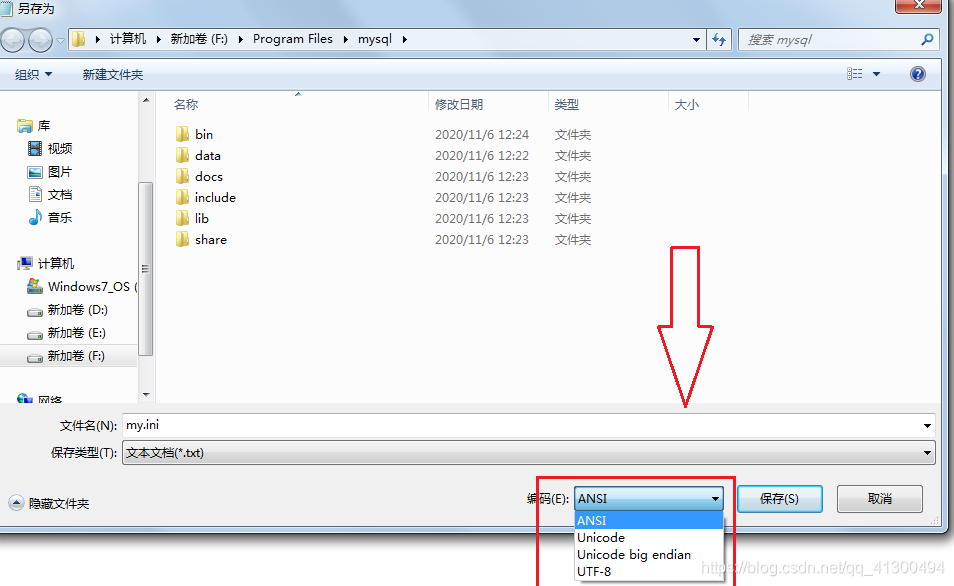
这里不修改,可能会造成4.2.2里的错误2,亲测!;
3.2 更改my.ini文件内容
把my.ini用你电脑上的代码编写器打开并粘贴一下代码。
|
1
2
3
4
5
6
7
8
9
10
11
12
13
14
15
16
17
18
19
20
21
22
23
24
25
|
[mysqld]# 设置3306端口port=3306# 设置mysql的安装目录,一定要与上面的安装路径保持一致basedir=f:\\mysql\\mysql# 设置mysql数据库的数据的存放目录,自动生成,无需手动创建,当然也可以放在其他地方datadir=f:\\mysql\\mysql\\data# 允许最大连接数max_connections=200# 允许连接失败的次数。max_connect_errors=10# 服务端使用的字符集默认为utf8mb4character-set-server=utf8mb4# 创建新表时将使用的默认存储引擎default-storage-engine=innodb# 默认使用“mysql_native_password”插件认证#mysql_native_passworddefault_authentication_plugin=mysql_native_password[mysql]# 设置mysql客户端默认字符集default-character-set=utf8mb4[client]# 设置mysql客户端连接服务端时默认使用的端口,不建议修改,这是公认端口号port=3306default-character-set=utf8mb4 |
3.3 修改配置文件sql目录
把你自己电脑mysql解压的路径替换掉下面两个路径里的:\mysql\mysql,但是需要注意的地方是datadir后面的\data不能修改,并且这里是“\”不是\,这是需要注意的地方。
|
1
2
3
4
|
# 设置mysql的安装目录,一定要与上面的安装路径保持一致basedir=f:\\mysql\\mysql# 设置mysql数据库的数据的存放目录,自动生成,无需手动创建,当然也可以放在其他地方datadir=f:\\mysql\\mysql\\data //不能忘记data |
4.初始化数据库
4.1鼠标右键以管理员身份运行cmd,切换到mysql下的bin目录
这里显示的是我的目录,如果你放在其他盘,需要先输入
|
1
|
|
然后回车,复制路径,cd 后空格复制(右键)进去
|
1
|
cd f:\mysql\mysql\bin |
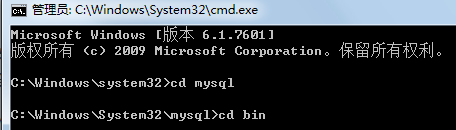
4.2 执行代码
|
1
|
mysqld --initialize |
这里你可能会报错
4.2.1错误1
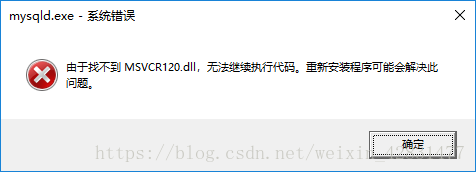
或者报确实vcruntime140_1.dll缺失
ps:这个图是我网上找的,自己当时没截图。
解决方案1
如果你出现这个错误,那么到
微软官网:https://support.microsoft.com/en-us/help/2977003/the-latest-supported-visual-c-downloads 选择自己的系统位数进行下载。
现在的电脑一般都选择x64进行下载。
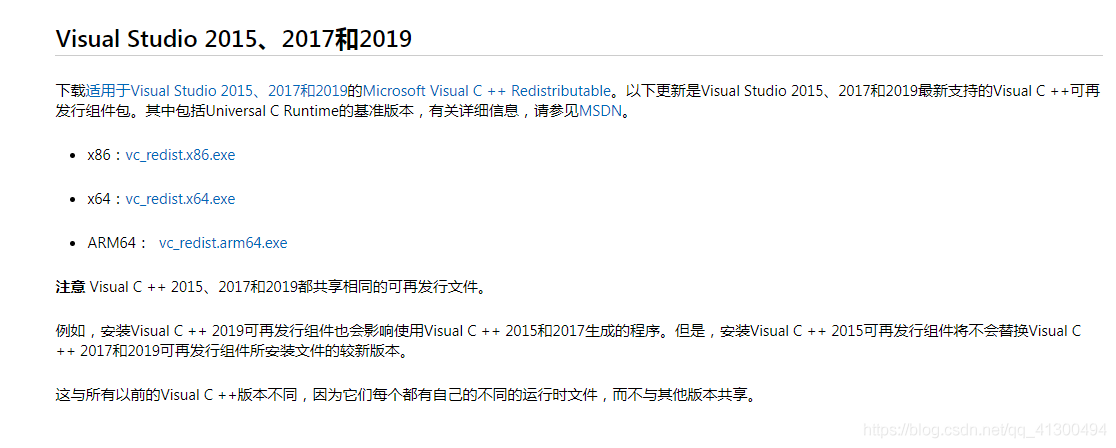
下载完毕进行安装,安装后报错即会消失。
4.2.2错误2 但是这里有可能执行完代码之后,如果报以下错误代码:
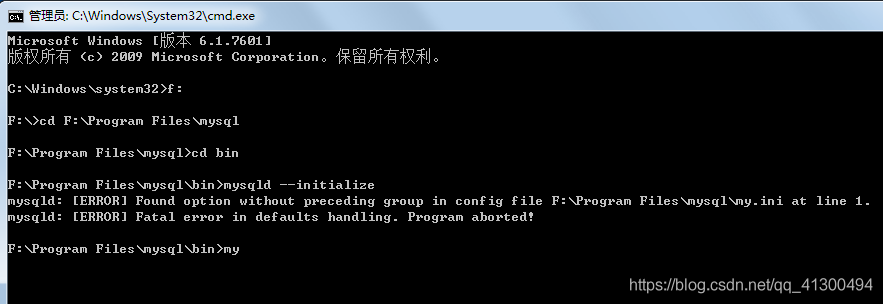
解决方案2
解决方案也很简单:
把my.ini文件用记事本打开,然后左上角文件另存为,编码哪里选择ansi格式即可。
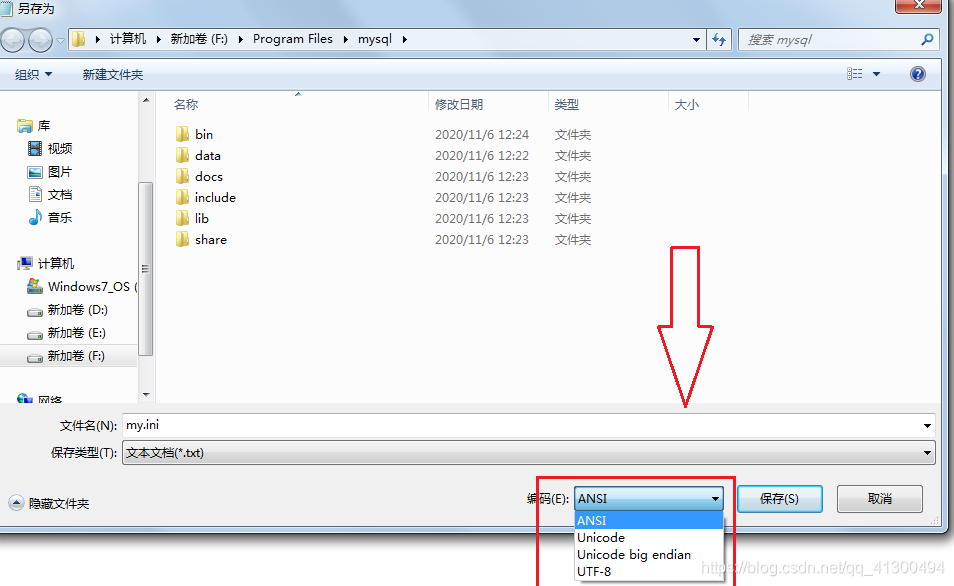
执行完毕后,光标会出现在下一行。并且你会发现你的mysql文件夹里多了一个data文件夹。则可继续往下一步。
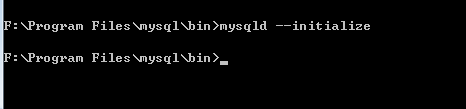
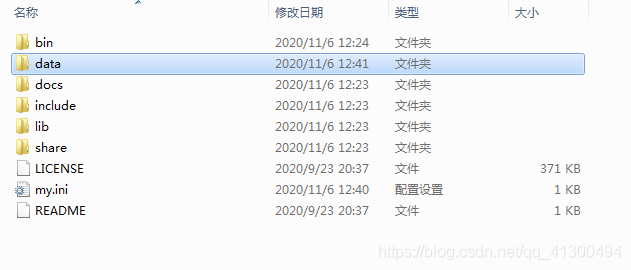
5.注册windows服务
如果cmd还在mysql-bin目录下,在代码行里输入下面代码
|
1
|
mysqld --install mysql |
执行成功标志

6.启动mysql服务
在代码行里输入一下代码
|
1
|
net start mysql |
执行成功标志
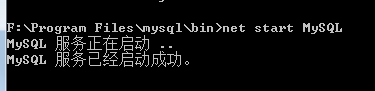
7.登录mysql
7.1找到临时密码
在刚刚自动生成的文件夹里找到sk-pc.err(这里的文件名sk-pc就是 我的电脑 属性里的计算机名字)文件,用编译器打开
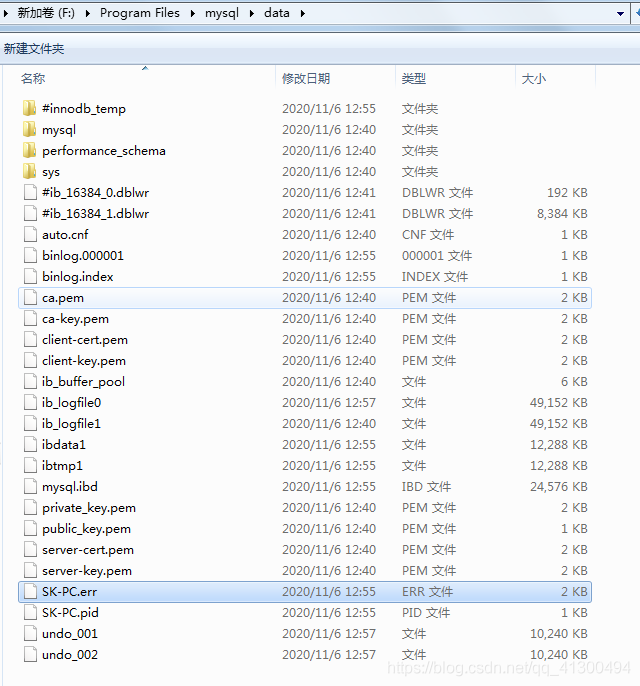
找到 **a temporary password is generated for root@localhost:**后面的那串数字就是临时密码,这就是我的临时密码:wsmnj:bqz12g
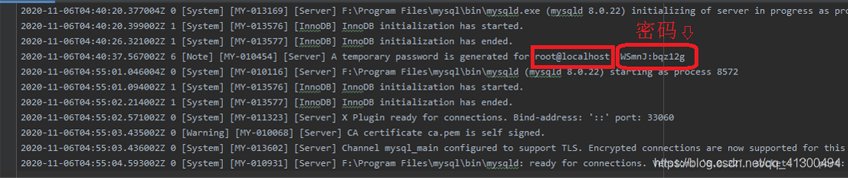
7.2正式登录
在你的mysql-bin路径下执行下面代码,即先执行4.1,再执行下面的代码
|
1
|
mysql -u root -p |
然后会出现以下这个

把刚才的密码复制粘贴填入即可
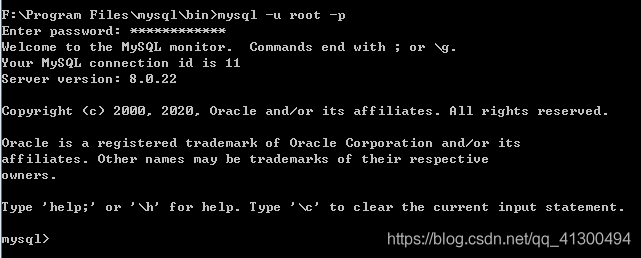
登录成功!!!
8.修改密码
先上代码
|
1
2
|
alter user'root'@'localhost' identified by '新密码'; alter user'root'@'localhost' identified with mysql_native_password by '新密码'; |
这里需要注意的是,mysql8.0后只能用以上两个命令更改密码,用其他的命令行方式都会报错。小白需要注意后面需要分号,不能遗忘。

我已经更改为111111成功!
|
1
|
exit |
用exit退出,安装即大功告成!
到此这篇关于mysql8.0.22解压版安装教程(小白专用)的文章就介绍到这了,更多相关mysql8.0.22解压版安装内容请搜索服务器之家以前的文章或继续浏览下面的相关文章希望大家以后多多支持服务器之家!
原文链接:https://blog.csdn.net/qq_41300494/article/details/109527361