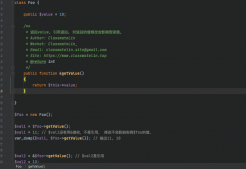最近在学习php,想把自己的学习经历记录下来,并写一些经验,仅供参考交流。此文适合那些刚刚接触php,想要学习并想要自己搭建nginx+php+mysql环境的同学。
当然,你也可以选择集成好的安装包,比如 wamp等,不过我推荐大家还是自己手动搭建一下环境比较好,这样能够更好的了解php及其运行流程。下面直接进入正题。
步骤:
1.准备安装包等
(1)nginx-1.10.1.zip,下载链接为http://nginx.org/en/download.html 。我个人选择了稳定版。
(2)php-5.6.25-nts-win32-vc11-x86.zip或x64.zip 下载链接为http://windows.php.net/download#php-5.6,根据系统类型选择相应版本。
(3)mysql-installer--------.msi 下载链接为http://dlsw.baidu.com/sw-search-sp/soft/ea/12585/mysql-5.6.24-win32.1432006610.zip,由于mysql官网需要注册,所以我直接贴了百度的地址。
2.安装mysql服务 (如果以前安装过mysql则可以不必下载安装,在操作的时候启动mysql服务即可。)
双击mysql-install-------.msi安装包进入安装环境界面,选择默认选项进行安装,采用typical(典型安装),并启动mysql配置向导,选择默认选项配置,此处编码选择utf-8,设置数据库密码后(一般为root),“execute ”执行,点击“finish”完成安装。要确保打开mysql服务,检查是否打开服务的方法为: win+r 输入services.msc 回车,查看是否如下图所示有mysql服务并为开始状态。

3.安装nginx-1.10.1
(1)解压nginx-1.10.1.zip文件至c:\wnmp\nginx,并进入该文件夹内,找到nginx.exe,鼠标双击nginx.exe,启动nginx。
进入任务管理器进程选项卡,如找到nginx.exe进程,即确认nginx已启动。
打开浏览器,在浏览器地址栏内键入:http://127.0.0.1,如看到如下图所示界面,说明nginx正常工作。
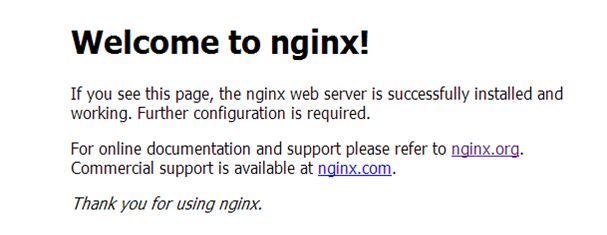 。
。
(2)进入c:\wnmp\nginx\conf文件夹内,记事本或写字板打开nginx的配置文件nginx.conf
找到如下两处进行修改,修改内容如下
|
1
2
3
4
5
6
7
8
9
10
11
12
13
14
15
16
17
18
|
server {listen 80;server_name localhost;#modify by lee 20160902 for php -slocation / {root c:/wnmp/www;index index.html index.htm index.php;}# pass the php scripts to fastcgi server listening on 127.0.0.1:9000 location ~ \.php$ {root c:/wnmp/www;fastcgi_pass 127.0.0.1:9001;fastcgi_index index.php;fastcgi_param script_filename $document_root$fastcgi_script_name;include fastcgi_params;}#modify by lee 20160902 for php -e} |
4.安装php-5.6.25-nts-win32-vc11-x64/x86
(1)解压php-5.6.25-nts-win32-vc11-x64/x86.zip文件到c:\wnmp\php。
(2)进入c:\wnmp\php目录内,备份php.ini-development一份,将php.ini-development重命名为php.ini
查找定位并修改:
; extension_dir = "ext" ,删除前面的分号并修改为:extension_dir = "c:/wnmp/php/ext"
;extension=php_gd2.dll,删除前面的分号:extension=php_gd2.dll
;extension=php_mbstring.dll,删除前面的分号:extension=php_mbstring.dll
;extension=php_mysql.dll,删除前面的分号:extension=php_mysql.dll
;extension=php_mysqli.dll,删除前面的分号:extension=php_mysqli.dll
;extension=php_pdo_mysql.dll,删除前面的分号:extension=php_pdo_mysql.dll
;cgi.force_redirect = 1,删除前面的分号:cgi.force_redirect = 1
;cgi.fix_pathinfo=1,删除前面的分号:cgi.fix_pathinfo=1
;cgi.rfc2616_headers = 0,删除前面的分号:cgi.rfc2616_headers = 1
(3)配置环境变量:
打开环境变量配置窗口,
在系统环境变量中添加 变量 变量名:php_home 变量值:c:\wnmp\php
在系统环境变量中添加 变量 变量名:nginx_home 变量值:c:\wamp\nginx
在path变量最后添加:%php_home%;%nginx_home%; (注意添加分号)
(4)启动php-cgi 服务:
win+r 输入cmd回车,进入命令提示符界面,进入c:\wnmp\php>,
使用命令 php-cgi.exe -b 127.0.0.1:9001 -c php.ini
重新打开一个新的命令提示符界面,
输入命令: netstat -ano|findstr "9001"会出现 9001端口号占用情况
再次输入命令: tasklist|findstr "2892" (注:2892为上一个命令执行完毕后,最后一列显示的进程号)
如下图所示:表示 php-cgi服务启动成功
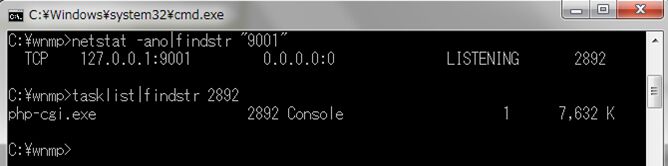
(5)编写启动脚本 start.bat (其实到上步为止,已经配置完成,但是为了以后便于启动各种服务,特此编写一个启动脚本。)
新建文本文档,重命名为start.bat
用记事本打开后,做如下编辑:
(如果所以文件目录与本教程所述完全一致,则此脚本可以直接使用,如果有区别,则需要对nginx_dir和php_dir做相应修改后使用)
|
1
2
3
4
5
6
7
8
9
10
11
12
13
14
15
16
17
18
19
20
21
22
23
24
25
26
27
28
29
30
31
32
33
34
35
36
37
38
39
40
41
42
43
44
45
46
47
48
49
50
51
52
53
54
55
56
57
58
59
60
61
62
63
64
65
66
67
68
69
70
71
|
@echo offrem the use of batecho ==================begin========================cls set nginx_path=c:set nginx_dir=c:\wnmp\nginx\set php_dir=c:\wnmp\php\color 0a title nginx managercls echo. echo. * * nginx manage app * echo. :menu echo. * nginx process list * tasklist|findstr /i "nginx.exe"echo. echo. [1] start nginx echo. [2] stop nginx echo. [3] restart nginx echo. [4] exitecho. echo.please input the number:set /p id=if "%id%"=="1" goto start if "%id%"=="2" goto stop if "%id%"=="3" goto restart if "%id%"=="4" exitpause :start call :startnginxcall :startphpfastcgigoto menu:stop call :shutdownnginxgoto menu:restart call :shutdownnginxcall :startnginxgoto menu:shutdownnginxecho. echo.stop nginx...... taskkill /f /im nginx.exe > nulecho.stopping php fastcgi......echo.ok,stop all nginx process and php fastcgigoto :eof:startnginxecho. echo.start nginx...... if not exist "%nginx_dir%nginx.exe" echo "%nginx_dir%nginx.exe" is not exists %nginx_path% cd "%nginx_dir%"if exist "%nginx_dir%nginx.exe" (echo "start '' nginx.exe"start "" nginx.exe)echo.okgoto :eof:startphpfastcgiecho. echo.start php fastcgi......if not exist "%php_dir%php-cgi.exe" echo "%php_dir%php-cgi.exe" is not exists %nginx_path% cd "%php_dir%"if exist "%php_dir%php-cgi.exe" (echo "start '' php-cgi.exe"start /b php-cgi.exe -b 127.0.0.1:9001 -c php.ini)echo.okgoto :eof |
(6)测试成功
在c:\wnmp下新建www文件夹,在www文件夹下新建php文件 index.php,并做如下编辑
如下mysqli_connect()代码部分需要 做相应更改。
|
1
2
3
4
5
6
7
8
9
10
11
12
13
14
15
16
17
|
<html><head><title>test mysql+php+nginx</title></head><body><?php$link = mysqli_connect("localhost","root","root");if($link){echo "db connect success!";}else{echo "db connect failed!";}?><br><?php phpinfo();?></body></html> |
双击上述 start.bat脚本文件,键盘输入 1后按下回车键
如下图所示,则表示nginx-php启动成功
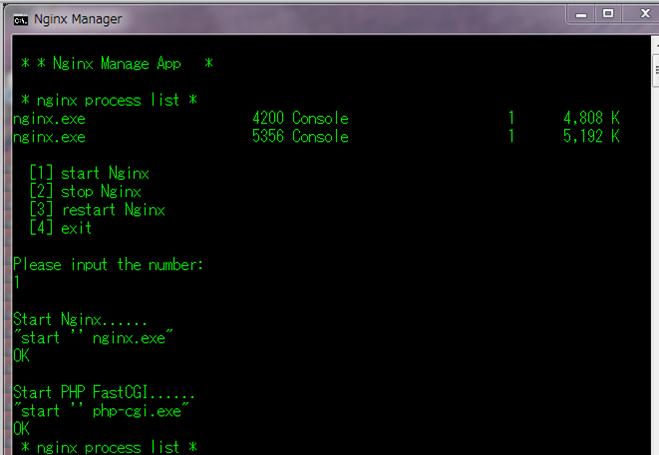
打开浏览器,在浏览器地址栏内键入:http://127.0.0.1,如看到如下图所示界面,说明wnmp配置成功。
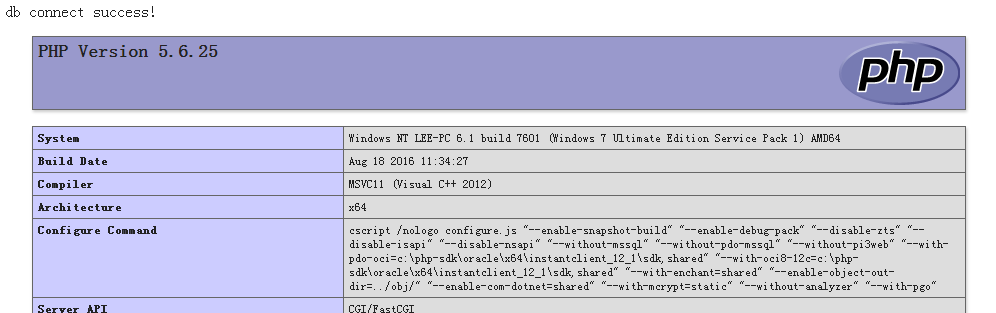
至此,wnmp配置成功!
以上所述是小编给大家介绍的windows7配置nginx+php+mysql的详细教程,希望对大家有所帮助,如果大家有任何疑问请给我留言,小编会及时回复大家的。在此也非常感谢大家对服务器之家网站的支持!
原文链接:http://www.cnblogs.com/vincent-li666/archive/2016/09/03/5836784.html