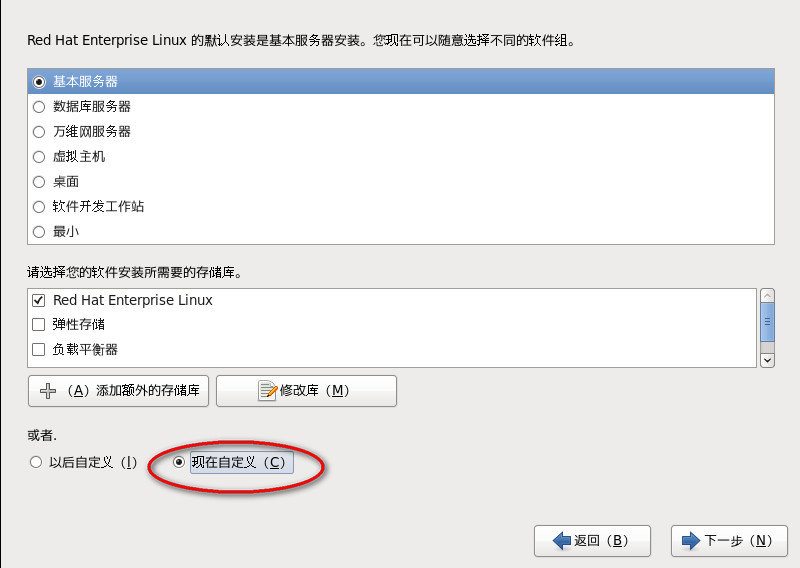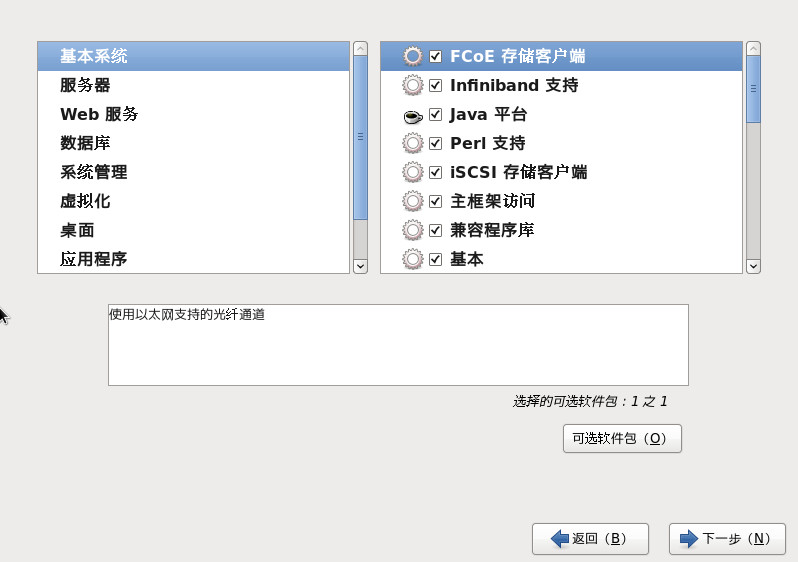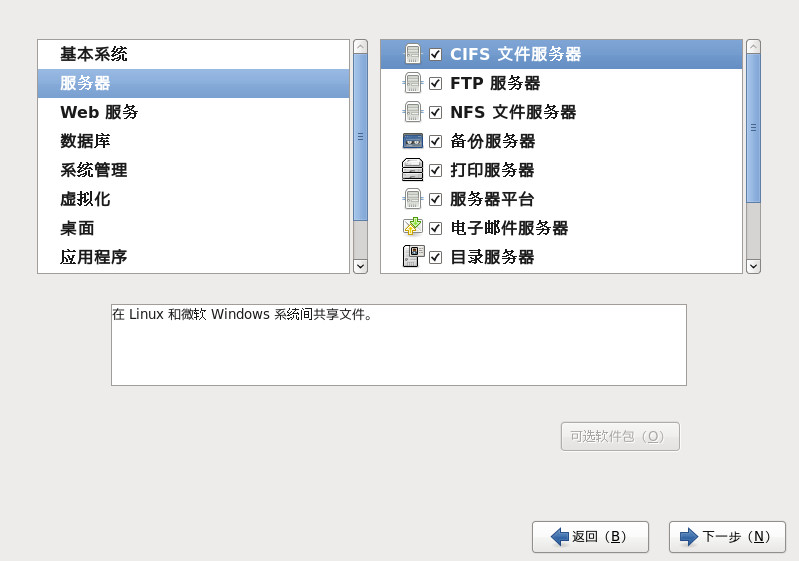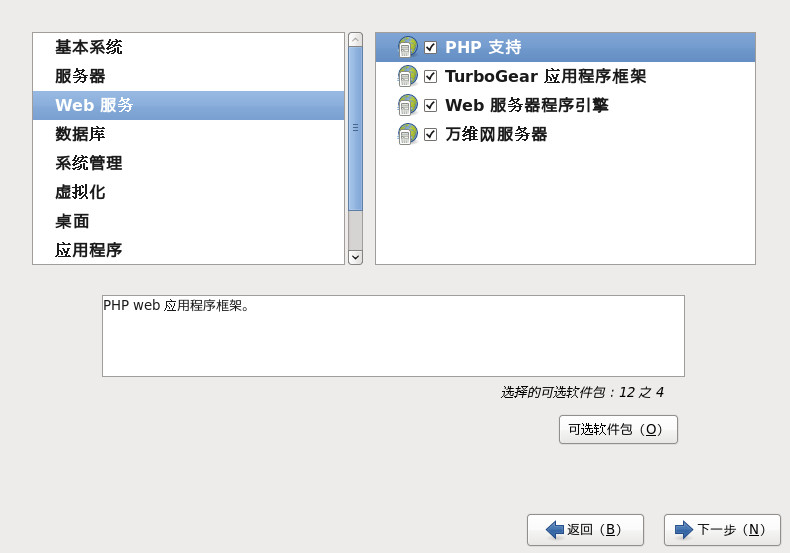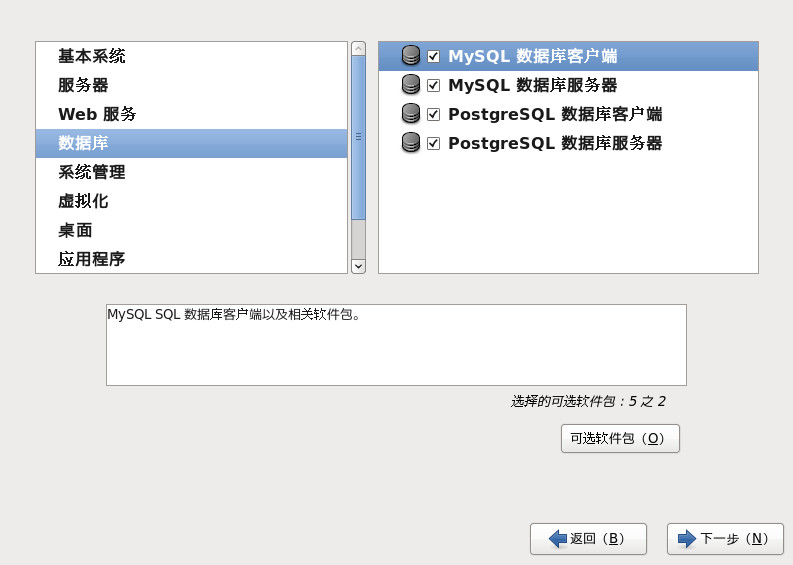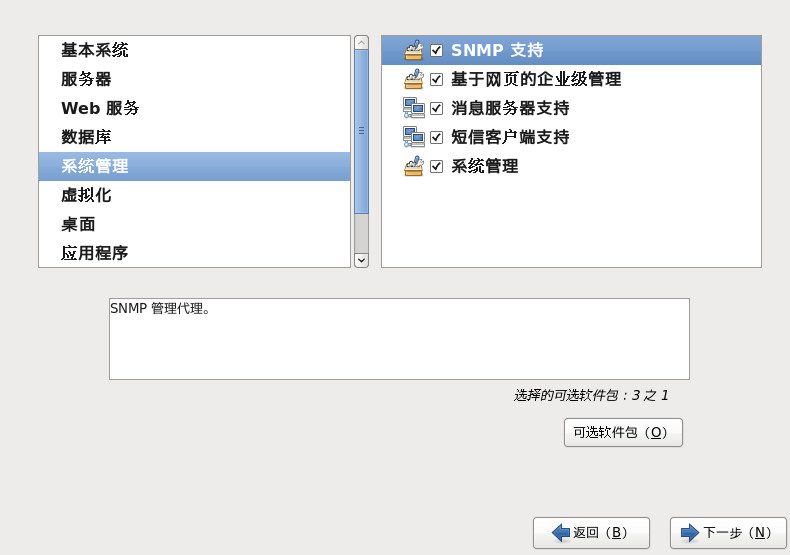vmware 8虚拟机+汉化包+注册机下载地址:
可用序列号:
mv4yn-0l38q-2zk60-xua7k-aaz18(用下载的注册机生成序列号也可)
安装视频教程,个人不建议进行汉化,当然汉化后正常操作问题也不会太大
安装好之后就可以看到软件的主界面了(我没有汉化,所以界面是全英文,已汉化过的友友照着图的对应位置点击即可)
首先讲的当然是如何创建虚拟机
先在home界面单击“create a new virtual machine”
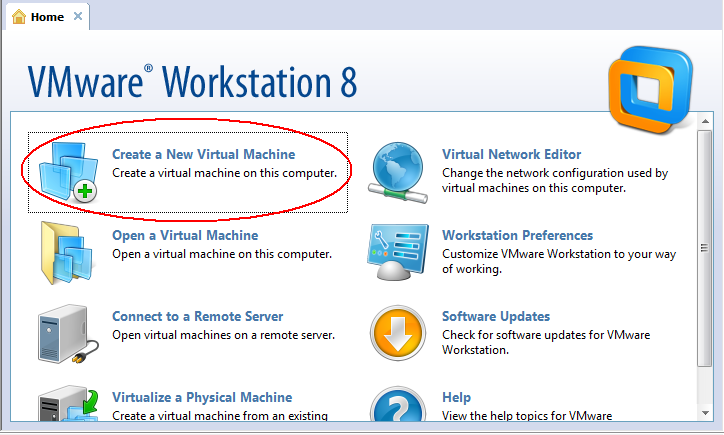
点击后会进入向导界面,这里选择custom(自定义),然后next。
typical(典型)这个选项当然也可以用,选择custom能介绍到所有的配置,并且设置项更加自由。
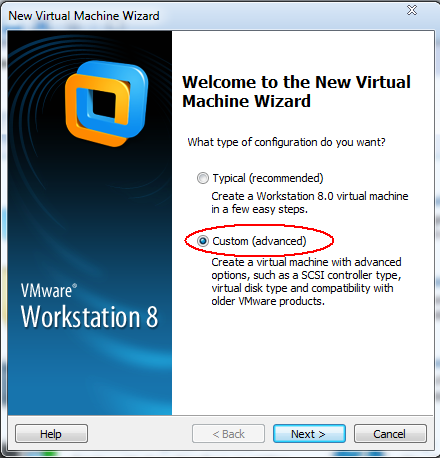
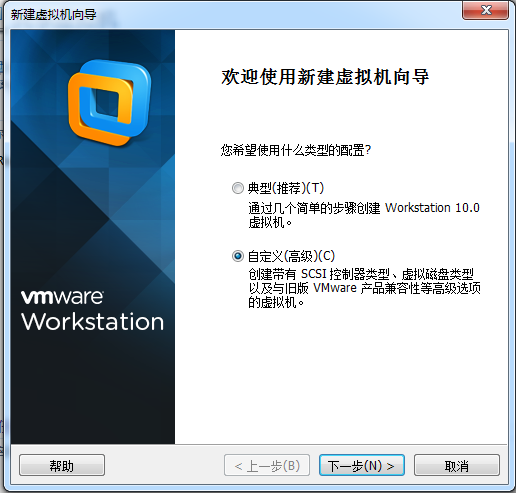
然后会出现这个界面,这里不用更改,直接next
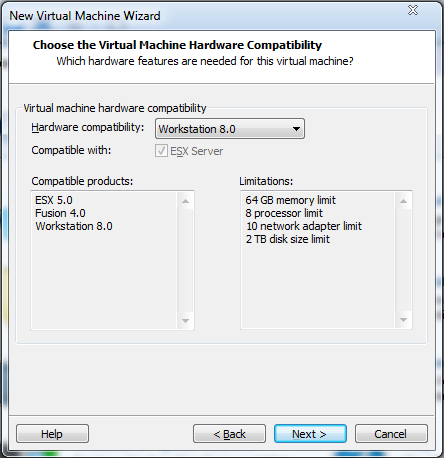
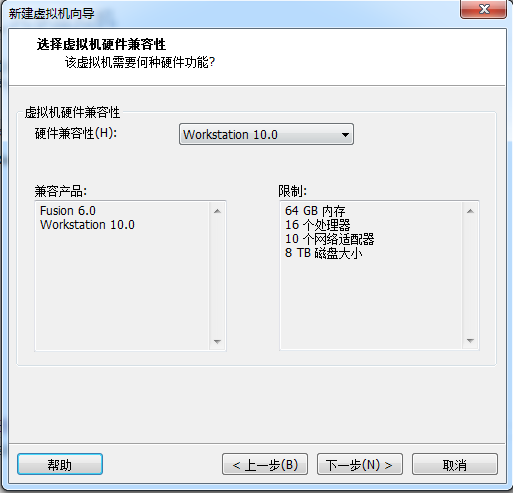
接下来到了选择安装源这一步,选择第三项“i will install the operating system later”(我以后再安装操作系统)
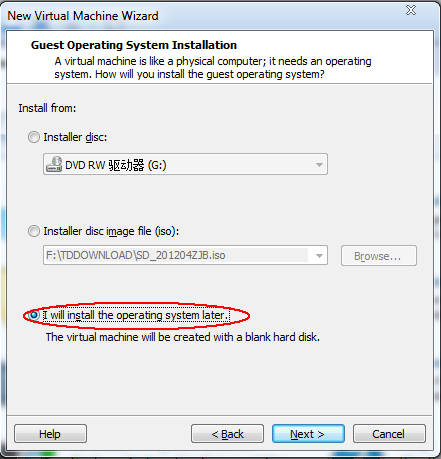
如果用前面两项,并且你使用的是原版镜像,vmware会自动检测出来并且启用easyinstall
个人觉得easyinstall并不是很好,而且有时候启用ei还会出现别的问题(如windows 7安装过程中忘了在vm中选版本导致之后安装出来的版本和镜像不对应,ubuntu装好之后是全英文之类),本人在此抛弃此方法
下面就需要手动选择操作系统了,这里没啥好说的,你要装什么就选什么,在此要注意位数的区分(安装64位系统需要选后面带x64的那一项)
注:
(1)如果你的cpu不支持硬件虚拟化或者虚拟化功能未开启,是不能虚拟64位系统的
(2)如果安装android x86,请选择linux——other linux 2.6x kernel;如果安装macos,请选择other——freebsd或freebsd 64-bit(具体选哪个黑苹果安装教程里面会告诉你的。)
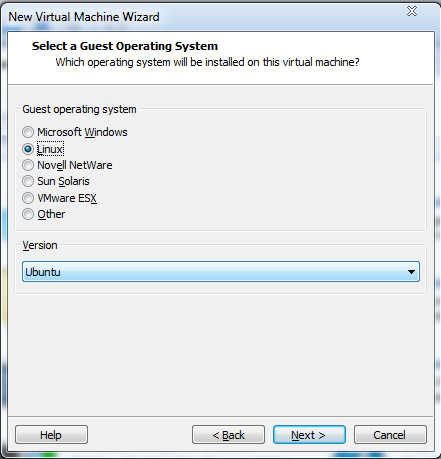
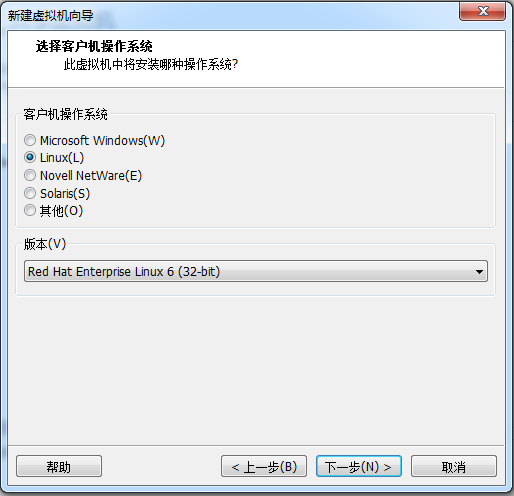
下面是设置虚拟机名称和路径,可以根据自己的需要修改
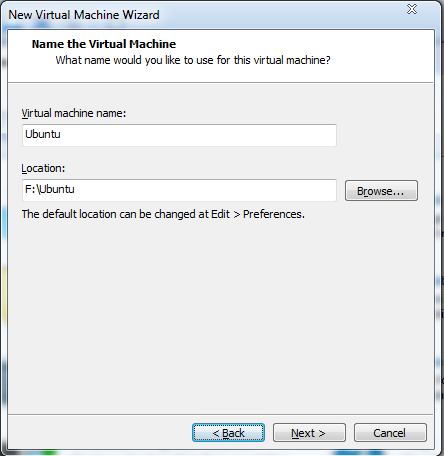
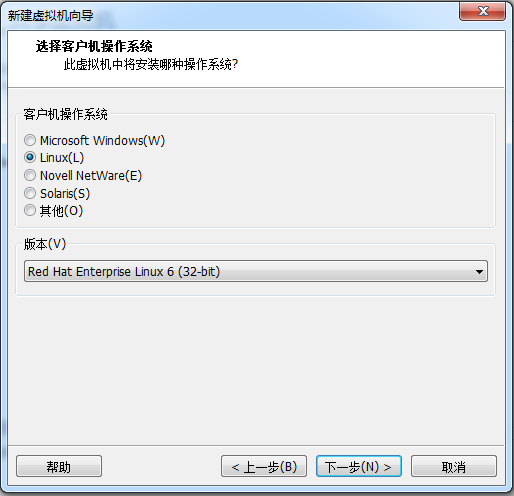
下一步是设置cpu,这里processors是处理器数,一般就选1(个人pc很少有两个或两个以上处理器的吧);cores是核心数,最好小于你主机任务管理器中cpu的线程数,否则主机系统就会比较卡
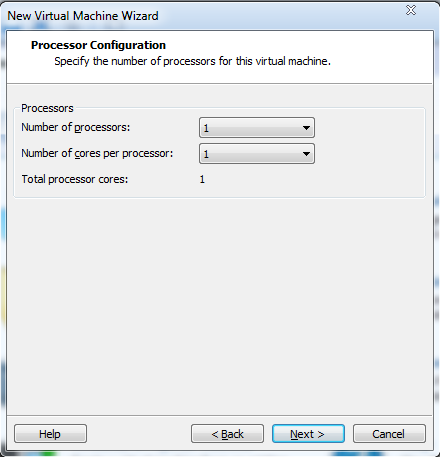
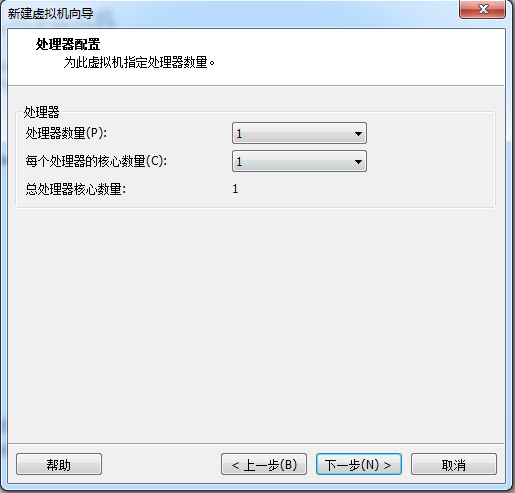
设置虚拟机的内存,这个根据需要设置即可,一般推荐的值就可以了(2g内存的机器,虚拟内存最好不要大于700mb,否则会很卡)
另外也不要把内存设置的高于标尺中vm自动标记的上限,否则会进行内存交换,同样会很卡
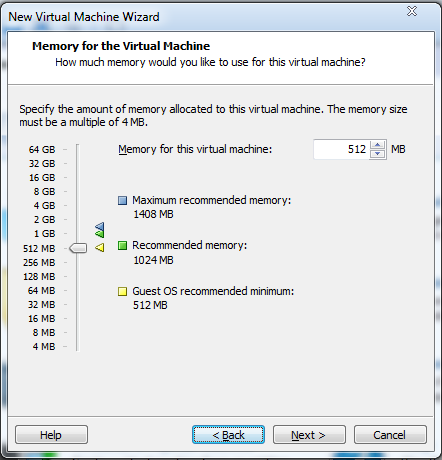
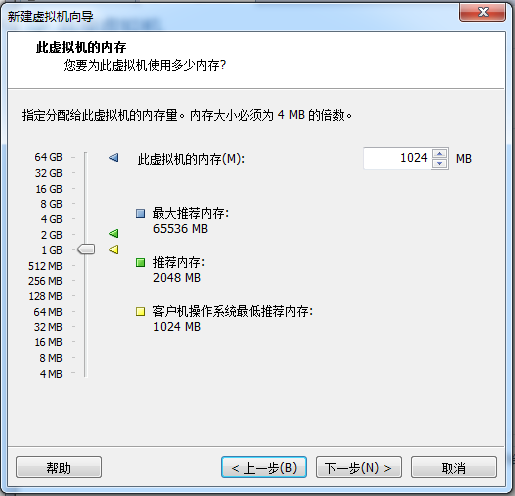
下面分别是网络设置、i/o控制器设置、虚拟磁盘设置、虚拟磁盘的类型,一般全部默认即可
注:安装android系统时,虚拟磁盘类型默认会选择scsi,一定要手动改成ide
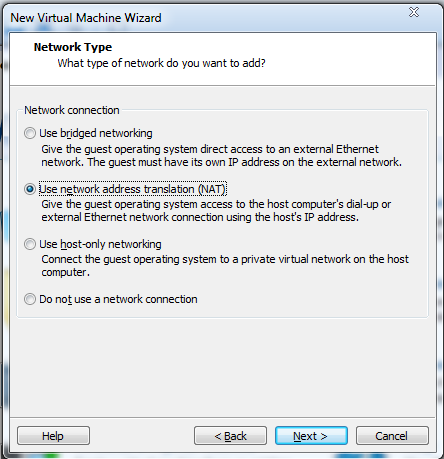
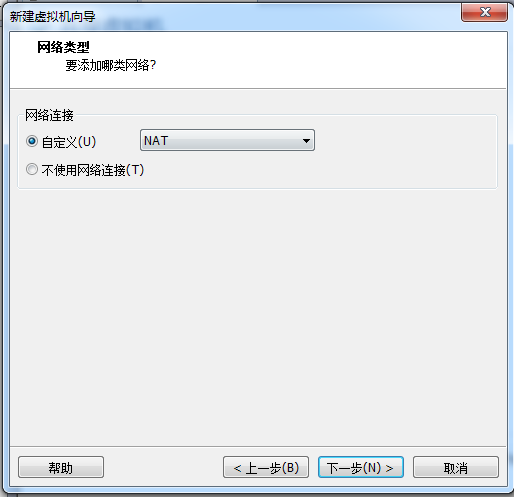
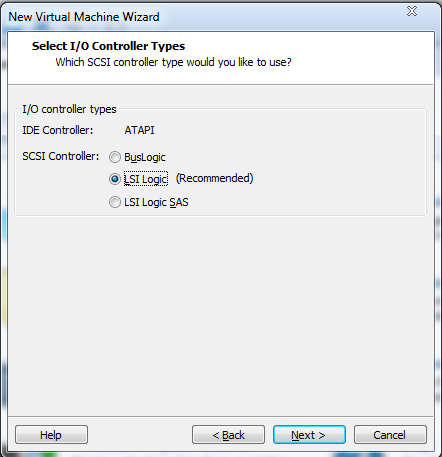
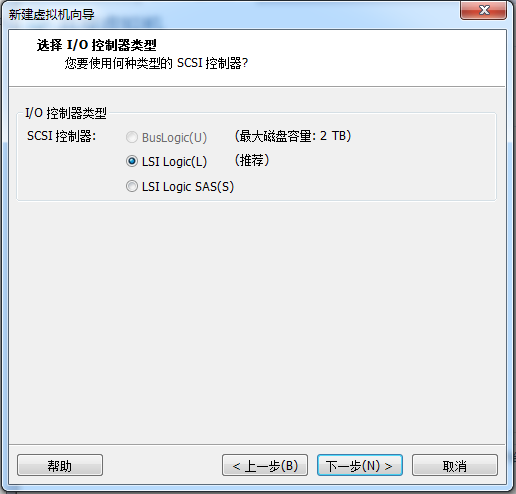
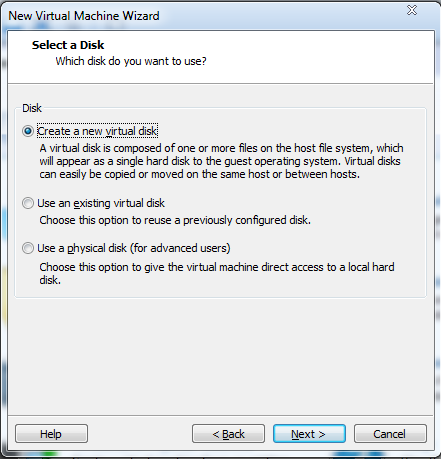
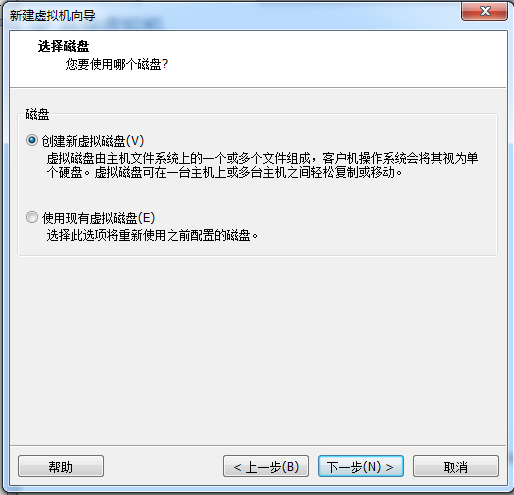
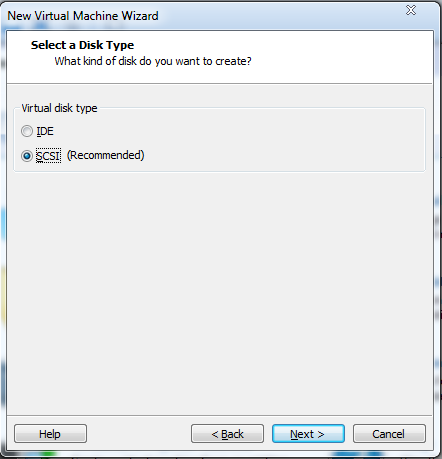
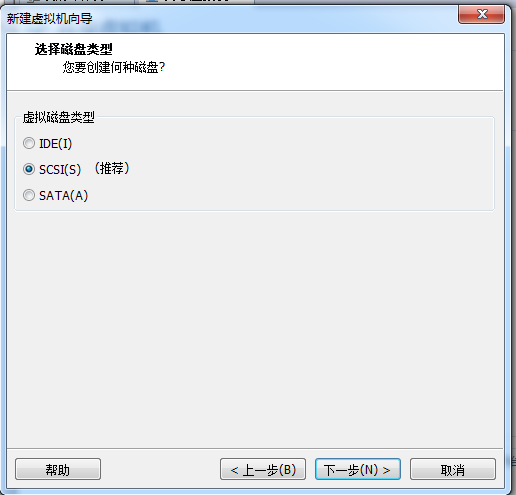
设置虚拟磁盘的大小,这里有几点说明:
(1)虚拟磁盘的大小如果你不勾选上面的“allocate all disk space now”,其占用的磁盘空间是动态的,随着虚拟磁盘中数据的多少变化;而勾上的话占用空间就始终是你设置的虚拟磁盘大小。
这一项勾选上可以提高虚拟磁盘的性能,当然前提是你的硬盘足够大
(2)下面的两个选项强烈建议选择第一个,否则vm会把虚拟磁盘拆分为多个文件,使虚拟磁盘性能有所下降。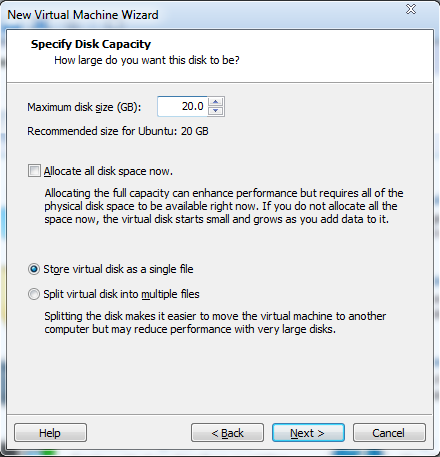
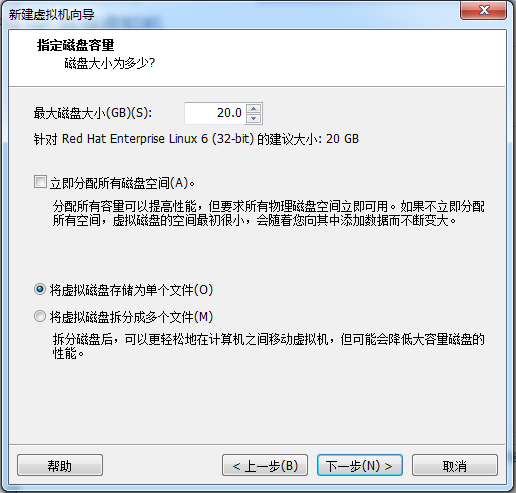
下一步之后就是设置虚拟磁盘文件名,默认即可
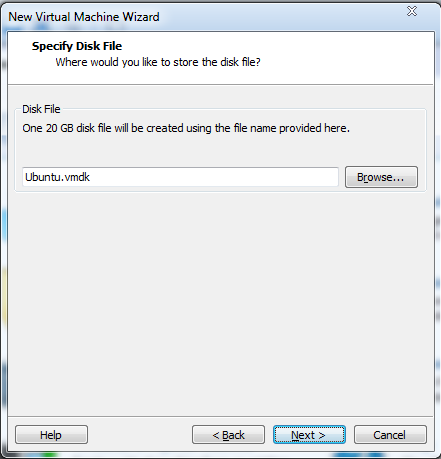
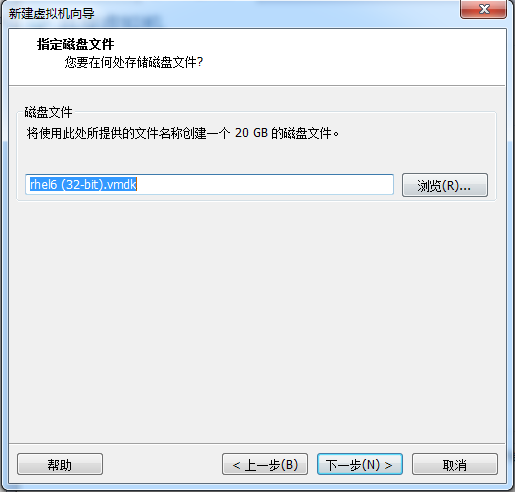
至此虚拟机创建完成,单击finish退出向导。
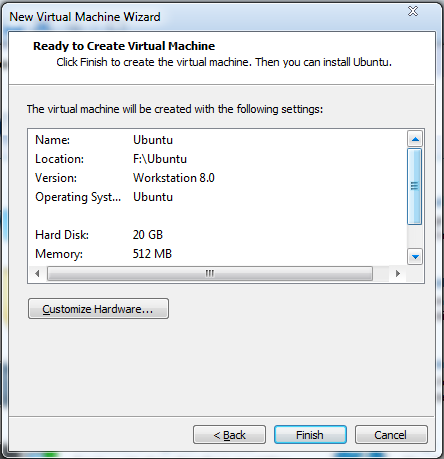
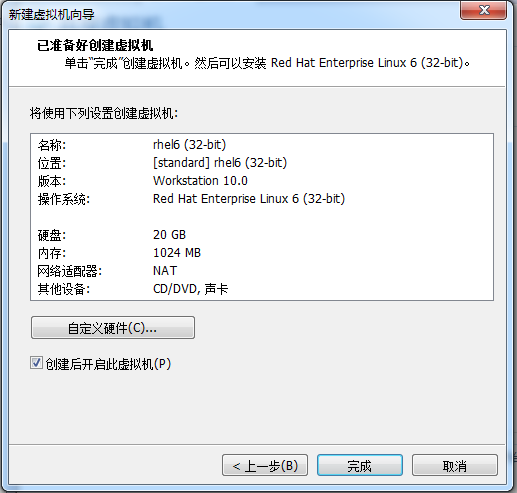
创建好了可不要急着开机哦!因为现在的虚拟机还是个“裸机”,系统都没有安装
所以下面就是要设置安装镜像了
在左侧列表点开这个虚拟机,单击“edit virtual machine settings”
先分别选中floppy和printer,然后单击下面的remove移除虚拟硬件(软盘驱动器早就是n多年前的古董了,一般人也不会在虚拟机里面进行打印操作吧)
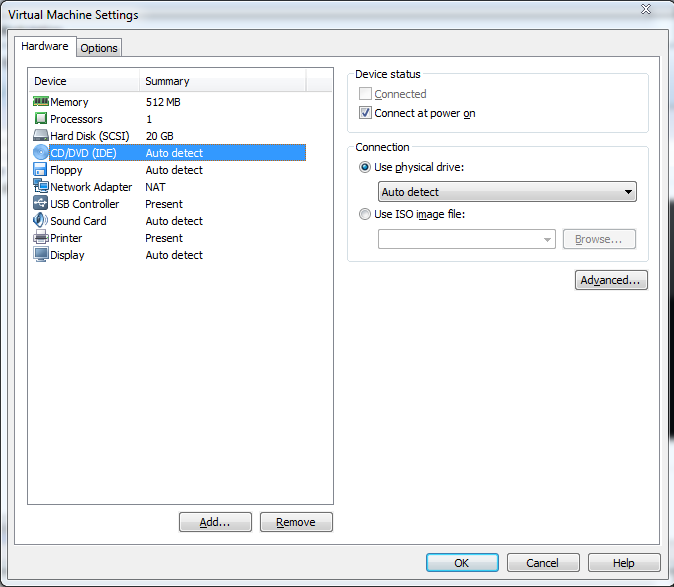
然后选中cd/dvd(ide)这一项,在右边设置系统的安装源,可以是实际的物理光驱,也可以是iso镜像文件。这里以iso镜像作为示例
选中use iso image file,单击browse,选择好镜像文件
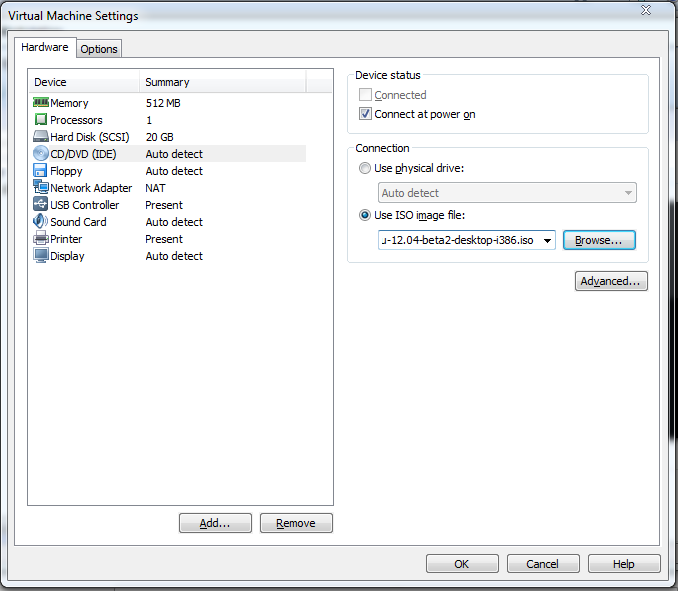
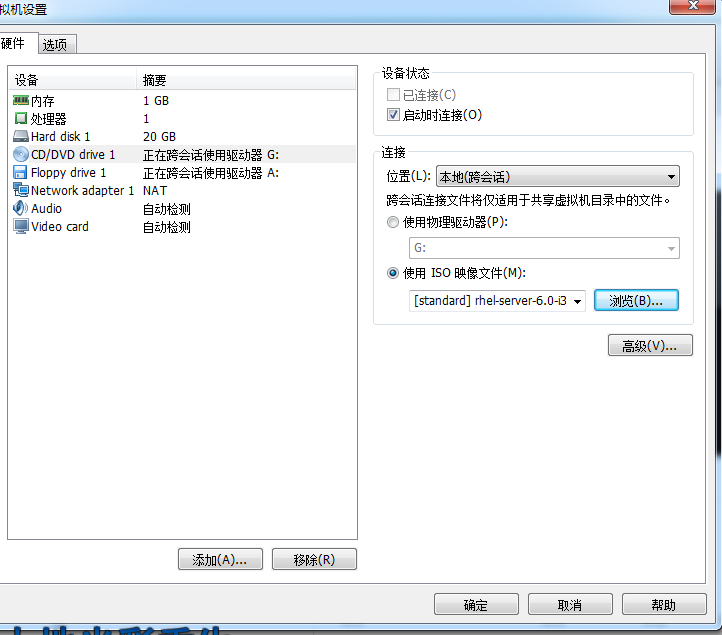
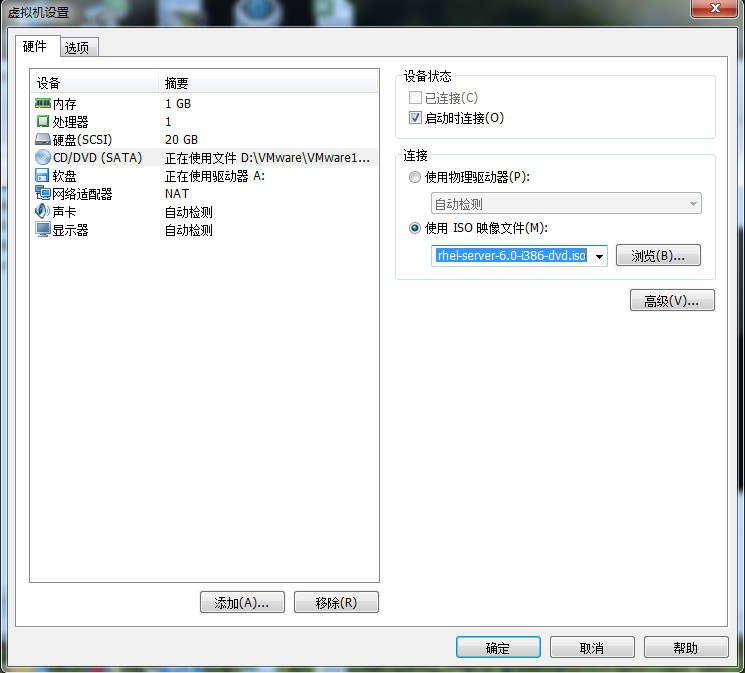
设置好之后单击ok确认,单击power on this virtual machine就可以启动虚拟机安装系统了。
具体安装系统的方法不是教程重点,在此就不介绍了
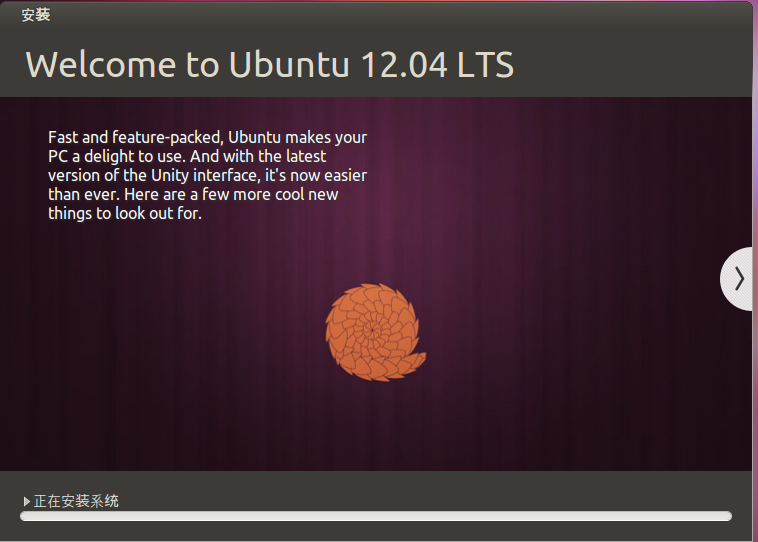
在这选择skip跳过
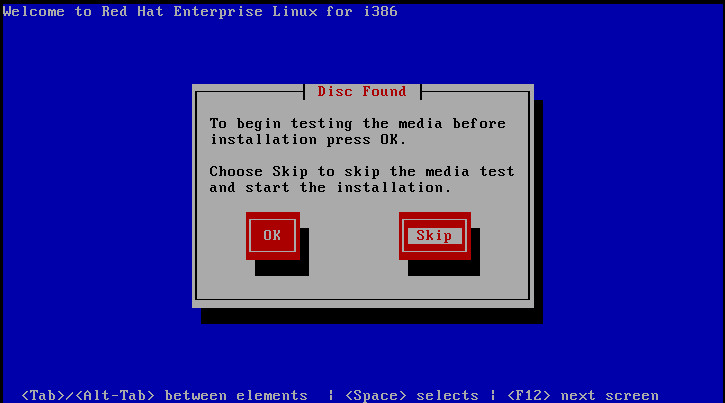
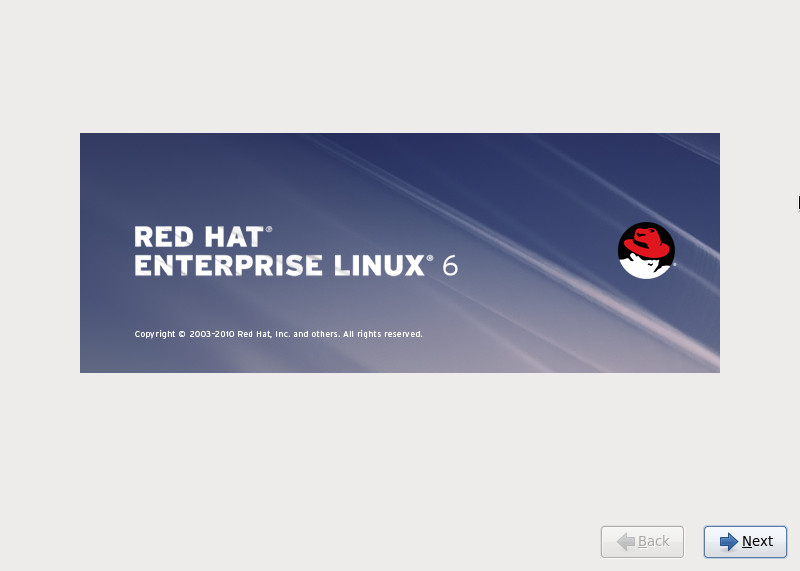
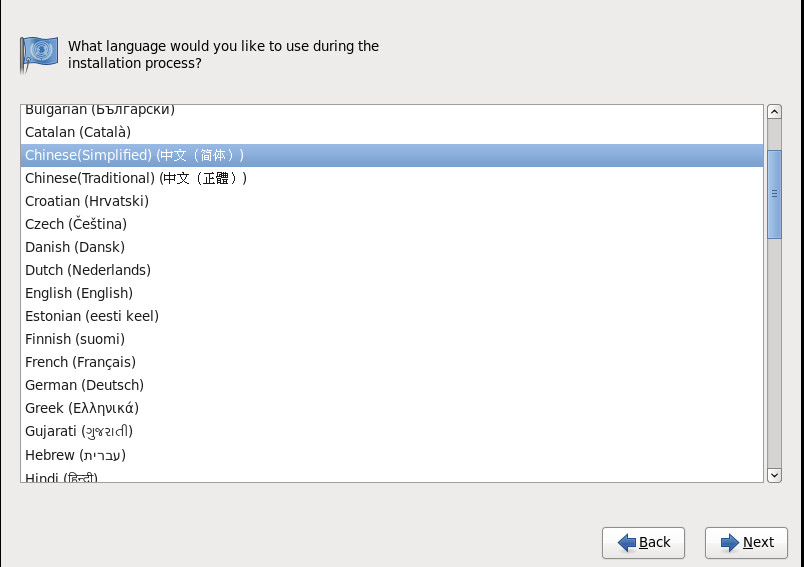
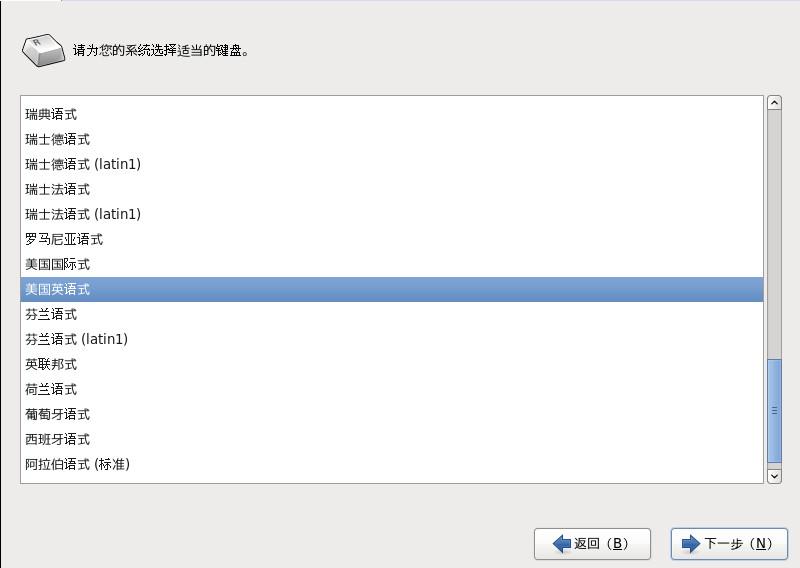
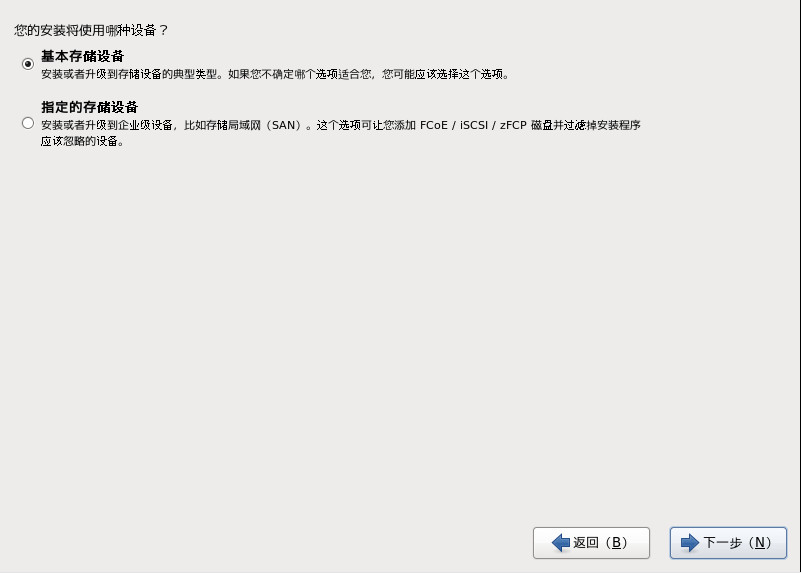
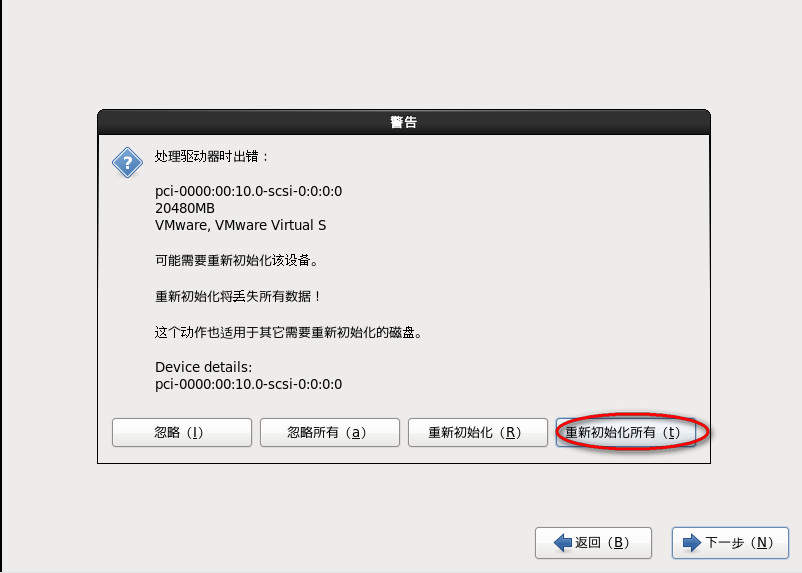
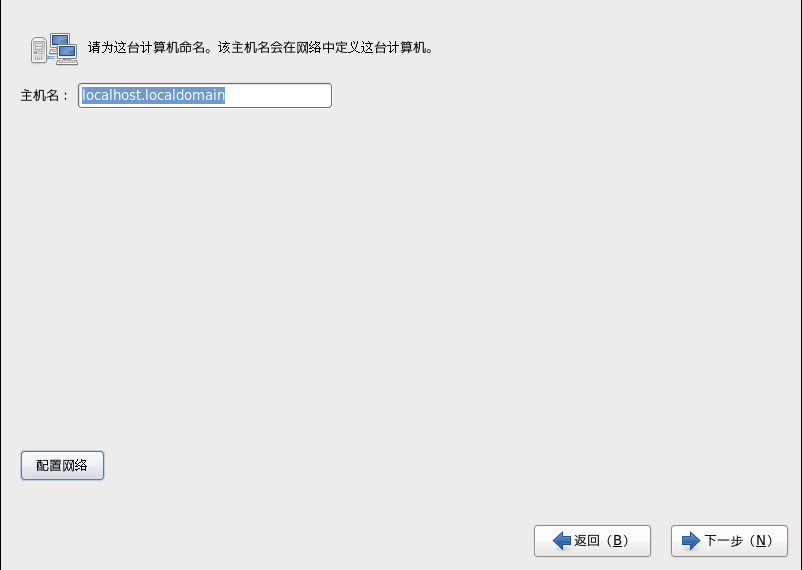
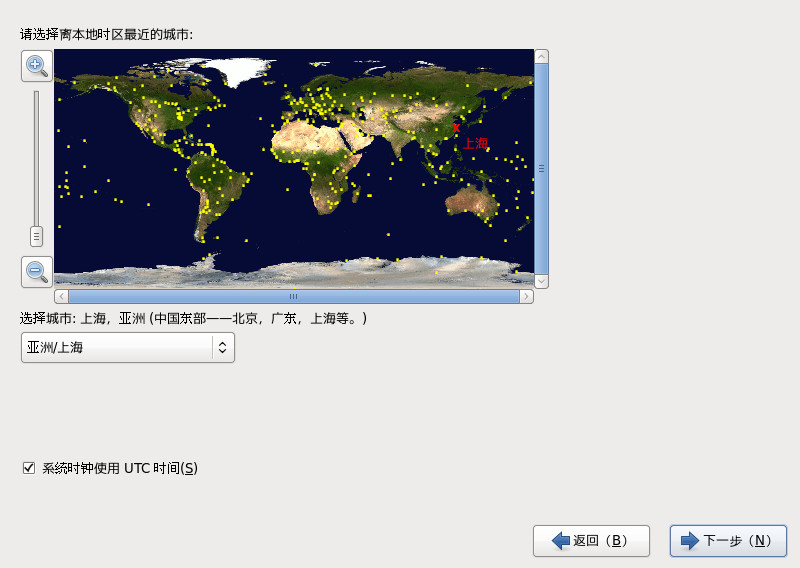
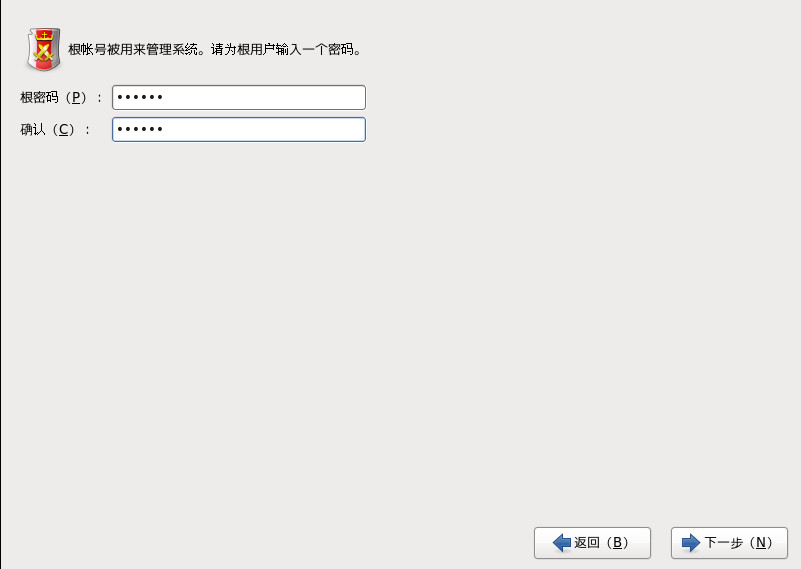
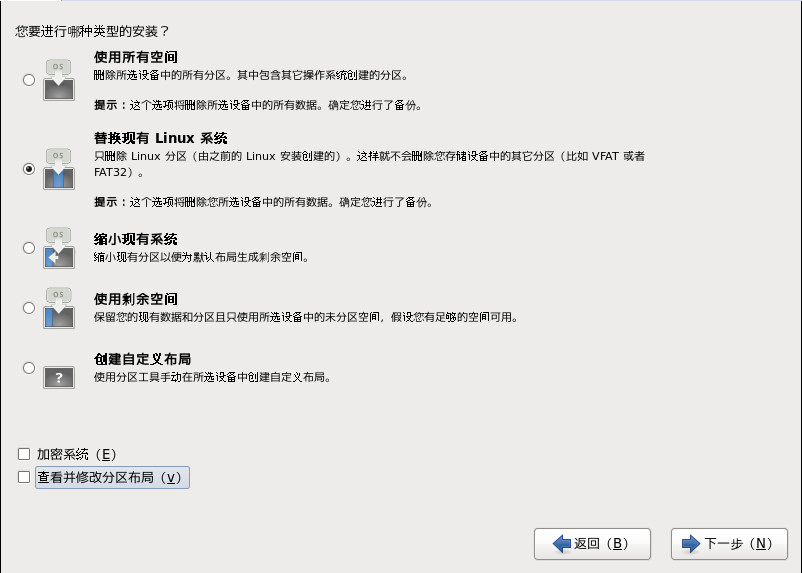
注意:在这一定要选择现在定义,要不然安装的是最精简的linux系统(纯命令行的系统),里面什么都没有,以要自己手动安装很麻類